Denna wikiHow lär dig hur du ändrar skärmupplösningen på Android -telefoner och surfplattor. Vissa Android -enheter låter dig ändra skärmupplösningen i avsnittet "Display" på inställningsmenyn ("Inställningar"). På vissa enheter som inte har den här funktionen kan du ändra skärmupplösningen via utvecklarläge (utvecklarläge). Varning: Ändra inställningar i utvecklarläge kan orsaka permanent skada på enheten.
Steg
Metod 1 av 2: Använda utvecklarläge
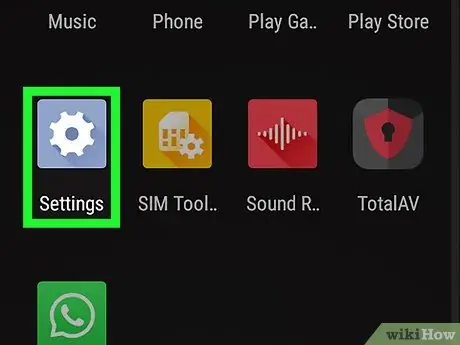
Steg 1. Öppna menyn för enhetsinställningar
("Inställningar").
Tryck på "Inställningar" -ikonen som ser ut som en färgad kugghjul för att öppna menyn.
Du kan dra toppen av skärmen nedåt och trycka på kugghjulsikonen i den nedladdade rullgardinsmenyn
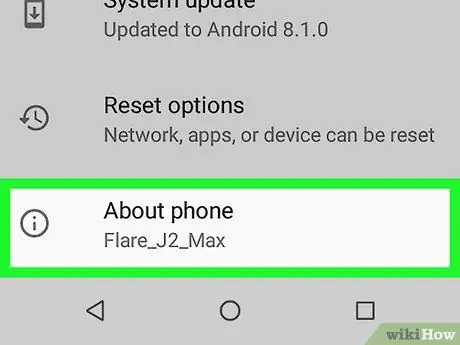
Steg 2. Svep på skärmen och tryck på Om telefonen
Det här alternativet finns längst ner i menyn "Inställningar".
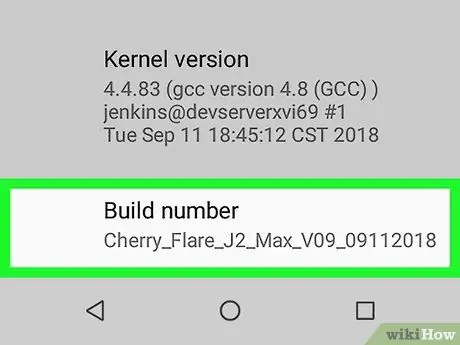
Steg 3. Bläddra till segmentet "Byggnummer"
Det här segmentet finns längst ner på menyn "Om telefon".
Om du inte ser alternativet trycker du på förstoringsglasikonen i det övre högra hörnet av skärmen. Efter det skriver du "Bygg modell" i sökfältet
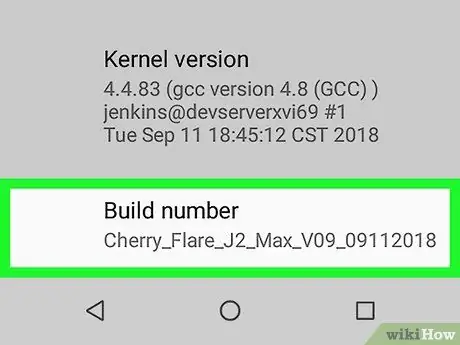
Steg 4. Tryck på Bygg nummer 7 gånger
Menyalternativ Utvecklaralternativ ”Öppnas efter det. Du kan använda dessa alternativ för att ändra enhetens skärmupplösning.
Meddelandet "Du är nu en utvecklare!" Visas när utvecklarläget är aktiverat
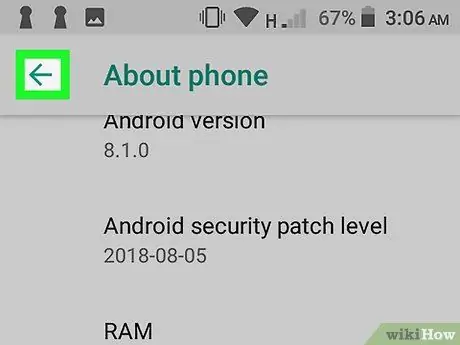
Steg 5. Tryck på tillbaka -knappen eller "Tillbaka"
Du kommer att återföras till sidan "Inställningar".
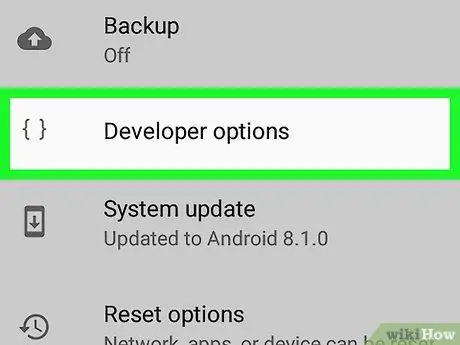
Steg 6. Tryck på Utvecklaralternativ
Det här alternativet är nära välj “ Om telefon ”.
På vissa Android -telefoner kan du behöva svepa uppåt eller nedåt för att hitta alternativet
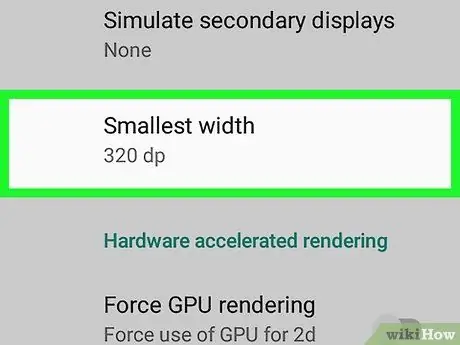
Steg 7. Svep på skärmen och tryck på Minsta bredd eller Minsta bredd.
Det här alternativet finns längst ner på sidan.
Det här alternativet finns längst ner på sidan "Utvecklaralternativ" så att du kan behöva rulla långt innan du kan se det
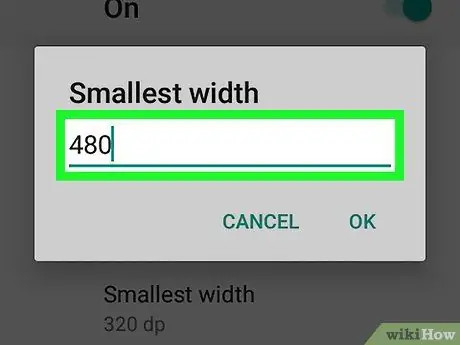
Steg 8. Ange den nya upplösningsbredden
Tryck på textfältet i mitten av popup-fönstret och skriv in bredden på den upplösning du vill ha.
Den minsta skärmupplösningen för en Android -enhet är 120, och den största är 640. Ju större siffra du anger, desto mindre är innehållet som visas på skärmen (t.ex. text, ikoner, etc.)
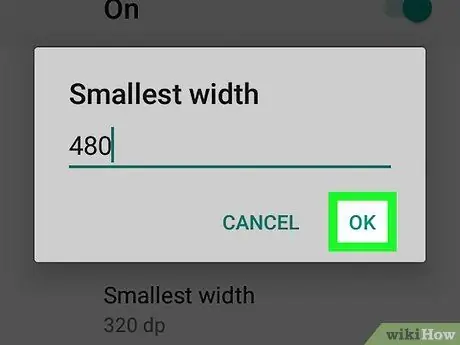
Steg 9. Tryck på OK
Det är längst ner i popup-fönstret. Därefter justeras enhetens skärmupplösning.
Metod 2 av 2: Använda menyn Display Settings (“Display Settings”)
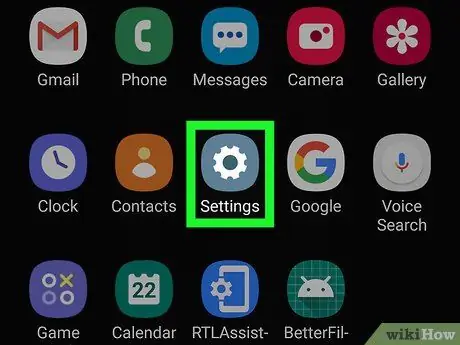
Steg 1. Öppna menyn för enhetsinställningar
("Inställningar").
Ikonen ser ut som ett redskap. Tryck på den här ikonen på appmenyn eller enhetens startskärm för att öppna menyn "Inställningar".
Du kan också dra toppen av skärmen nedåt och trycka på kugghjulsikonen i den nedladdade rullgardinsmenyn
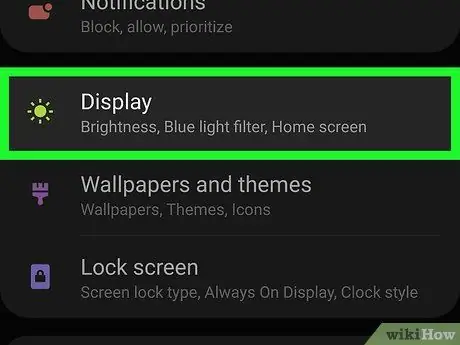
Steg 2. Tryck på Display
Det ligger bredvid solikonen i menyn "Inställningar".
Om du inte ser alternativet "Display" i menyn "Inställningar" trycker du på förstoringsglasikonen i det övre högra hörnet av skärmen och skriver "Display" i sökfältet för att söka efter enhetens skärminställningar
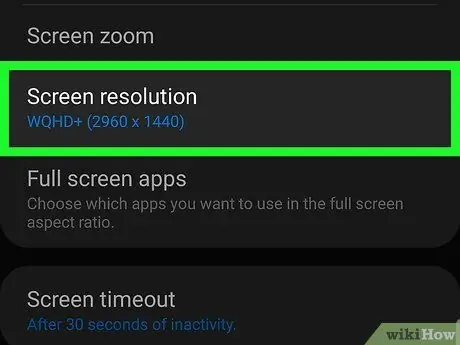
Steg 3. Pekskärmsupplösning
Det är i mitten av "Display" -menyn.
Alla Android -telefoner har inte möjlighet att ändra skärmupplösningen
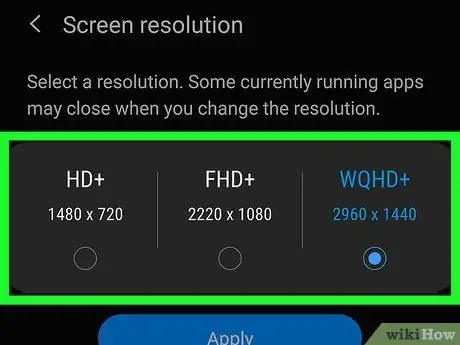
Steg 4. Tryck på HD, FHD, eller WQHD.
“HD” är det minsta alternativet med en upplösning på cirka 1280 x 720 pixlar per kvadrattum (PPI). "FHD" är ett mellanklassalternativ med en upplösning på 1920 x 1080 PPI. Samtidigt är "WQHD" det största alternativet med en upplösning på 2560 × 1440 PPI.
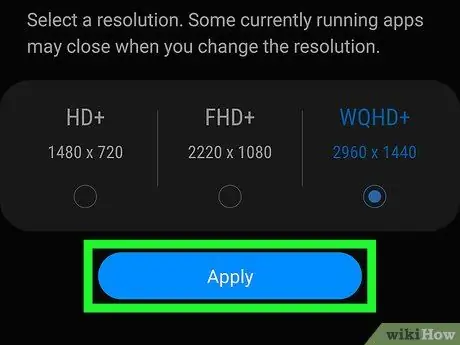
Steg 5. Tryck på Apply
Den nya inställningen för skärmupplösning tillämpas.
Tips
- Du kan ändra telefonens DPI -nivå med en mängd olika appar, men din enhet måste vara rotad för att dessa appar ska fungera.
- Du kan se förvrängning i enhetens tangentbord efter att du har ändrat upplösningen. För att undvika detta, installera ett tangentbord som kan följa enhetens DPI (t.ex. GBoard).
Varning
- Ibland orsakar DPI -ändringar kompatibilitetsproblem när du använder Google Play Butik för att ladda ner appar. Om du upplever den här typen av problem, ändra DPI tillbaka till standardinställningen, ladda ner appen och ändra DPI igen.
- Medan du kan öka eller minska skärmupplösningen för att förstora eller minska innehållet på skärmen, kan du inte öka enhetsupplösningen till en högre definition (t.ex. "720p" till "1080p") eftersom skärmdefinitionen bestäms av den fysiska skärmen av själva telefonen.






