CPU -överklockning är processen för att öka klockhastigheten (klocka: processorns nivå / hastighet vid bearbetning av data). Överklockning gjordes en gång bara av datorexperter, men hårdvarutillverkare har fortsatt att underlätta denna process genom åren. Överklockning kan avsevärt förbättra datorns prestanda, men det kan också riskera att skada hårdvaran om den görs fel. För att maximera datorns prestanda bör du överklocka CPU: n. Du ökar först CPU -klockhastigheten lite efter lite, testar sedan datorns stabilitet och ser till att CPU -temperaturen inte blir för hög varje gång klockhastigheten ökar och slutar slutligen när datorn blir instabil eller om CPU överhettas. Om CPU: n blir för varm måste du sänka klockhastigheten så att CPU: n kan köras vid rätt temperatur och sedan stanna där. Om CPU: n inte överhettas men datorn blir instabil kan du öka mängden kraft som ges till CPU: n för att hålla den igång med den klockhastigheten. Eller så kan du sänka klockhastigheten till en stabil hastighet förra gången. Om du bestämmer dig för att fortsätta överklocka processorn genom att lägga till mer ström, se till att temperaturen inte stiger. Detta beror på att öka mängden kraft till CPU: n är samma sak som att öka mängden värme den genererar. Att ge CPU: n för mycket ström eller köra den vid ohälsosamma temperaturer i längden kan vara skadligt. För att lära dig hur du överklockar CPU: n, rulla ner till steg 1.
Steg
Del 1 av 5: Förberedelser
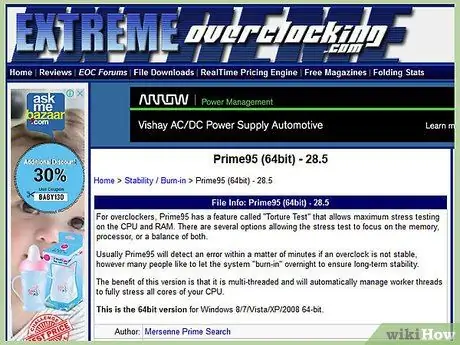
Steg 1. Förstå grunderna i överklockning
Överklockning är processen att öka klockhastigheten och spänningen för CPU: n för att öka dess prestanda. Denna metod är lämplig för att maximera en kraftfull maskin eller tvinga en gammal dator att bli mer kraftfull.
- Överklockning kan skada komponenter, särskilt om hårdvaran som används inte är avsedd för det, eller om du höjer spänningen för högt. Överklocka bara om du förstår risken för att din maskinvara kan skadas.
- Inga två system kommer att överklocka samma, även om de har exakt samma hårdvara. Detta beror på att överklockningen påverkas starkt av små variationer i tillverkningsprocessen. Anta inte att resultaten du läser på internet kommer att vara desamma om de tillämpas på din maskinvara.
- Om ditt främsta mål är att förbättra videospelets prestanda är det en bra idé att överklocka ditt grafikkort eftersom resultaten tenderar att se bättre ut.
- Bärbara datorer är inte särskilt bra på överklockning på grund av deras begränsade kylmöjligheter. Å andra sidan kommer prestanda på stationära datorer att förbättras mycket mer i de där temperaturen kan kontrolleras bättre.
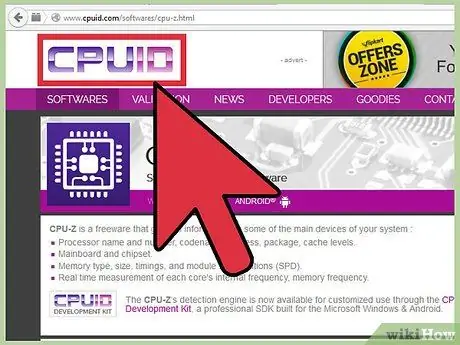
Steg 2. Ladda ner nödvändiga verktyg
Du behöver några benchmarking- och stresstestverktyg för att testa dina överklockningsresultat. Dessa program testar processorns prestanda och dess förmåga att bibehålla prestanda över tid.
- CPU -Z - Detta är ett enkelt bildskärmsprogram som snabbt visar klockhastighet och spänning i Windows. Det finns inget att göra med det här lättanvända programmet förutom att bara övervaka CPU: n för att se till att allt fungerar som det ska.
- Prime95 - Detta är ett gratis benchmarking -program som ofta används för stresstester. Detta program är utformat för att köras under lång tid.
- LinX - Detta är ett annat stresstestprogram. Den här är lättare än Prime95 och är lämplig för testning mellan ändringar.
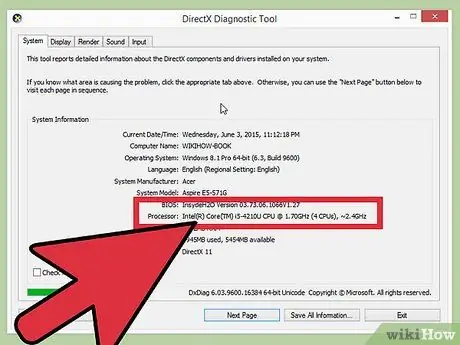
Steg 3. Kontrollera moderkortet och processorn
Varje moderkort och processor har olika funktioner när det gäller överklockning. AMD vs Intel -överklockningar är också något annorlunda, men den allmänna processen är densamma. Det viktigaste att leta efter är om den befintliga multiplikatorn är låst eller inte. Om den är låst kan du bara justera klockhastigheten, vilket vanligtvis resulterar i mindre.
- Många moderkort är utformade för överklockning, vilket innebär att de ger full tillgång till överklockningskontroll. Se din dators dokumentation för att avgöra moderkortets funktioner.
- Vissa processorer är mer benägna att överklockas än andra. Till exempel är "K" -produkten från Intel i7 speciellt utformad för att överklockas (t.ex. Intel i7-2700K). Du hittar processormodellen genom att trycka på Win+Paus och söka efter den i avsnittet System.
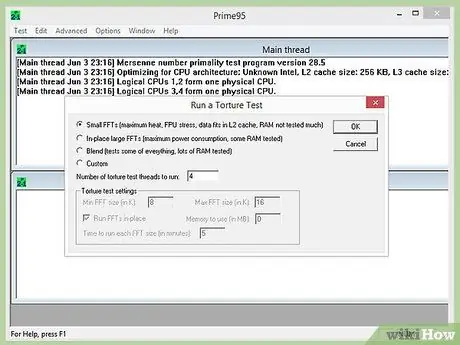
Steg 4. Kör ett första stresstest
Innan du börjar med överklockningen, kör ett stresstest med de grundläggande inställningarna. Detta kommer att ge en grundlinje mot vilken du kan börja överklocka, vilket också kommer att indikera om det finns några problem med de grundläggande inställningarna som måste lösas innan de blir värre med överklockningen.
- Var noga med att kontrollera temperaturnivån under stresstestet. Om CPU -temperaturen är över 70 grader Celsius kan överklockningsresultaten inte vara särskilt signifikanta när CPU -temperaturen blir osäker. Du kan behöva applicera termisk pasta eller installera en ny kylfläns.
- Om ditt system kraschade under den första stresstestperioden är det troligt att din maskinvara hade ett problem och borde lösas innan överklockningen startas. Kontrollera minnet för att kontrollera om det finns fel på datorn.
Del 2 av 5: Öka basklockan
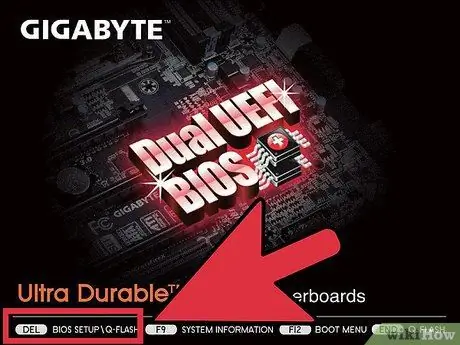
Steg 1. Öppna BIOS
Du kommer att göra de flesta ändringarna i datorns BIOS, som är en konfigurationsmeny som du kan öppna innan operativsystemet laddas. Du kan öppna de flesta BIOS genom att trycka på och hålla in Del -tangenten medan datorn startar. Andra nycklar som kan användas inkluderar F10, F2 och F12.
Varje BIOS är olika, därför kan etiketterna och menyplatserna också variera för varje system. Var inte rädd för att bläddra igenom menysystemet för att hitta det du behöver
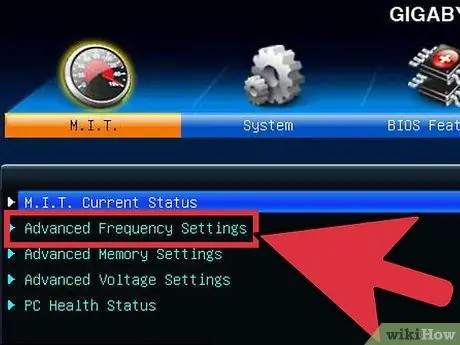
Steg 2. Öppna "Frekvens/spänningskontroll"
Denna meny kan märkas annorlunda, till exempel "Överklockning". Du kommer att spendera det mesta av din tid i den här menyn med att ställa in hastigheten och spänningen som mottas av CPU: n.
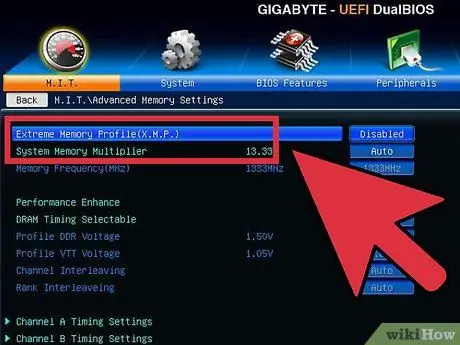
Steg 3. Minska minnesbushastigheten
För att förhindra att minnet gör fel, sänk minnesbussen innan du fortsätter. Det kan kallas "Memory Multiplier", "DDR Memory Frequency" eller "Memory Ratio". Sänk den till lägsta möjliga inställning.
Om du inte hittar minnesfrekvensvalet trycker du på Ctrl+Alt+F1 i huvudmenyn i BIOS
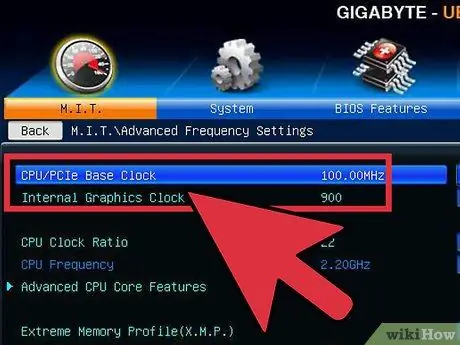
Steg 4. Öka basklockan med 10%
Basklockan, även känd som framsidans buss- eller busshastighet, är processorhastigheten. Vanligtvis multipliceras dessa lägre hastigheter för att nå den totala kärnhastigheten. De flesta processorer kan hantera en snabb 10% spik i början av en körning. Till exempel, om basklockan är 100 MHz, och multiplikatorn är 16, kommer klockhastigheten att vara 1,6 GHz. Om du ökar den med 10% ändras basklockan till 110 MHz och klockhastigheten till 1,76 GHz.
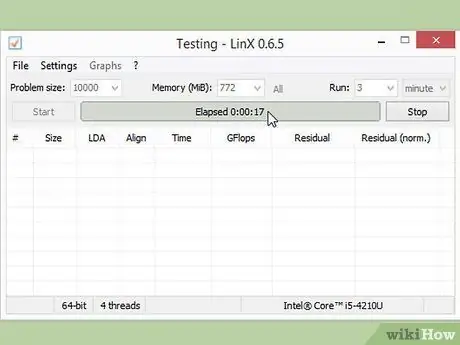
Steg 5. Kör ett stresstest
När du har gjort den första 10% -höjningen startar du om datorn och går in i operativsystemet. Kör LinX och kör några cykler. Om det inte finns några problem är du redo att gå vidare. Om systemet blir instabilt kanske du inte kan få betydande prestanda från överklockning, och du måste återställa inställningarna till standard.
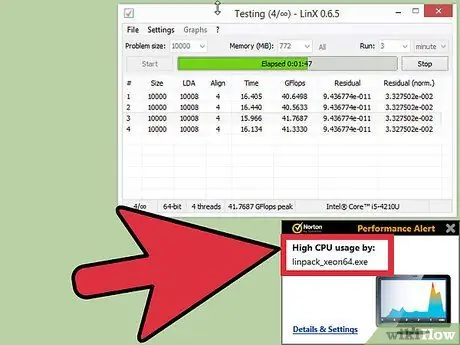
Steg 6. Öka basklockan tills systemet blir instabilt
I stället för att öka den var 10%, minska ökningen med cirka 5-10 MHz per steg. Denna metod är mer effektiv. Kör jämförelseprogrammet varje gång du gör justeringar tills saker blir instabila. Denna instabilitet orsakas troligen av att processorn inte får tillräckligt med ström från strömförsörjningen.
Om moderkortet inte tillåter dig att justera multiplikatorn kan du hoppa till avsnitt 4. Om du kan justera multiplikatorn kan du läsa vidare till nästa avsnitt för att försöka få mer vinst. Se till att du noterar dina nuvarande inställningar, bara om du vill komma tillbaka senare
Del 3 av 5: Raising the Multiplier
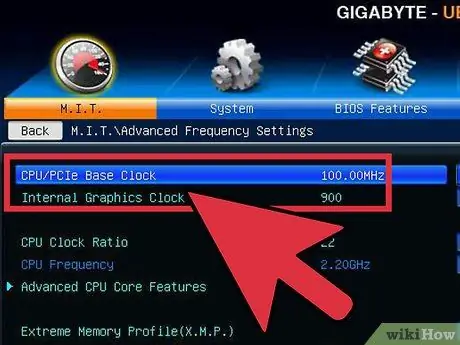
Steg 1. Sänk basklockan
Innan du börjar höja multiplikatorn, sänk basklockan lite. Detta hjälper till att göra en mer exakt ökning av multiplikatorn. Med en lägre basklocka och en högre multiplikator, ett mer stabilt system, men en högre basklocka med en lägre multiplikator kommer att göra prestandan bättre. För att leta efter den perfekta balansen.
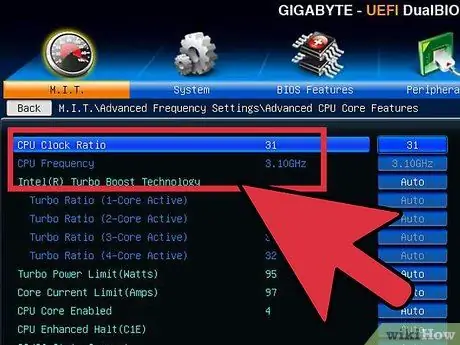
Steg 2. Öka multiplikatorn
När du börjar sänka basklockan bit för bit, börja öka multiplikatorn med 0,5 steg. Multiplikatorn kan kallas "CPU Ratio" eller något liknande. Den ursprungliga inställningen kan vara "Auto" istället för ett nummer.
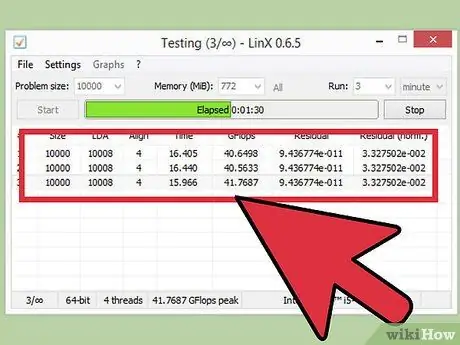
Steg 3. Kör ett stresstest
Starta om datorn och kör jämförelseprogrammet. Om datorn inte hittar några fel efter att ha kört komparatorn några gånger kan du öka multiplikatorn igen. Upprepa denna process varje gång du ökar multiplikatorn med den skillnaden igen.
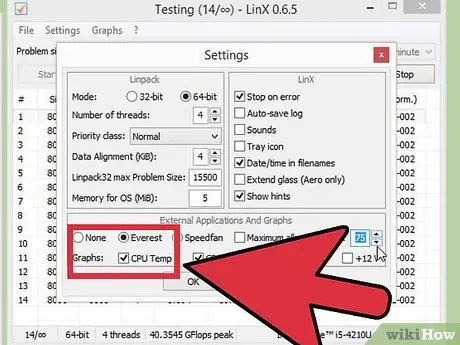
Steg 4. Övervaka CPU -temperaturen
Se till att du uppmärksammar CPU -temperaturen under denna process. Du kan nå temperaturgränsen innan systemet blir instabilt. Om så är fallet kan överklockningsgränsen ha uppnåtts. Vid denna tidpunkt bör du hitta den bästa balansen mellan att öka basklockan och öka multiplikatorn.
Även om varje CPU har ett annat säkert temperaturintervall är den allmänna regeln att CPU: n inte ska nå en temperatur på 85 grader Celsius
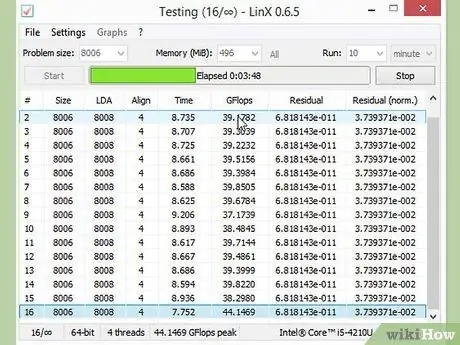
Steg 5. Upprepa tills gränsen har nåtts och datorn stannar
Du bör nu ha en inställning som nästan orsakade att datorn blev instabil. Så länge CPU -temperaturen fortfarande ligger inom säkra gränser kan du börja justera spänningsnivån för ytterligare ökningar.
Del 4 av 5: Öka spänningen
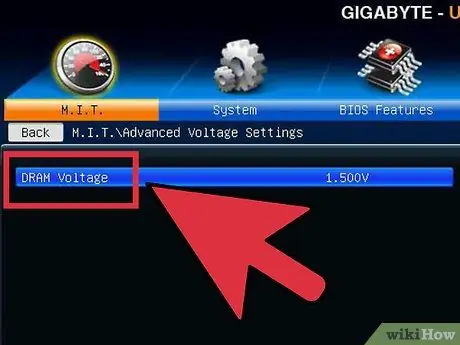
Steg 1. Öka CPU -kärnspänningen
Detta kan kallas "Vcore Voltage". Att höja spänningen över en säker gräns kan snabbt skada utrustningen, så detta är den mest känsliga och potentiellt skadliga delen av överklockningsprocessen. Varje CPU och moderkort kan hantera olika spänningspikar, så var extra uppmärksam på temperaturen.
När du ökar kärnspänningen, öka den i steg om 0,025. Mer än detta nummer riskerar du att gå för högt och skada komponenterna
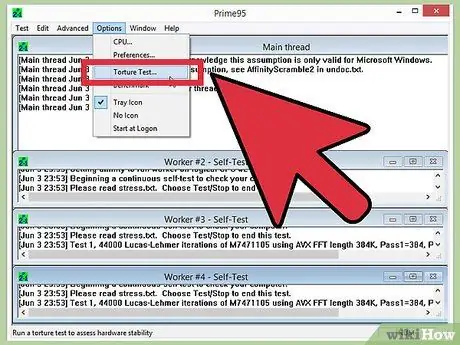
Steg 2. Kör ett stresstest
Efter den första vandringen, kör ett stresstest. Eftersom ditt system var i ett instabilt tillstånd i föregående avsnitt, rikta in dig på ett stabilt stresstest. Om systemet är stabilt, se till att temperaturen fortfarande ligger på en acceptabel nivå. Om systemet fortfarande är instabilt, försök att sänka multiplikatorn eller basklockhastigheten.
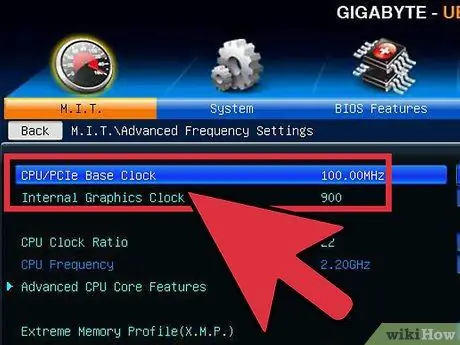
Steg 3. Återgå till basklocksektionen eller multiplikatorsektionen
När du väl har lyckats stabilisera systemet genom spänningshöjningar kan du antingen öka basklockan eller multiplikatorn igen, beroende på vad du försöker överklocka. Höj det så smått, kör stresstestet tills systemet blir instabilt igen.
Eftersom spänningsinställningen höjer temperaturen mest, syftar du till att maximera basklockan och multiplikatorinställningarna för att få maximal prestanda från lägsta möjliga spänning. Allt detta kräver mycket försök och fel eftersom du kommer att prova olika kombinationer
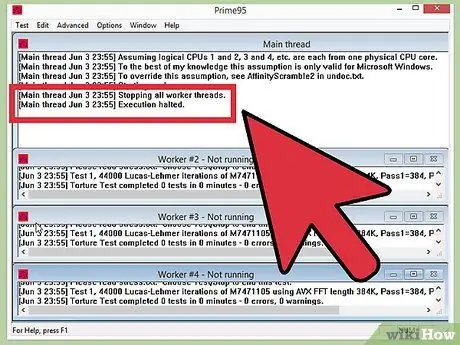
Steg 4. Upprepa denna cykel tills maximal spänning eller högsta temperatur har uppnåtts
Så småningom kommer du att nå en punkt att inte höja något högre, eller temperaturen närmar sig en osäker nivå. Detta är gränsen för moderkortet och processorn, och det finns en möjlighet att du bara kan komma hit inte längre kan fortsätta att kunna avancera förbi denna punkt.
- I allmänhet bör du inte öka spänningen mer än 0,4 gånger över den ursprungliga nivån, eller 0,2 om du använder ett grundläggande kylsystem.
- Om du når temperaturgränsen innan du når spänningsgränsen kan du kanske förbättra CPU -prestanda ytterligare genom att förbättra kylsystemet i din dator. Du kan installera en kraftfullare kylfläns/fläktkombination eller välja en dyrare men mycket mer effektiv vätskekylningslösning.
Del 5 av 5: Final Stress Test
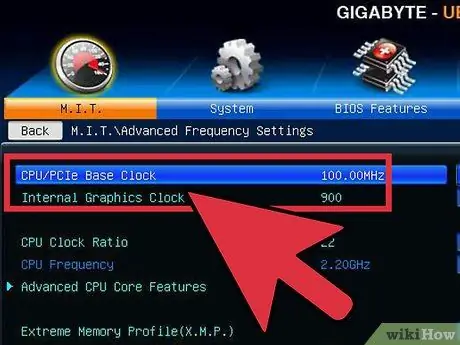
Steg 1. Återställ till de senaste säkra inställningarna
Sänk basklockan eller multiplikatorn till den inställning som senast fungerade. Detta är hastigheten på din nya processor, och om du har tur kommer din dator att vara märkbart snabbare än tidigare. Så länge datorn är bra vid start är du redo för slutprovning.
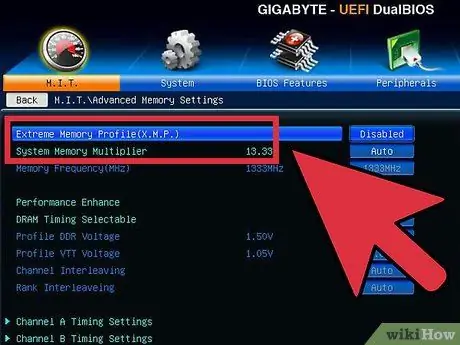
Steg 2. Öka minneshastigheten
Öka minneshastigheten tillbaka till initialnivå. Ta detta stresstest långsamt. Du kanske inte kan höja allt till sin ursprungliga nivå.
Använd Memtest86 för att utföra ett minnestest när du höjer frekvensen
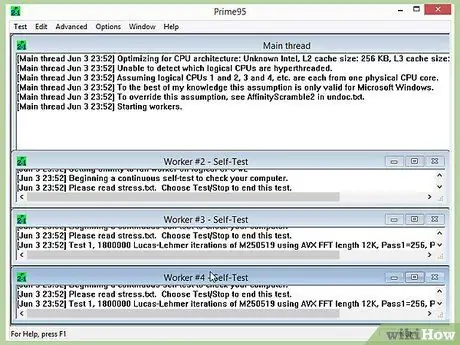
Steg 3. Kör ett långvarigt stresstest
Öppna Prime95 och kör testet i 12 timmar. Detta låter långt, men ditt mål är att säkerställa stabilitet på lång sikt. Detta kommer att resultera i bättre och mer tillförlitlig prestanda. Om systemet under testet blir instabilt eller temperaturen når en oacceptabel nivå, gå tillbaka och justera klockhastigheten, multiplikatorn och spänningen.
- När du öppnar Prime95 väljer du "Bara stresstestning". Klicka på Alternativ → Tortortest och ställ in det på "Small FFT".
- Temperaturgränser är vanligtvis bra eftersom Prime95 driver din dator högre än de flesta program. Du kan också sänka överklockningen lite för att vara säker. Tomgångstemperaturen bör inte överstiga 60 grader Celsius.

Steg 4. Gör några riktiga tester
Stresstestprogram är bra för att säkerställa att systemet är stabilt, men du måste se till i verkliga situationer. Om du är en spelare, spela de mest intensiva spelen. Om du kodar videor kan du prova Bluray -kodning. Se till att allt fungerar som det ska. Allt borde gå bättre nu!
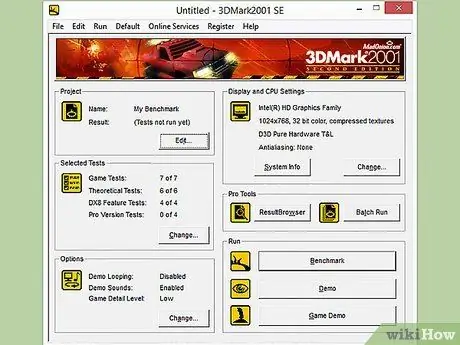
Steg 5. Läs vidare
Denna guide är bara en introduktion till ämnet överklockning. För att lära dig mer är nyckeln forskning och experiment. Det finns flera grupper som är dedikerade till överklockning och olika andra relaterade områden, till exempel kylning. Några av de mest populära samhällena, till exempel Overclockers.com, Overclock.net och Toms maskinvara, är bra ställen att hitta mer information på.
Varning
- Överklockning genom att öka spänningen kommer att förkorta maskinvarans livslängd.
- Du behöver ett bra kylsystem för en allvarlig överklockning.
- Överklockning kan ogiltigförklara datorns garanti beroende på tillverkare. Vissa märken som EVGA och BFG kommer fortfarande att respektera garantin även efter att enheten har överklockats.
- De flesta datorer tillverkade av Dell (utom XPS -produkter), HP, Gateway, Acer, Apple, etc. kan inte överklockas eftersom alternativ för att ändra FSB och CPU -spänning inte är tillgängliga i BIOS.
Resurser och referens
- https://www.pcstats.com/articleview.cfm?articleid=1804&page=6
- https://www.overclockers.com/3-step-guide-overclock-core-i3-i5-i7/
- https://lifehacker.com/a-beginners-introduction-to-overclocking-your-intel-pr-5580998/all
-
https://www.techradar.com/us/news/computing-components/processors/beginner-s-guide-to-overclocking-1040234/2#articleContent






