Denna wikiHow lär dig hur du använder olika tangentbordslayouter på Ubuntu. När en ny tangentbordslayout läggs till visas en snabbmeny i det övre högra hörnet på skrivbordet så att du enkelt kan ändra tangentbordslayouter medan du arbetar.
Steg
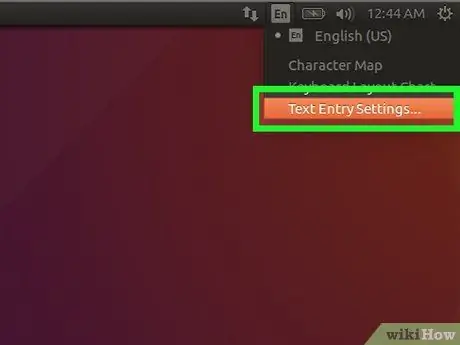
Steg 1. Öppna Ubuntu -inställningsmenyn ("Inställningar")
Klicka på den lilla nedåtpilen i det övre högra hörnet på skrivbordet och klicka sedan på skiftnyckel- och skruvmejselikonen. Du kan också komma åt denna meny genom att öppna översikten "Aktiviteter" och klicka på " inställningar ”.
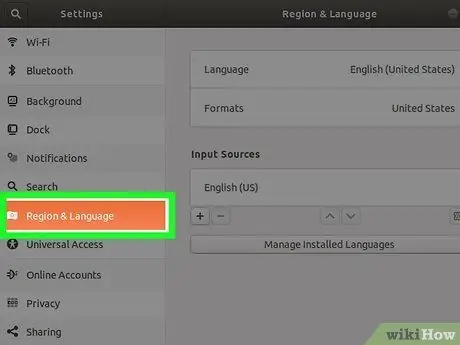
Steg 2. Klicka på fliken Region och språk
Denna flik finns i den vänstra rutan. Språket och inmatningsinställningarna visas i den högra rutan.
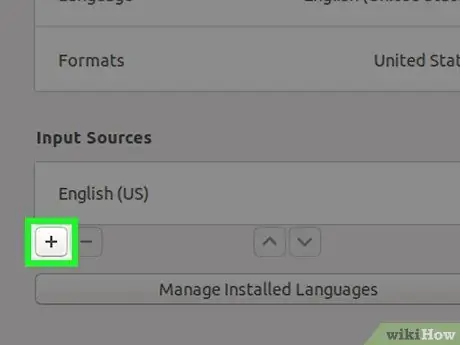
Steg 3. Klicka på + under "Inmatningskällor"
En lista med språk öppnas efter det.
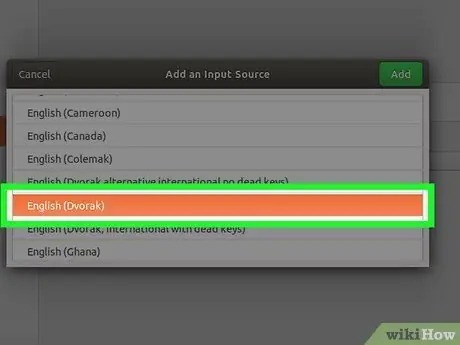
Steg 4. Klicka på en tangentbordslayout en gång för att välja den
Om du inte ser det språk du vill klicka på ikonen med tre vertikala prickar längst ner i listan för fler alternativ. Om du fortfarande inte hittar den, klicka på Övrig ”För att visa ytterligare språk.
- Om du fortfarande inte hittar tangentbordslayouten du vill stänga inställningsfönstret och tryck på " Ctrl ” + “ T ”För att öppna ett terminalfönster. Kör kommandot " inställningar anger org.gnome.desktop.input-sources visar-alla-källor sanna ”Och återgå till fliken” Region och språk”för att söka efter det språk och den layout du vill ha igen.
- Du kan ha mer än ett tangentbordslayoutalternativ, beroende på det valda språket. Till exempel för engelska kan du se alternativen "engelska (USA)", "engelska (Australien)", "engelska (Kanada)", "engelska (Storbritannien)" och andra. Ett annat exempel är det kamerunska språket. Du kan se alternativen "Kamerun Flerspråkig (Dvorak)" och "Kamerun Flerspråkig (QWERTY)".
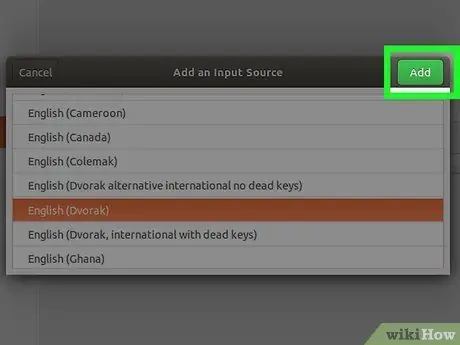
Steg 5. Klicka på knappen Lägg till
Det är i det övre högra hörnet av fönstret när en layout har valts. Layouten läggs till i listan "Inmatningskällor".
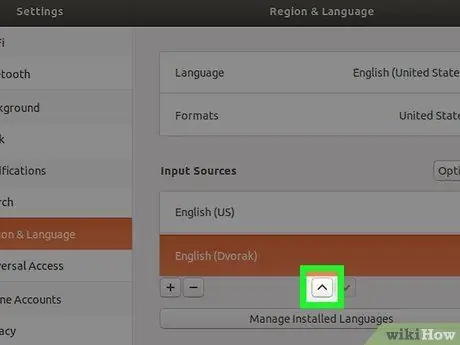
Steg 6. Flytta tangentbordslayouten du vill vara den primära layouten till listans översta rad
Den första layouten i avsnittet "Inmatningskällor" är Ubuntu -layouten som är länkad till tangentbordet som standard. Om du vill använda en annan layout väljer du layouten och klickar sedan på uppåtpilen (“^”) längst ner i listan tills alternativet är högst upp i listan.
Om du vill tilldela ett annat fönster en annan layout (t.ex. skriver du på spanska för en uppgift och engelska för en annan), klicka på " alternativ ”Ovanför inmatningslistan för att se inställningarna för dubbla ingångar.
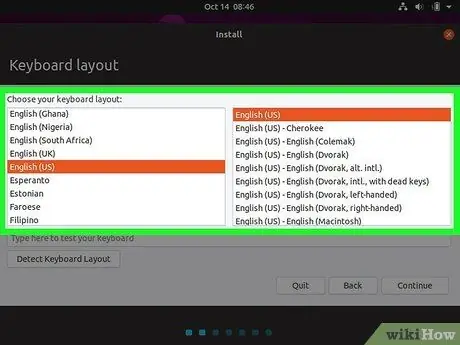
Steg 7. Ändra tangentbordslayout
När du har mer än ett tangentbordslayoutalternativ i listan "Inmatningskällor" visas tangentbordsmenyn i det övre högra hörnet av skärmen. Denna meny indikeras med en liten pil ned med de första bokstäverna i det aktiva språket bredvid. För att växla från ett alternativ till ett annat, klicka på menyn och välj sedan en annan layout.
Tips
- Du kan också växla från en layout till en annan genom att trycka på mellanslagstangenten + Windows samtidigt.
- Om du vill radera en layout som du inte längre använder klickar du på ett alternativ en gång för att välja det och väljer sedan papperskorgen.
- För att ändra tangentbordslayouten med kommandoraden via Ubuntu -servern, använd kommandot: “ sudo dpkg-omkonfigurera tangentbordskonfiguration ”.
- Alla layouter är inte kompatibla med vanliga tangentbord. Se till att ditt fysiska tangentbord är inställt för önskad layout innan du väljer en layout.






