Denna wikiHow lär dig hur du tar bort sparade lösenordsposter från iCloud -nyckelringen på en Mac. När du har tagit bort lösenordsinmatningen från nyckelringen måste du ange lösenordet manuellt när du vill komma åt kontot i respektive tjänst på vilken enhet som helst.
Steg
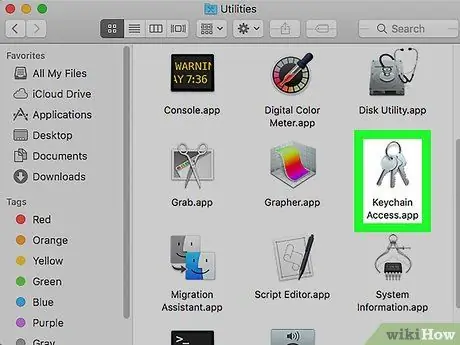
Steg 1. Öppna programmet Keychain Access på Mac -datorn
Ikonen för nyckelringstillträde ser ut som tre metallnycklar ovanför nyckelringen. Du hittar den i undermappen " Verktyg "I mappen" Program ".
Du kan göra en Spotlight -sökning för att hitta och öppna nyckelringstillträde. För att söka efter det, klicka på förstoringsglasikonen i det övre högra hörnet av skärmen och skriv Keychain Access
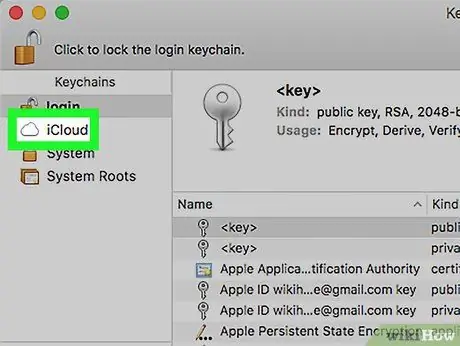
Steg 2. Klicka på iCloud i avsnittet”Nyckelringar”
Det är i det övre vänstra hörnet av fönstret. Med det här alternativet filtreras posterna i nyckelringen och programmet visar bara posterna som är lagrade i iCloud -kontot.
Om du inte ser menyn “Nyckelringar” i det övre vänstra hörnet av skärmen klickar du på “ Se "I menyraden högst upp på skärmen och välj" Visa nyckelringar ”.
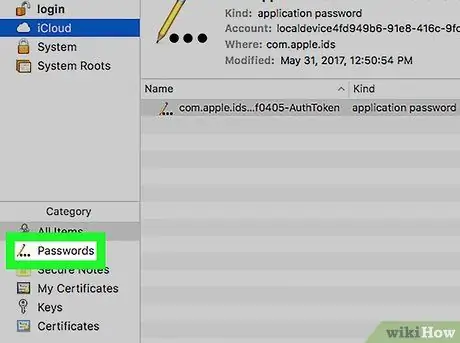
Steg 3. Klicka på Lösenord i avsnittet "Kategori"
Det är i det nedre vänstra hörnet av appfönstret. Det här alternativet filtrerar alla andra nyckelringskategorier och visar bara lösenordsposter.
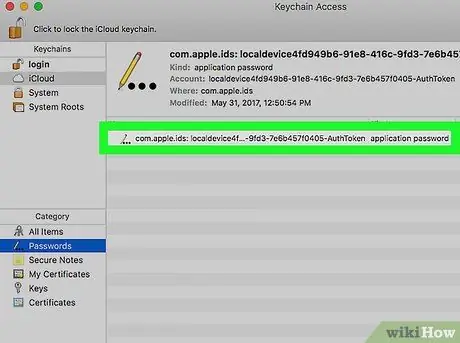
Steg 4. Leta efter lösenordsposten på nyckelringslistan
Nyckelringstillträde visar namn, typ och ändringsdatum för alla lösenordsposter lagrade i iCloud. Bläddra ner och hitta posten du vill radera.
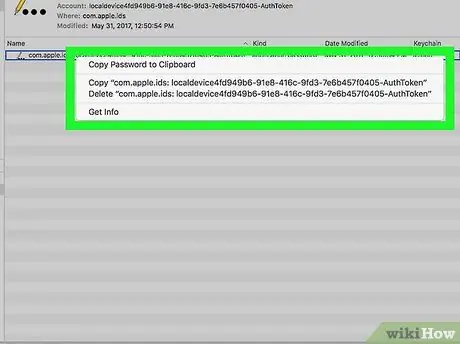
Steg 5. Högerklicka på den lösenordspost som måste raderas
Leta upp posten du vill ta bort från nyckelringslistan och högerklicka på posten för att se dess alternativ.
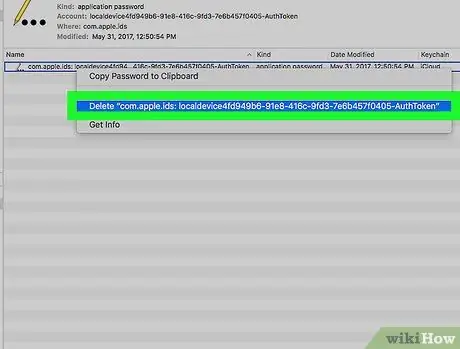
Steg 6. Klicka på Ta bort på högerklicksmenyn
Du måste bekräfta åtgärden i popup-fönstret.
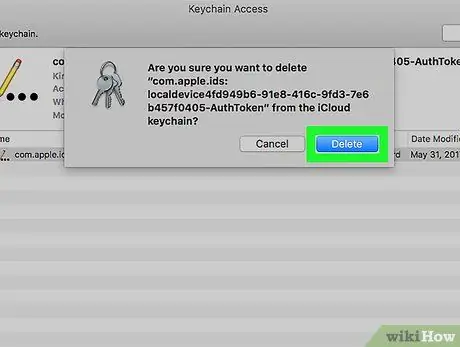
Steg 7. Klicka på Ta bort i popup-fönstret
Åtgärden kommer att bekräftas och lösenordsinmatningen tas bort från iCloud -nyckelringen. Posterna sparas inte längre i iCloud -kontot. Om du behöver använda lösenordet måste du ange det manuellt.






