Genom att rota din Samsung Galaxy Tab 3 kan du öka enhetens lagringsutrymme, förlänga batteriets livslängd, installera de appar du vill ha och påskynda enhetens prestanda. Du kan rota din Samsung Galaxy Tab 3 med ett program som heter Odin på en Windows -dator.
Steg
Del 1 av 2: Förberedelse för rot
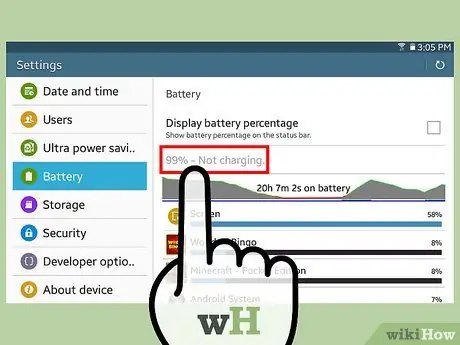
Steg 1. Se till att din Samsung Galaxy Tab 3 har minst 80 procents batteritid
Rotprocessen kan ta lite tid att slutföra, så enhetens batteritid bör vara nästan full.
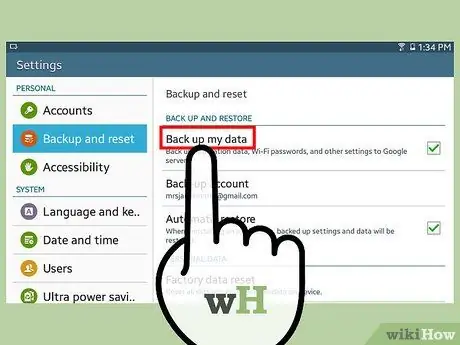
Steg 2. Skapa och spara en säkerhetskopia av alla personuppgifter på din enhet med hjälp av Samsung Kies, Google eller andra datalagringstjänster
Steg 3. Klicka på "Meny" på enheten och välj "Inställningar"
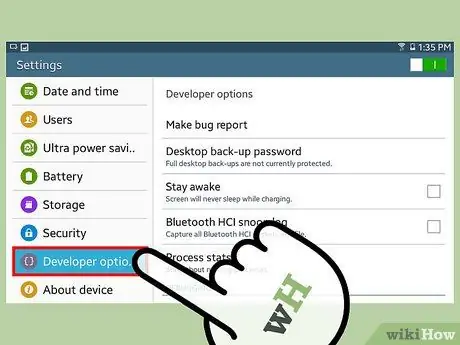
Steg 4. Klicka på "Program" och sedan på "Utveckling"
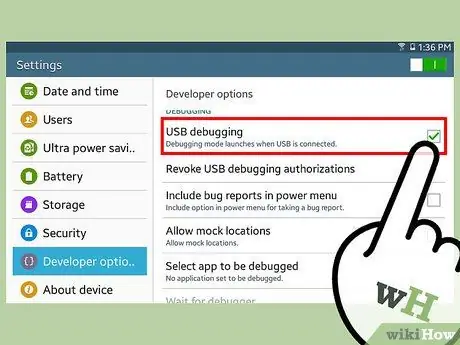
Steg 5. Sätt en bock bredvid alternativet "USB -felsökningsläge"
Detta gör att du kan göra ändringar på enheten efter att enheten har anslutits till datorn med USB.
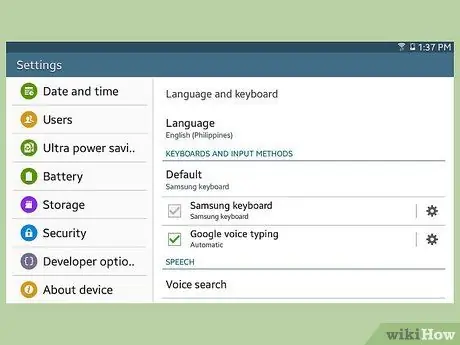
Steg 6. Tryck på tillbaka -knappen för att återgå till menyn "Inställningar"
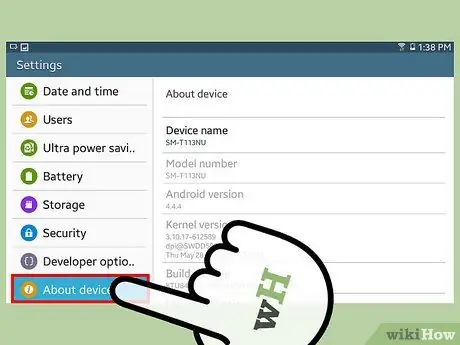
Steg 7. Klicka på "System" och sedan på "Om enheten"
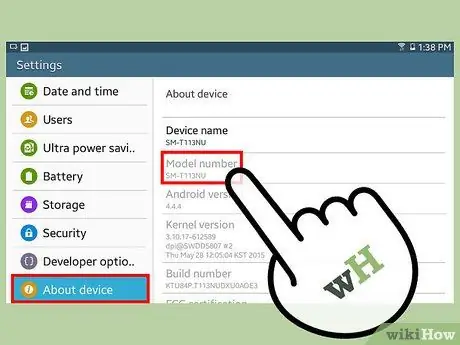
Steg 8. Notera ditt Galaxy Tab 3 -versionsnummer
Du måste referera till versionsnumret när du försöker ladda ner rätt rotfil för den enhet du använder.
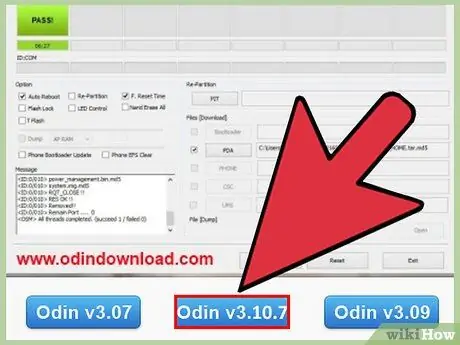
Steg 9. Besök Odins webbplats på https://odindownload.com/ och klicka sedan på alternativet för att ladda ner den senaste versionen av Odin till din dator
För närvarande är den senaste versionen av Odin Odin 3.10.
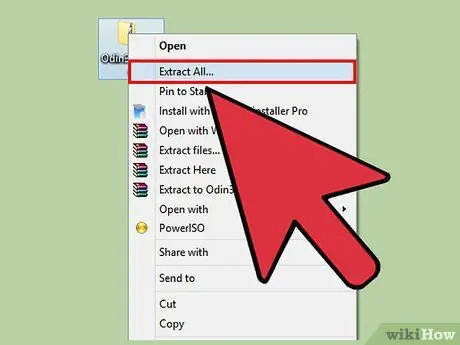
Steg 10. Spara Odin.zip-filen på skrivbordet och dubbelklicka sedan på filen för att extrahera dess innehåll
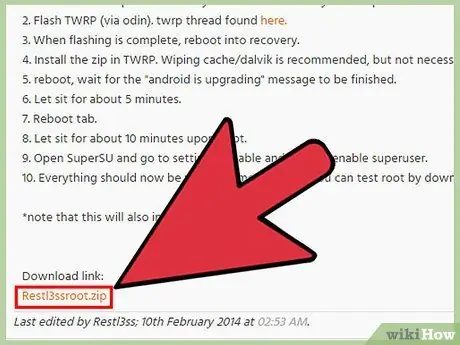
Steg 11. Besök en av följande webbplatser för att ladda ner rotfilen för Samsung Galaxy Tab 3, baserat på versionsnumret på din enhet
- Galaxy Tab 3 10.1:
- Galaxy Tab 3 8.0:
- Galaxy Tab 3 7.0:
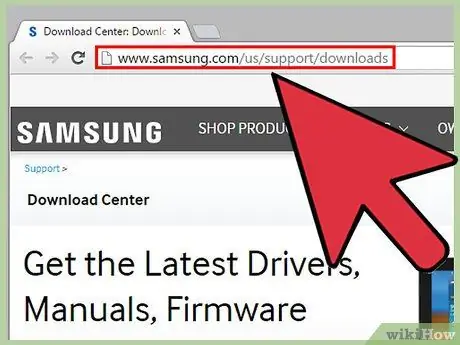
Steg 12. Besök Samsungs officiella webbplats på
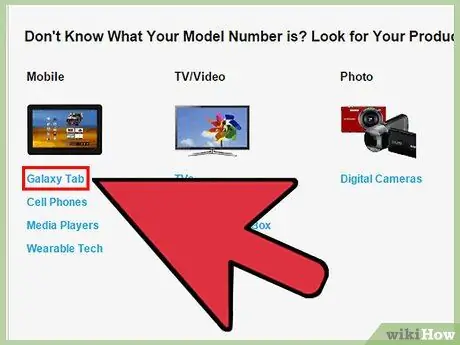
Steg 13. Klicka på "Galaxy Tab", välj ditt enhetsversionsnummer och klicka sedan på "Hämta nedladdningar"
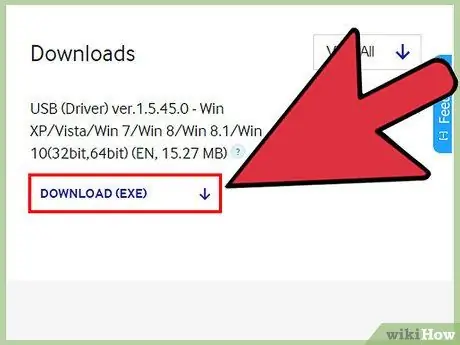
Steg 14. Klicka på alternativet för att ladda ner och installera de senaste drivrutinerna för din Galaxy Tab 3 på datorn
Den här filen behövs för att slutföra rotprocessen.
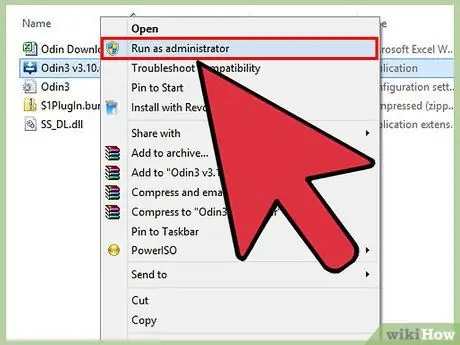
Steg 15. Högerklicka på filen Odin.exe på skrivbordet och välj "Kör som administratör"
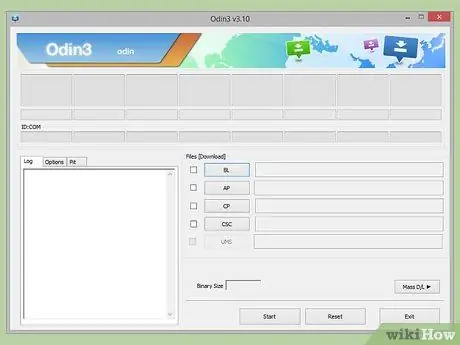
Steg 16. Följ instruktionerna som visas på skärmen för att installera Odin på datorn
Programmet körs automatiskt när installationsprocessen är klar.
Del 2 av 2: Rooting Samsung Galaxy Tab 3
Steg 1. Håll ned volymknappen, strömknappen och hemknappen samtidigt
Ett varningsmeddelande visas på skärmen.
Steg 2. Tryck på knappen för att öka volymen
Din enhet går in i nedladdningsläge.
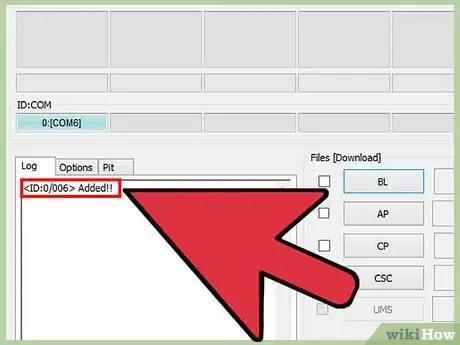
Steg 3. Anslut Galaxy Tab 3 till datorn med en USB -kabel
Odin kommer att ta några ögonblick för att upptäcka enheten och visa information som lyder "Tillagd" i meddelanderutan Odin.
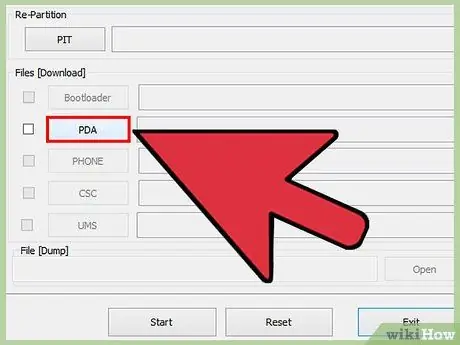
Steg 4. Klicka på "PDA" -knappen i Odin och välj rotfilen som du hämtade tidigare för den version av Galaxy Tab 3 du använder
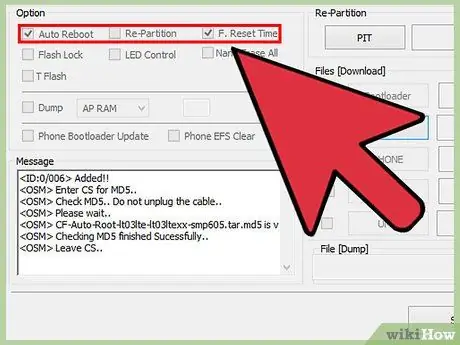
Steg 5. Sätt en bock bredvid alternativen "Auto Reboot" och "F. Reset Time" i Odin
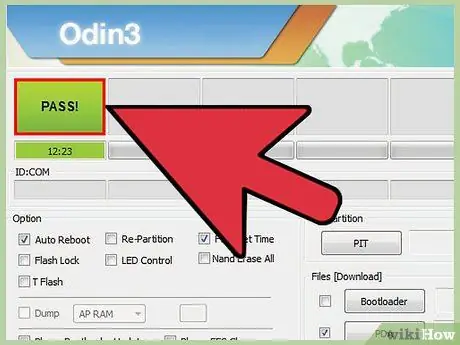
Steg 6. Ta bort bocken bredvid”Omdelning” och klicka sedan på”Start”
Odin börjar rota enheten och det kommer att göras om några minuter.
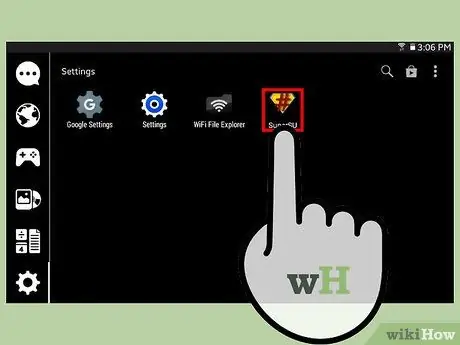
Steg 7. Vänta tills informationen som läser "Pass" ska visas i meddelanderutan Odin
Detta indikerar att roten har utförts.
Steg 8. Koppla ur Samsung Galaxy Tab 3 från datorn
SuperSU -programmet visas i programmenyn och din enhet kommer att rotas.
Varning
- Android eller Samsung stöder inte sina användare att rota, och denna process kan inte garanteras att fungera framgångsrikt på alla enheter. Tänk på detta när du vill rota och rota på egen risk. Om din Samsung Galaxy Tab 3 är oanvändbar eller omöjlig att använda efter att ha rotat, följ stegen för att återställa enheten och återställa inställningarna till fabriksinställningarna.
- Om du rotar Galaxy Tab 3 upphävs tillverkarens garanti. För att återställa garanti eller ogiltig rot, följ stegen för att avrota Android och återställa inställningarna till fabriksinställningarna.






