De flesta iPhone -modeller ser identiska ut vilket gör det svårt för dig att avgöra vilken iPhone -modell du har. Du kan dock identifiera enhetsmodellen genom att ange modellnumret på enhetens baksida eller genom att ansluta iPhone till iTunes.
Steg
Metod 1 av 2: Kontrollera modellnumret

Steg 1. Kontrollera iPhone -omslaget
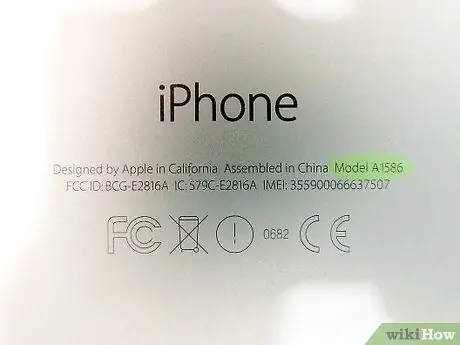
Steg 2. Notera tecknen och siffrorna som visas bredvid texten "Modell"
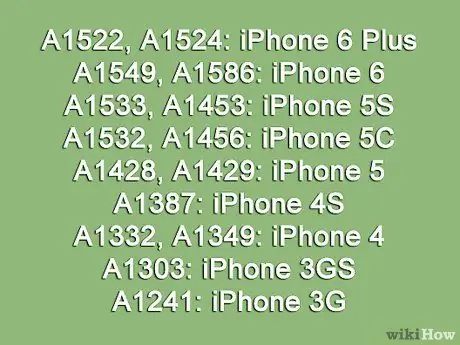
Steg 3. Leta efter samma modellnummer i följande lista för att verifiera din enhetsmodell:
- A1522 och A1524: iPhone 6 Plus
- A1549 och A1586: iPhone 6
- A1533 och A1453: iPhone 5S
- A1532 och A1456: iPhone 5C
- A1428 och A1429: iPhone 5
- A1387: iPhone 4S
- A1332 och A1349: iPhone 4
- A1303: iPhone 3GS
- A1241: iPhone 3G
Metod 2 av 2: Ansluta iPhone till iTunes
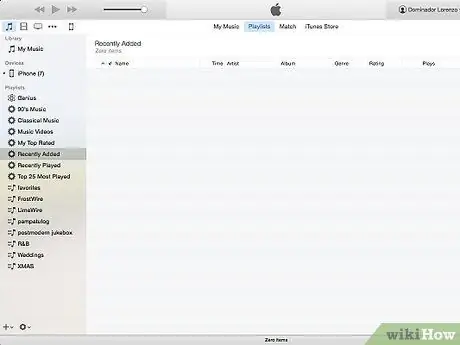
Steg 1. Starta iTunes på din Windows- eller Mac -dator

Steg 2. Anslut iPhone till datorn via USB -kabel
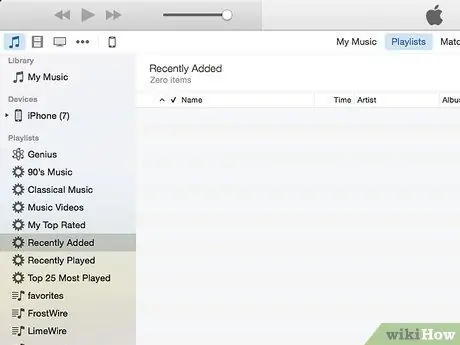
Steg 3. Vänta tills iTunes känner igen din iPhone
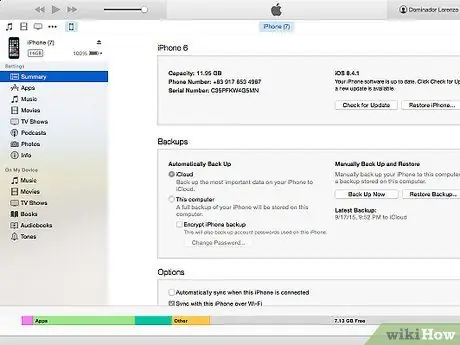
Steg 4. Klicka på iPhone -ikonen i iTunes -fönstret och klicka sedan på "Sammanfattning"
Din iPhone-modell visas i det övre vänstra hörnet av fönstret.






