Om du äger eller bidrar till en offentlig Facebook -sida kan du skriva en uppladdning innan du delar den offentligt. Men hur får jag åtkomst till utkastet igen för att slutföra det efter att jag har skapat ett utkast? Du kan enkelt öppna sparade utkast igen, men du måste komma åt Facebook via en datorns webbläsare. Denna wikiHow lär dig hur du hittar och redigerar utkast till sparade inlägg för vanliga Facebook -sidor. Tyvärr kan du inte längre dra ut uppladdningar för personliga Facebook -konton.
Steg
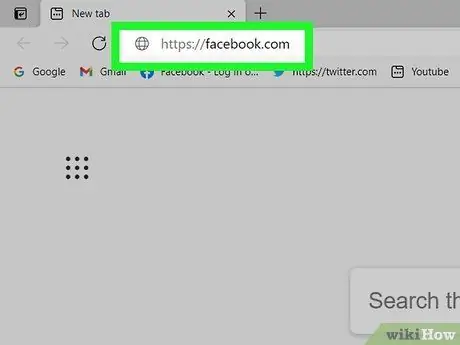
Steg 1. Besök https://facebook.com och logga in på ditt konto
Du måste använda skrivbordsversionen av Facebook för att hitta länkar till publiceringsverktyg.
Det finns inget sätt att granska eller redigera utkast till Facebook -inlägg på din telefon eller surfplatta
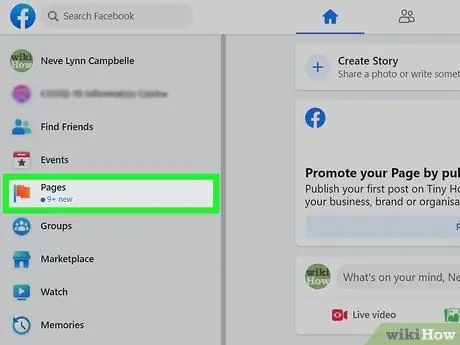
Steg 2. Klicka på menyn Sidor (“Sidor”)
Denna meny finns på den vänstra panelen.
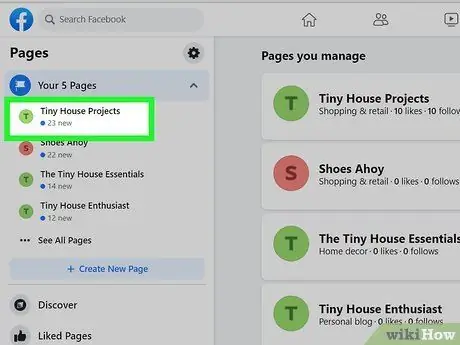
Steg 3. Välj en sida som du äger eller hanterar
Efter det kommer sidan att visas.
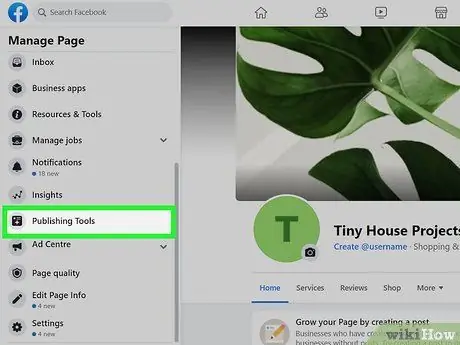
Steg 4. Klicka på Publiceringsverktyg (“Publishing Tools”)
Det är i den vänstra rutan längst ner på sidan.
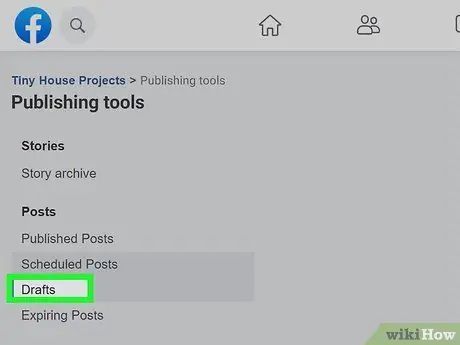
Steg 5. Klicka på Utkast ("Utkast")
Det här alternativet finns i den vänstra rutan, under rubriken "Inlägg". Du hittar alla utkast som sparats i det här segmentet.
För att skapa ett nytt utkast, klicka på " +Skapa ”(“+Skapa”) i det övre högra hörnet av skärmen.
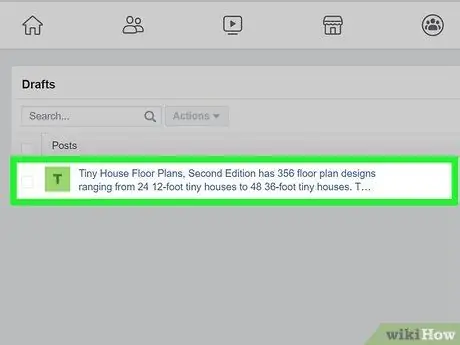
Steg 6. Klicka på utkastet för att förhandsgranska inlägget
Efter det kan du se uppladdningsvyn om du laddar upp den direkt.
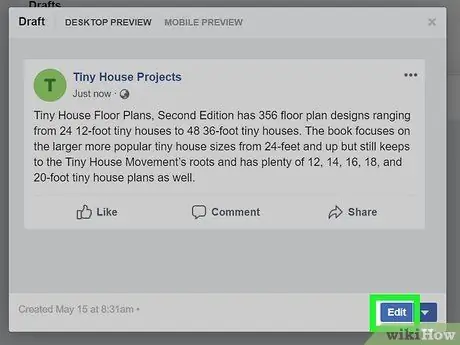
Steg 7. Klicka på Redigera (“Redigera”) för att redigera utkastet
Om du vill göra avancerade ändringar klickar du på knappen längst ned i förhandsgranskningsfönstret.
Om du vill ladda upp ett inlägg utan att redigera ett utkast, klicka på nedåtpilen bredvid "Redigera" ("Redigera") och välj " Publicera ”(” Publicera”) för att publicera utkastet nu, eller” Schema ”(” Schema”) för att ange datumet för automatisk uppladdning.
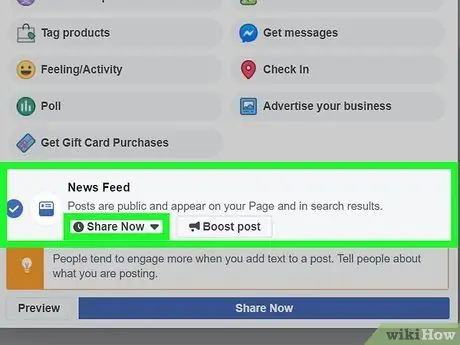
Steg 8. Spara ytterligare ändringar i utkastet (valfritt)
Om du vill göra avancerade ändringar i ditt utkast och spara det, men inte ladda upp det direkt, följer du dessa steg:
- Klicka på knappen under "Nyhetsflöde" och välj " Dela nu " ("Dela nu").
- Klicka på "Spara" ("Spara"). Knappen "Dela nu" längst ned i fönstret ändras till en "Spara som utkast" -knapp.
- Klicka på knappen " Spara som utkast ”(“Spara som utkast”) för att spara ändringar.
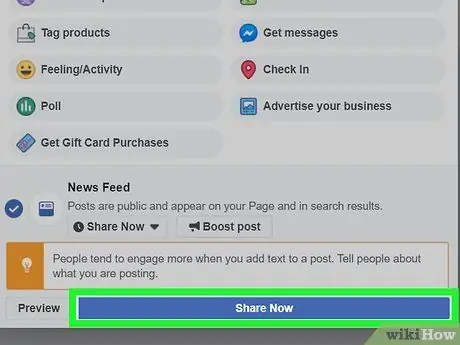
Steg 9. Dela den skapade uppladdningen (valfritt)
När du inte behöver göra fler ändringar kan du dela uppladdningen till sidans nyhetsflöde. Här är hur:
- Om du vill dela uppladdningen direkt, se till att alternativet " Dela nu ”(” Dela nu”) väljs i menyn under rubriken” Nyhetsflöde”. Om du ser ett annat alternativ klickar du på knappen och väljer " Nu ”(” Nu”) från listan. Klicka sedan på " Dela nu ”(” Dela nu”) längst ned i fönstret för att dela uppladdningen.
- Om du vill schemalägga inlägget som ska laddas upp vid ett senare tillfälle (eller skjuta uppladdningstiden tillbaka till ett tidigare datum), välj " Schema ”(” Schema”) eller“ Backdate ”(“Back off date”), ange datum och klicka på“ Schema ”(” Schema”) eller“ Backdate ”(“Back off date”) för att bekräfta.






