Att ändra lösenord ofta rekommenderas starkt, även om ditt konto aldrig har nåtts av någon utan tillstånd. Du kan ändra ditt Twitter -lösenord via dina kontoinställningar. Om du glömmer det kan du också återställa lösenordet.
Steg
Metod 1 av 4: Använda Twitter -webbplatsen
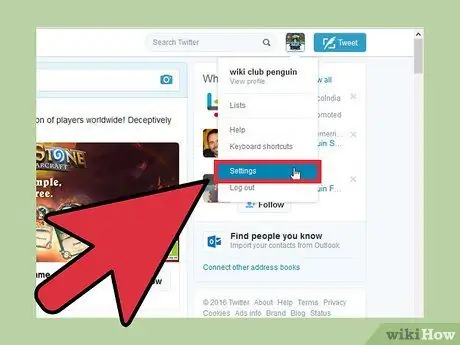
Steg 1. Klicka på din profilbild i det övre högra hörnet och välj sedan "Inställningar"
Sidan för kontoinställningar öppnas.
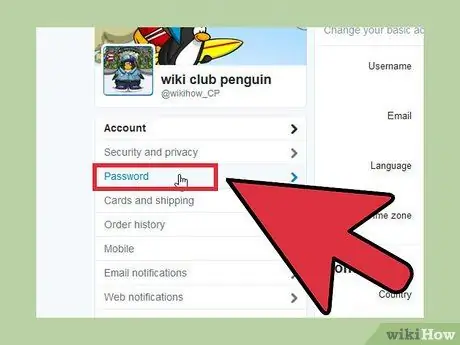
Steg 2. Klicka på fliken "Lösenord" i menyn till vänster på sidan Inställningar
Denna flik är under "Säkerhet och sekretess".
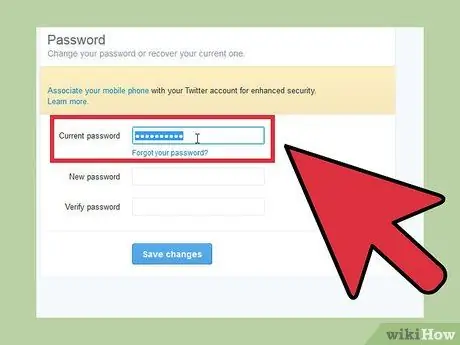
Steg 3. Ange lösenordet
Om du vill ändra ditt lösenord anger du först ditt nuvarande lösenord. Om du har glömt ditt lösenord kan du se hur du återställer ett förlorat lösenord nedan.
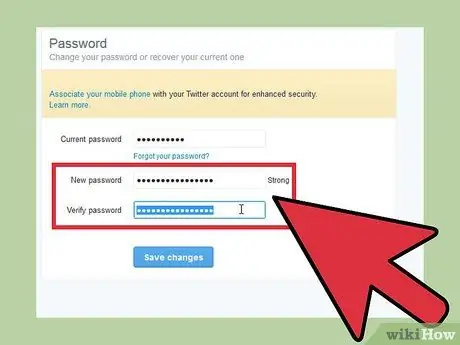
Steg 4. Skriv in det nya lösenordet du vill använda
Ange lösenordet två gånger för att bekräfta.
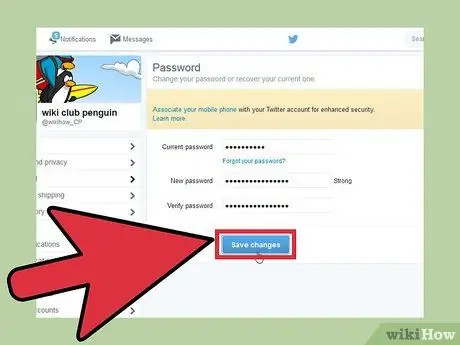
Steg 5. Spara det nya lösenordet genom att klicka på "Spara ändringar"
Det nya lösenordet tillämpas omedelbart på ditt Twitter -konto.
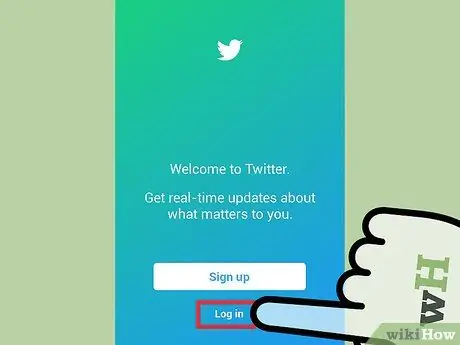
Steg 6. Logga in igen med en annan enhet
När du ändrar ditt lösenord loggas du ut från Twitter på alla enheter du är inloggad på. Så ange ett nytt lösenord om du vill logga in igen.
Webbläsaren du använder kan ha sparat ditt gamla Twitter -lösenord för att göra det enklare för dig att logga in på Twitter. Du kan behöva ange ditt nya Twitter -lösenord nästa gång du loggar ut från webbplatsen
Metod 2 av 4: Använda Twitter -appen på mobila enheter (Android)
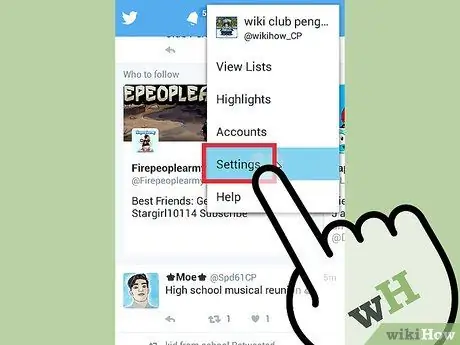
Steg 1. Tryck på Meny (⋮) och välj sedan "Inställningar"
Inställningsmenyn för Twitter -appen öppnas.
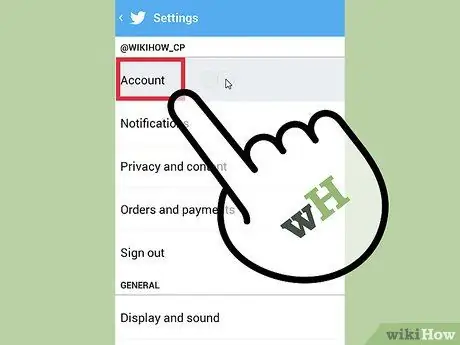
Steg 2. Tryck på det konto du vill ändra lösenordet för
Om du har flera Twitter -konton visas alla här. Tryck på det konto som du vill skapa ett nytt lösenord för.
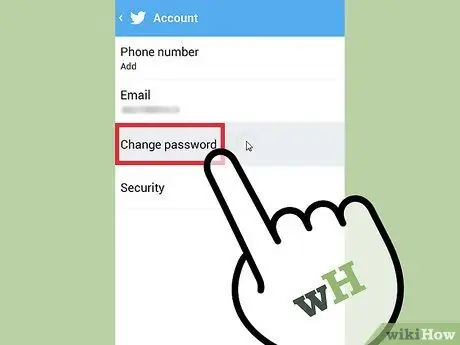
Steg 3. Tryck på "Ändra lösenord" i avsnittet "Konto" högst upp på sidan
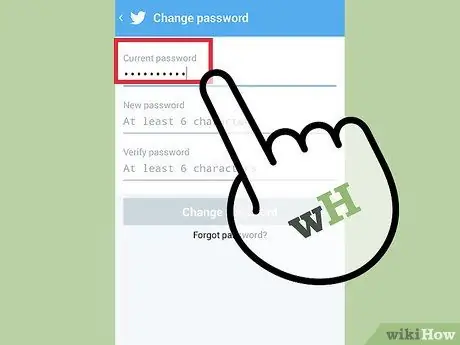
Steg 4. Ange det aktuella lösenordet
Ange det aktuella lösenordet så att du kan skapa ett nytt lösenord. Om du har glömt ditt lösenord kan du se hur du återställer ett förlorat lösenord nedan.
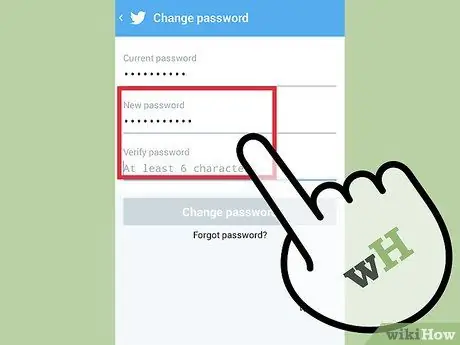
Steg 5. Ange det nya lösenordet
Ange lösenordet två gånger för att verifiera att du har skrivit det korrekt.
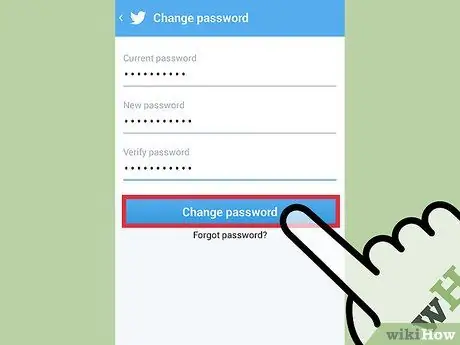
Steg 6. Tryck på "Ändra lösenord" för att bekräfta det nya lösenordet
Lösenordet tillämpas omedelbart och du loggas ut från alla enheter som du för närvarande är inloggad på.
Metod 3 av 4: Använda Twitter -appen på en mobil enhet (iPhone)
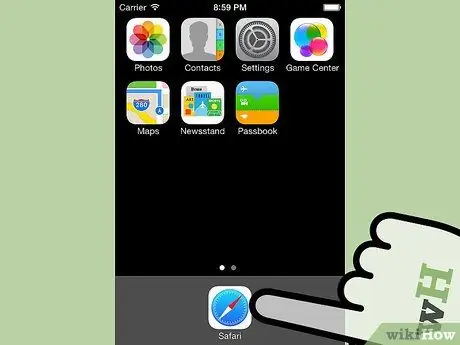
Steg 1. Kör en webbläsare på din iPhone och besök sedan Twitter -webbplatsen
Du kan inte använda Twitter -appen på iPhone för att ändra ditt lösenord. Använd istället Twitter -mobilwebbplatsen.
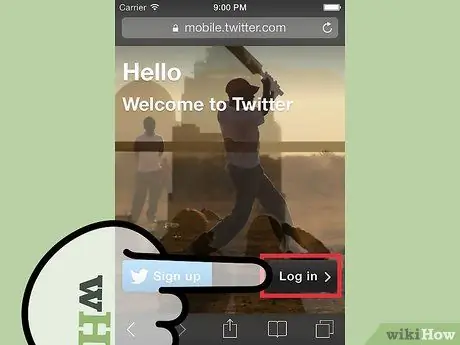
Steg 2. Logga in på ditt Twitter -konto
Om du vill ändra ett glömt lösenord, se hur du återställer ett förlorat lösenord nedan.
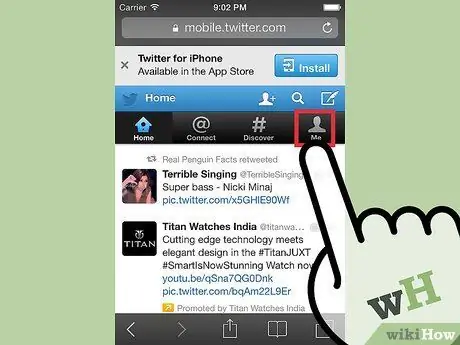
Steg 3. Tryck på fliken "Jag" högst upp på sidan
Din profilsida öppnas.
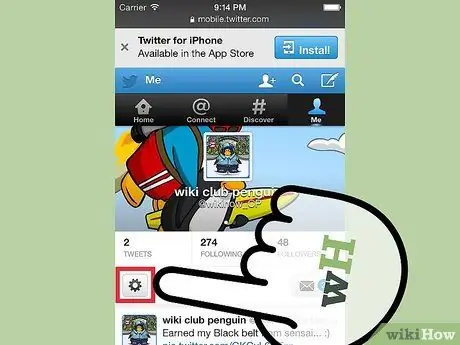
Steg 4. Knacka på den växelformade knappen under profilbilden
En ny meny öppnas.
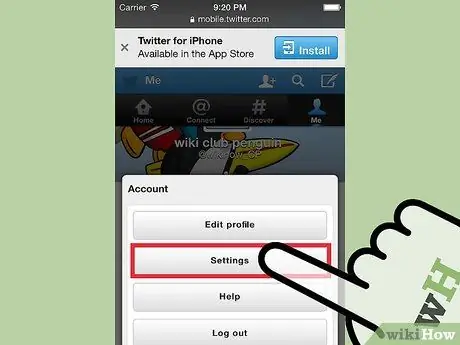
Steg 5. Klicka på knappen "Inställningar"
Inställningssidan för ditt konto öppnas.
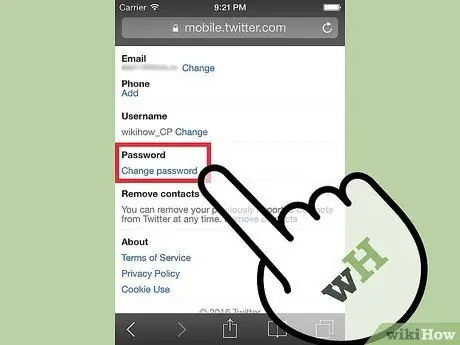
Steg 6. Rulla ner på skärmen och tryck sedan på länken "Ändra lösenord"
Ett formulär för återställning av lösenordet öppnas.
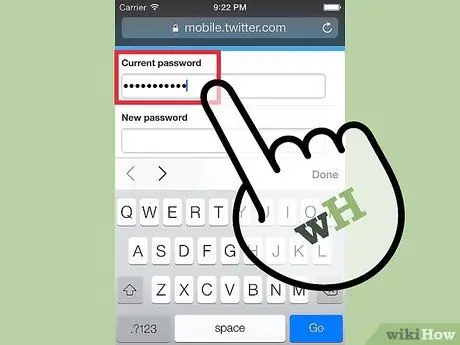
Steg 7. Ange det aktuella lösenordet
Ange det aktuella lösenordet så att du kan ändra det. Om du har glömt ditt nuvarande lösenord, se hur du återställer ett förlorat lösenord nedan.
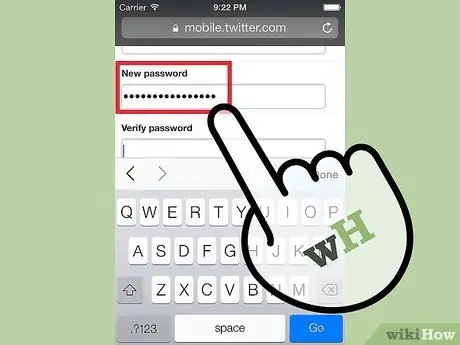
Steg 8. Ange det nya lösenordet
Ange det nya lösenordet två gånger för att verifiera.
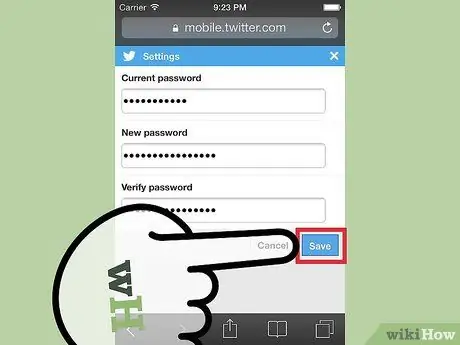
Steg 9. Spara det nya lösenordet genom att trycka på "Spara"
Det nya lösenordet träder i kraft omedelbart. Du kommer att loggas ut från alla enheter du är inloggad på nu.
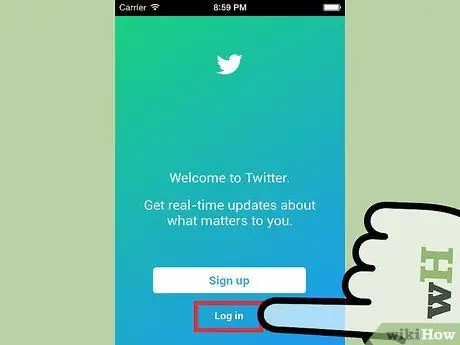
Steg 10. Logga in på Twitter -appen med det nya lösenordet
När du har ändrat ditt lösenord kan du starta Twitter -appen och använda det lösenordet för att logga in igen.
Metod 4 av 4: Återställa förlorat lösenord
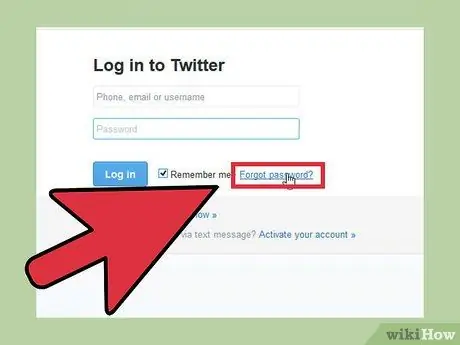
Steg 1. Knacka eller klicka på Glömt lösenord? " på inloggningsskärmen.
Om du glömmer ditt Twitter -lösenord kan du återställa det på din dator eller mobilapp. Tryck på "Glömt lösenord" på inloggningsskärmen för att starta återställningen. Om du redan är inloggad måste du först logga ut från Twitter.
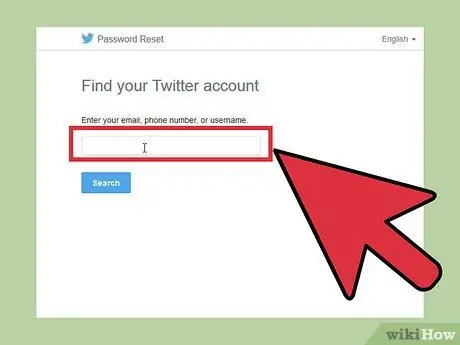
Steg 2. Hitta ditt konto med e -post (e -post), användarnamn eller telefonnummer
Välj en och ange den i sökfältet för att hitta Twitter -kontot. Du kan bara använda ett telefonnummer om du tidigare har länkat kontot till ett telefonnummer.
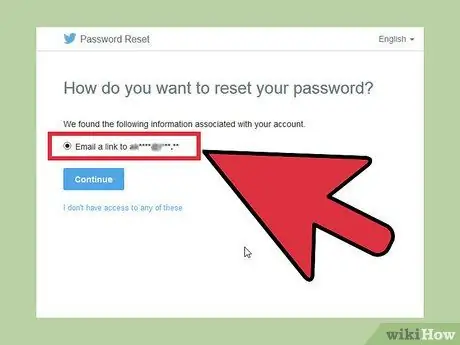
Steg 3. Välj en metod för att återställa lösenordet
Twitter ger två sätt att återställa ditt lösenord, men du får bara ett val om du tidigare har kopplat ett telefonnummer till kontot. Du kan be Twitter skicka ett textmeddelande med en kod till det länkade telefonnumret, eller be Twitter skicka ett e -postmeddelande (som innehåller en länk för återställning av lösenord) till den e -postadress som är kopplad till kontot.
Om du inte längre har tillgång till e -postkontot och telefonnumret som är kopplat till det kontot kommer du inte att kunna återställa ditt Twitter -lösenord. För att återställa ditt lösenord måste du kunna komma åt e -postkontot
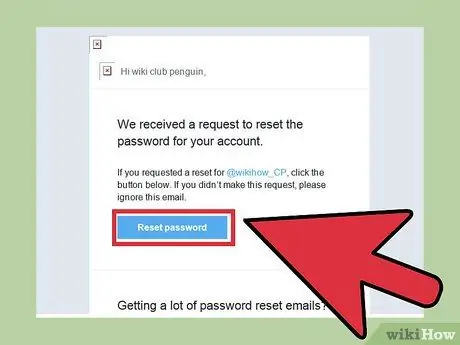
Steg 4. Ange koden eller följ länken för att öppna skärmen Återställ lösenord
Om du ber Twitter att skicka ett textmeddelande anger du koden du fick för att komma till skärmen Återställ lösenord. Om du bad Twitter att skicka ett e -postmeddelande klickar du på länken i e -postmeddelandet som du fick för att öppna skärmen Återställ lösenord. Det här e -postmeddelandet kan finnas i avsnittet "Uppdateringar" i Gmail.
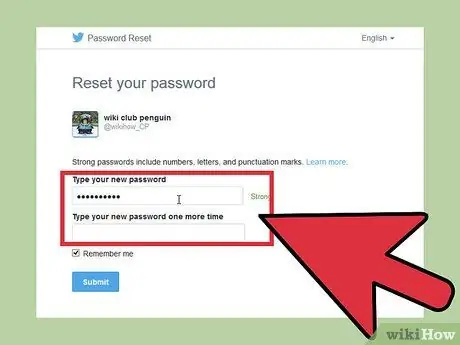
Steg 5. Ange det nya lösenordet
Nu kan du skapa ett nytt lösenord för Twitter -kontot. När lösenordet är inställt loggas du ut från alla enheter som du för närvarande är inloggad på. För att logga in på Twitter igen, använd det nya lösenordet.






