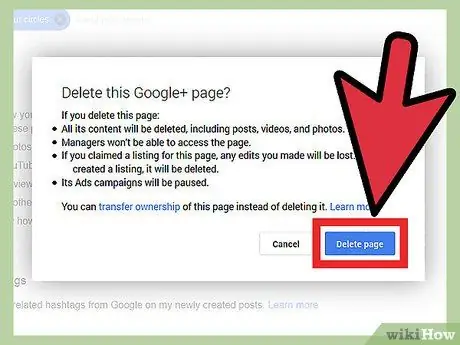Vill du radera din närvaro på YouTube och göra en ny start? Eftersom Google har integrerats i ditt YouTube -konto med Google+ måste du ta bort din profil på Google+ för att ta bort ditt konto. Detta påverkar inte Gmail, Drive, dina foton på Google+ eller andra Google -produkter. Om du har flera kanaler på YouTube kan du ta bort din sekundära kanal utan att behöva ta bort din Google- eller Google+ information.
Steg
Metod 1 av 2: Ta bort ditt YouTube -konto
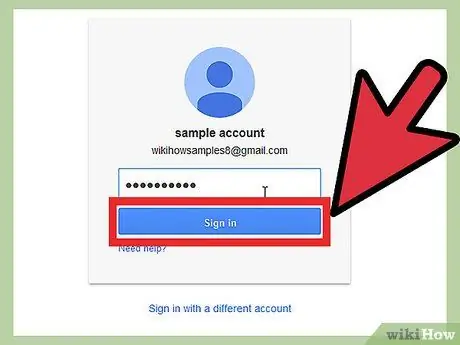
Steg 1. Besök sidan för Google Kontohantering
Gå till google.com/account i en webbläsare. Google har kopplat varje YouTube -konto till ett konto på Google+. Det enda sättet att ta bort ditt YouTube -konto är att radera profilen på Google+ som är kopplad till det YouTube -kontot.
- Om du tar bort ditt konto på Google+ påverkas inte andra Google -produkter som Gmail eller Drive. Dina sparade e -postmeddelanden och filer raderas inte. Alla foton som laddas upp till Google+ är fortfarande tillgängliga via Picasa.
- Du kommer aldrig att förlora dina kontakter, även om de inte längre är organiserade av cirklar.
- Du förlorar inga sidor på Google+ som du äger eller hanterar.
- Du förlorar åtkomst till din profil på Google+ och alla dina +1: or.
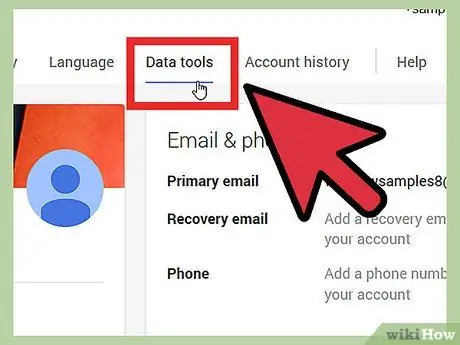
Steg 2. Klicka på fliken "Dataverktyg"
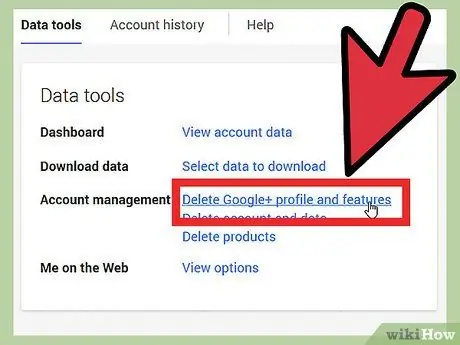
Steg 3. Klicka på länken "Ta bort profil och funktioner på Google+"
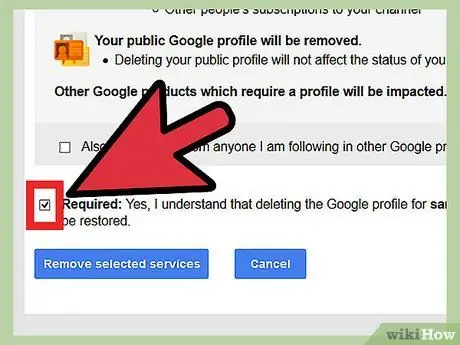
Steg 4. Bekräfta att du vill radera allt som beskrivs genom att markera rutan "Obligatorisk" längst ned på sidan
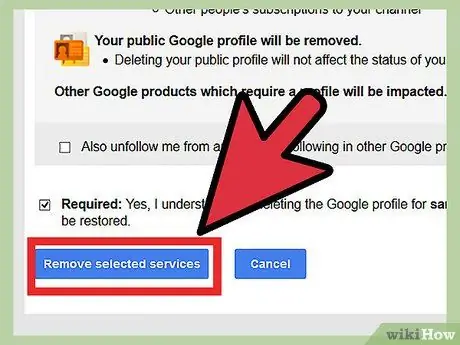
Steg 5. Klicka på "Ta bort valda tjänster"
Din profil på Google+ raderas, vilket innebär att din YouTube -kanal också raderas.
Dina kommentarer och meddelanden raderas permanent
Metod 2 av 2: Ta bort en av dina kanaler
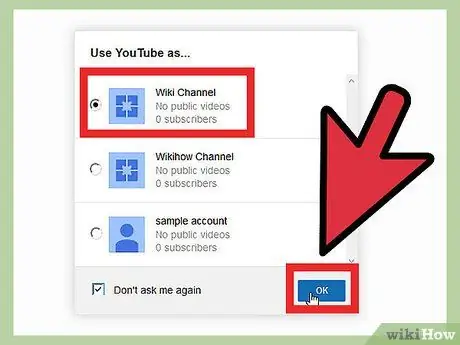
Steg 1. Gå till YouTube med kanalen du vill ta bort
Varje kanal du skapar kommer att ha ett eget konto på YouTube och Google+.
- Detta fungerar bara om du har flera kanaler.
- För att byta konto, klicka på bilden bredvid ditt namn i det övre högra hörnet på YouTube -sidan. Välj kanalen du vill radera.
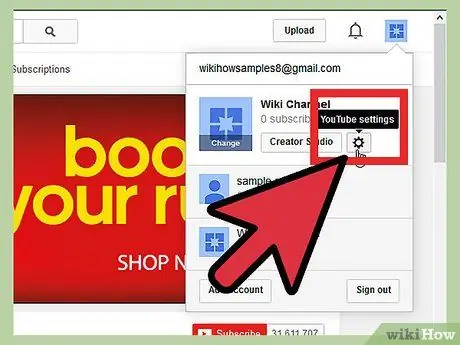
Steg 2. Klicka på din profilbild i det övre högra hörnet på YouTube -sidan
Klicka på kugghjulsikonen under ditt kanalnamn.
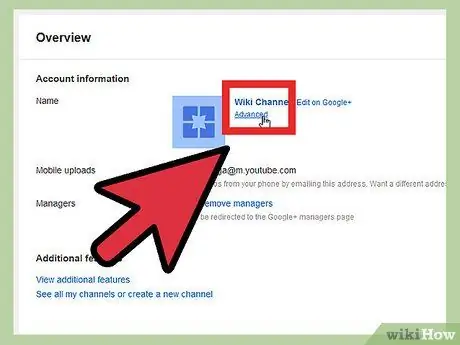
Steg 3. Klicka på länken "Avancerat"
Det finns under ditt kanalnamn i avsnittet Översikt på sidan Inställningar.
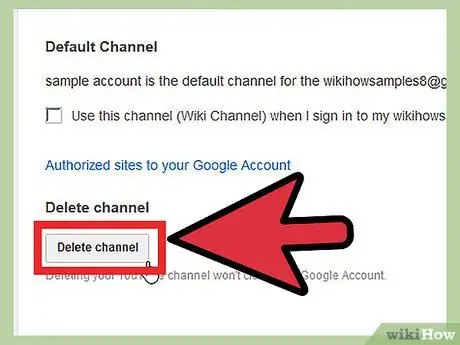
Steg 4. Klicka på knappen "Ta bort kanal"
Du måste logga in igen med ditt grundläggande Google -konto, sedan öppnas sidan "Ta bort kanal". Du kommer att visa antalet videor och spellistor som ska raderas, och antalet prenumeranter och kommentarer som kommer att gå förlorade.
- Klicka på knappen "Ta bort kanal" igen för att radera kanalen.
- Ditt Google -konto raderas inte.
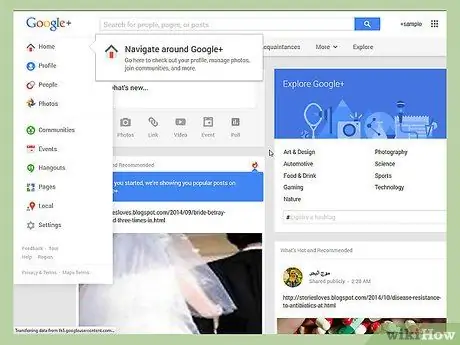
Steg 5. Besök webbplatsen på Google+
Även om kanalen har raderats kommer du fortfarande att kunna logga in på YouTube med din associerade sida på Google+, som har samma namn. För att faktiskt ta bort det måste du gå till webbplatsen på Google+.
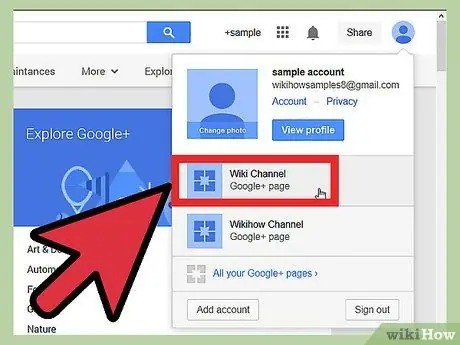
Steg 6. Logga in med den sida på Google+ som du vill ta bort
Du kan inte ta bort den grundläggande Google+ profilen för ditt Google -konto.
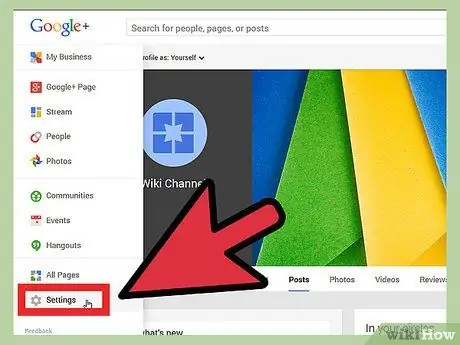
Steg 7. Håll muspekaren över hemmenyn och välj Inställningar
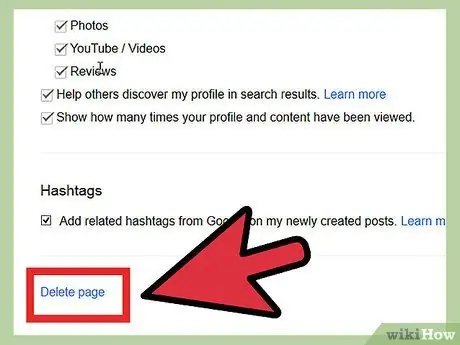
Steg 8. Rulla ner och klicka på länken "Ta bort sida"