Denna wikiHow lär dig hur du ansluter Instagram- och Facebook -konton med Instagram -appen för iPhone och Android. När dina två konton är anslutna kan du följa dina Facebook -vänner på Instagram och till och med ladda upp inlägg direkt till Instagram och Facebook samtidigt med Instagram -appen. Även om du samtidigt kan ladda upp bild- och videopost till Instagram och Facebook med Instagram -appen, kan du inte ladda upp inlägg från Facebook direkt till Instagram.
Steg
Del 1 av 3: Ansluta Instagram till Facebook
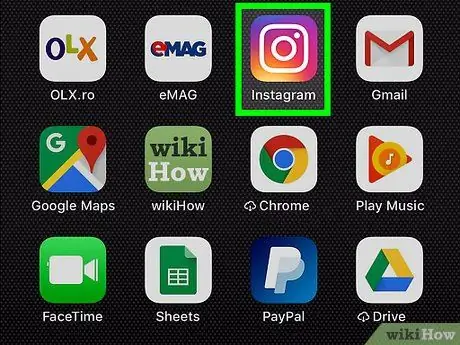
Steg 1. Öppna Instagram genom att trycka på appen
Om du inte är inloggad på ditt Instagram -konto måste du göra det för att komma åt inställningarna på Instagram.
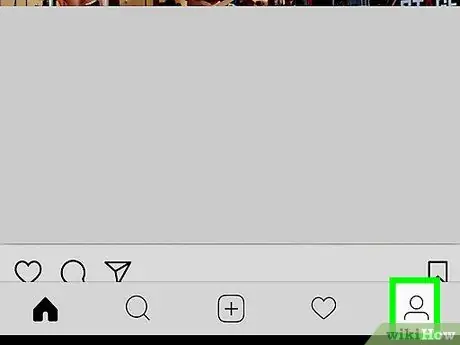
Steg 2. Klicka på alternativet "Konto"
Det är en personformad ikon i skärmens nedre högra hörn. Tryck på ikonen för att öppna din kontosida.
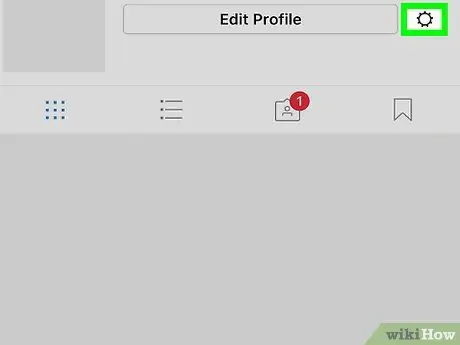
Steg 3. Tryck på kugghjulsikonen i det övre högra hörnet på din kontosida
Menyn "Alternativ" öppnas.
Denna ikon liknar en bunt med tre prickar ordnade vertikalt på en Android -enhet
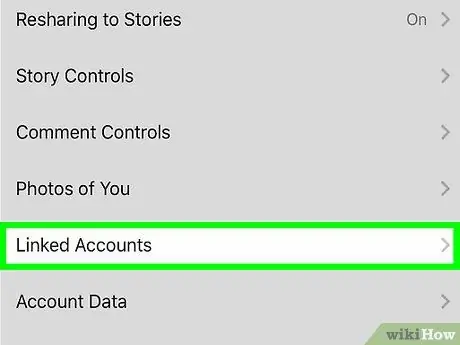
Steg 4. Klicka på alternativet "Länkade konton"
Det här alternativet finns under underrubriken "Inställningar".
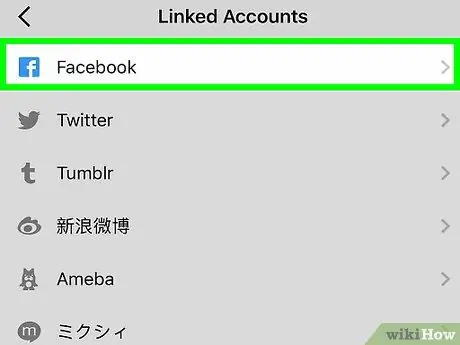
Steg 5. Knacka på alternativet "Facebook"
Du kommer till Facebook -inloggningssidan.
Från den här menyn kan du också länka Tumblr-, Twitter- och Flickr -konton
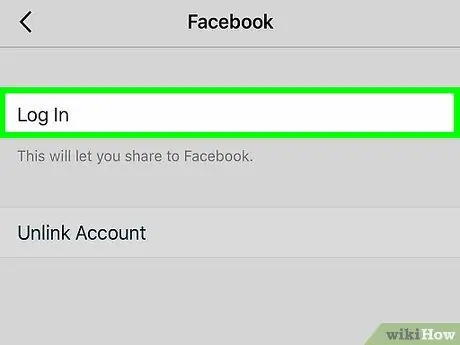
Steg 6. Ange din Facebook -e -postadress och lösenord
Du kommer att loggas in på ditt Facebook -konto från Instagram.
Först och främst kan du bli ombedd att välja att logga in med Facebook -appen eller med ditt mobilnummer och din e -postadress. Om du föredrar att logga in med appen trycker du på Öppna när du uppmanas att öppna Facebook -appen
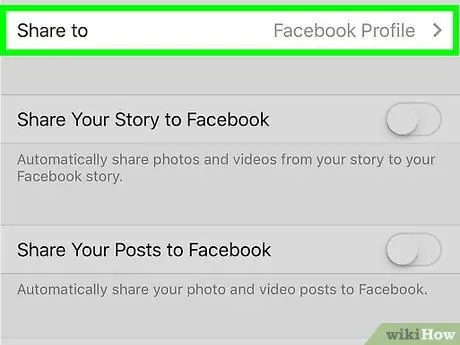
Steg 7. Bestäm vem som kan se Instagram -inlägg på Facebook
Tryck på rullgardinsmenyn och välj ett av följande sekretessalternativ:
- offentlig
- Vänner
- Vänner utom bekanta
- Bara jag
- Bekanta
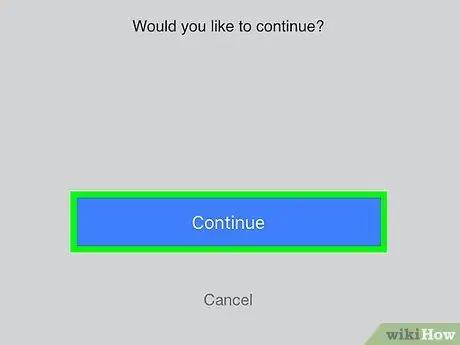
Steg 8. Tryck på OK
Tryck på Öppna när du uppmanas att öppna Instagram.
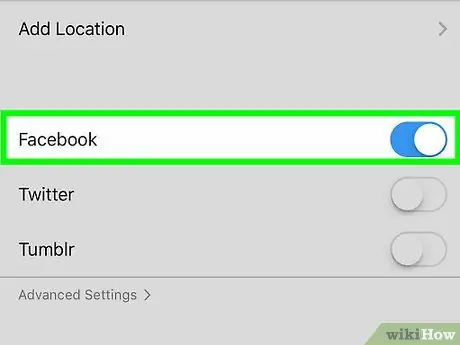
Steg 9. Granska dina inläggsalternativ
Du kan aktivera funktionen för dubbla inlägg genom att trycka på "OK", vilket gör att alla inlägg som görs på Instagram läggs ut på din Facebook-sida också. Tryck på "Inte nu" om du inte vill aktivera två inlägg. Alternativmenyn på Instagram visas igen.
- Du kan när som helst öppna den här menyn igen genom att trycka på fliken "Facebook" under menyn Länkade konton.
- Du kan också koppla bort ditt Facebook -konto genom att öppna menyn Länkade konton och sedan trycka på alternativet "Ta bort länk".
Del 2 av 3: Följer Facebook -kontakter
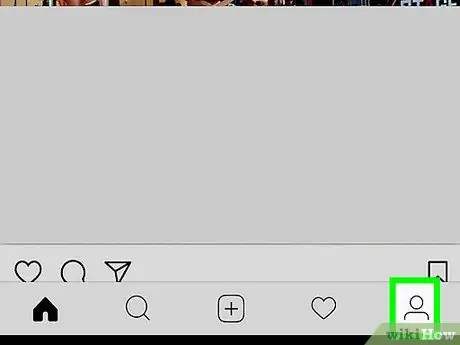
Steg 1. Tryck på knappen Profil
På Instagram har den här knappen en personformad ikon i skärmens nedre högra hörn. Genom att trycka på den här knappen öppnas ditt Instagram -konto.
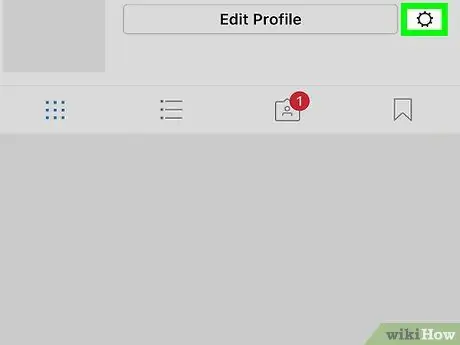
Steg 2. Tryck på ️ (på iPhone) eller (på Android)
Det ligger i det övre högra hörnet på din profilsida och öppnar menyn "Alternativ".
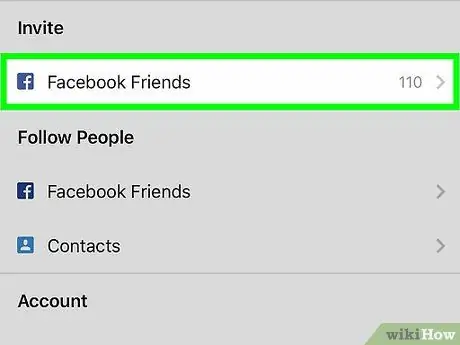
Steg 3. Klicka på "Facebook -vänner"
Det ska vara precis nedanför "Följ människor".
Tryck på "OK" om du uppmanas. Denna knapp påminner dig bara om att du har tillåtit Facebook att komma åt ditt Instagram -konto
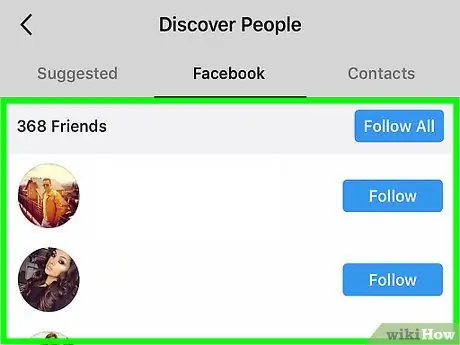
Steg 4. Granska resultaten av dina ändringar
En sida med "[antal] vänner på Instagram" visas högst upp på skärmen. Du kan bläddra bland alla resultat härifrån.
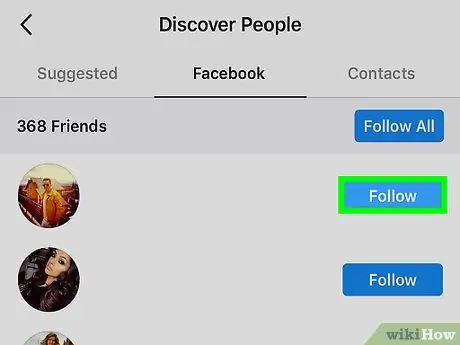
Steg 5. Tryck på”Följ” bredvid namnet på den vän du vill följa
Detta följer automatiskt alla oskyddade konton och ber dig om tillstånd att följa privata konton.
Du kan också trycka på knappen "Följ alla" bredvid antalet vänner högst upp på skärmen för att följa alla dina Facebook -vänner på Instagram
Del 3 av 3: Skicka foton på två konton (dubbelpostering)
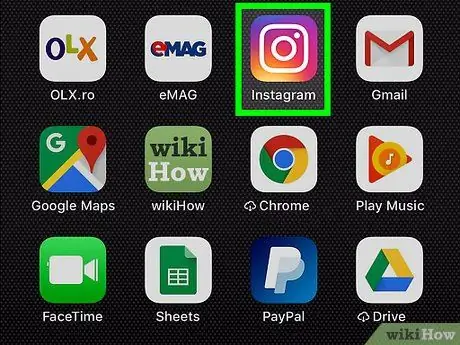
Steg 1. Öppna Instagram -appen
För att ladda upp inlägg på två konton samtidigt måste du först ladda upp eller ta ett foto eller en video.
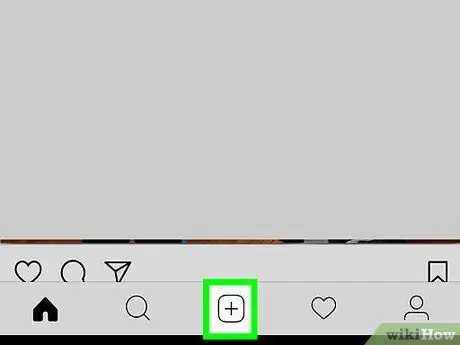
Steg 2. Tryck på ikonen + längst ned på skärmen
Denna knapp öppnar en ny inläggssida. Därifrån kan du ladda upp ett befintligt foto eller ta ett nytt.
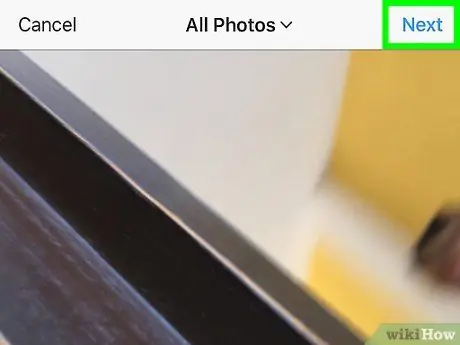
Steg 3. Välj eller skapa ett inlägg och tryck sedan på Nästa
Knacka på ett foto eller en video för att ladda upp från "Bibliotek/Galleri", eller ta ett nytt foto eller en video genom att trycka på "Foto" eller "Video" -knappen.
Du kan öppna hela fotosamlingar direkt från kamerarullen eller galleriet via Instagram
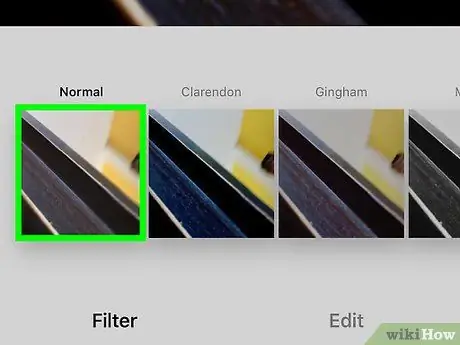
Steg 4. Lägg till ett filter eller effekt och tryck sedan på Nästa
Det är i det övre högra hörnet av skärmen.
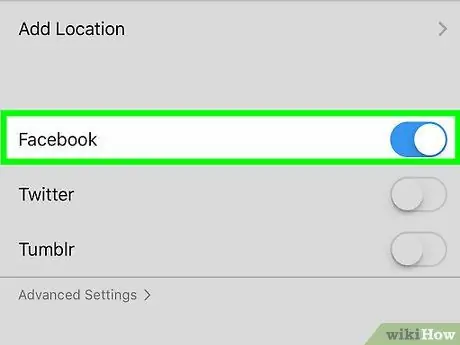
Steg 5. Knacka på växlingsknappen bredvid Facebook till "PÅ"
(på iPhone) eller tryck på knappen Facebook så det blir blått (på Android).
På iPhone finns det under avsnittet "Lägg till plats" medan det på Android är under "DELA".
Var noga med att lägga till en beskrivning av fotot/videon eller dess plats om du vill innan du fortsätter
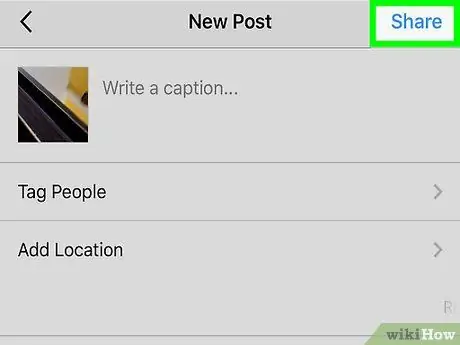
Steg 6. Tryck på Dela
Det är i det övre högra hörnet av skärmen. Efter att ha tryckt på den här knappen kommer ditt inlägg att laddas upp till Instagram och Facebook samtidigt.






