Att ansluta din kamera till din dator är ett bra sätt att överföra foton till din dator, och det är också en mycket snabb process! Om du vill ansluta kameran till en dator, anslut båda ändarna av USB -kabeln till kameran och datorn samtidigt när båda enheterna är på.
Steg

Steg 1. Se till att datorn är påslagen

Steg 2. Slå på kameran
Stegen som måste utföras kan variera något beroende på vilken modell som används. Men de flesta kameror låter dig göra detta från knappen på kamerans ovansida.

Steg 3. Anslut den lilla änden av kabeln till kameran
Nästan alla kameror har en port (port) för att sätta in den lilla änden av kabeln i den. Denna port kan vara gömd under ett plastlock.
Detta plasthölje brukar säga något som "Video Out"

Steg 4. Anslut USB -kabeln till datorn
Använd USB -kabelns rektangulära ände. Den andra änden av kabeln ska enkelt passa in i en port på sidan av datorn (eller på CPU: n om du använder en stationär dator).
Glöm inte att placera USB -kabelns ihåliga ände högst upp
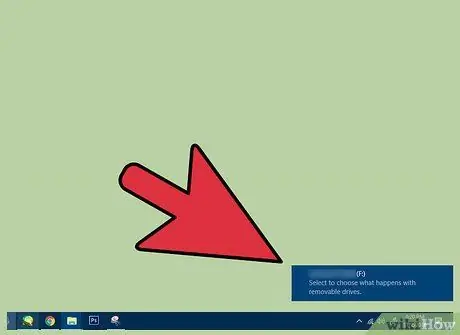
Steg 5. Vänta medan datorn installerar kameradrivrutinen
Om det här är första gången kameran ansluts till en dator kan processen ta några minuter.
Ett fönster visas där du frågar vad du vill göra med enheten när drivrutinen är installerad
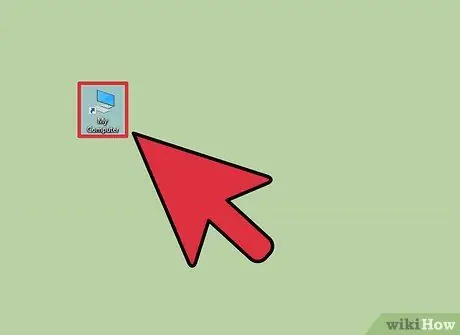
Steg 6. Dubbelklicka på "Den här datorn"
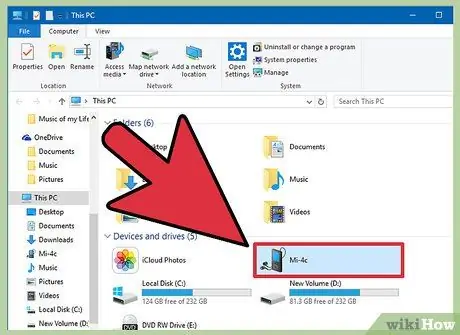
Steg 7. Dubbelklicka på kamerans namn
Dess namn finns under avsnittet "Enheter och enheter".
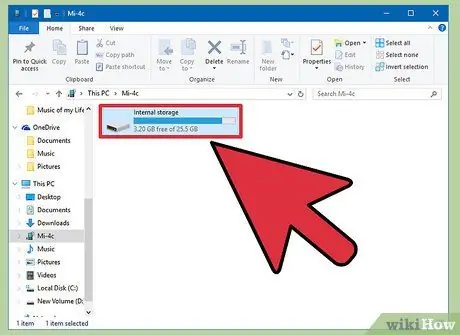
Steg 8. Dubbelklicka på "SD"
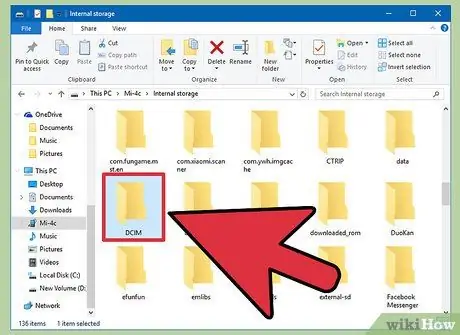
Steg 9. Dubbelklicka på mappen där fotona lagras i kameran
Även om mappnamnet kan vara vad som helst, har de flesta moderna kameror en mapp som heter "DCIM".
Det kan finnas en annan mapp i den med ett namn baserat på kameramärket, till exempel "100CANON"
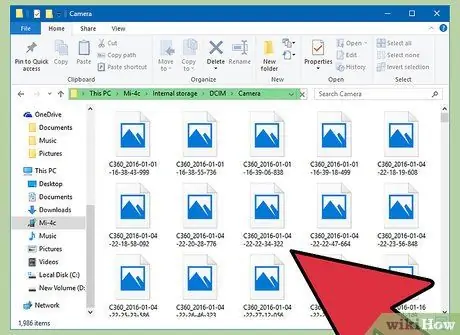
Steg 10. Kontrollera bilderna som den innehåller
Du kan göra flera saker här:
- Ta bort foton från kamerans minneskort.
- Kopiera foton till datorn.
- Visa foton inifrån kameran.
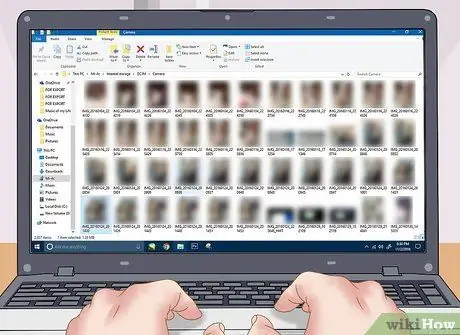
Steg 11. Ta önskat foto
Du har lyckats ansluta kameran till datorn!
Tips
- Om du har en kamerahandbok, hitta positionen för kamerans "video out" -port med den.
- Du kan få kamera -USB -kablar billigt i elektronikbutiker.






