Denna wikiHow lär dig hur du rensar eller tömmer datorns DNS -cache, som är en samling adresser för nyligen besökta webbplatser. Rengöring av DNS-cachen löser vanligtvis "Sidan hittades inte" -fel eller andra DNS-relaterade fel.
Steg
Metod 1 av 2: För Windows
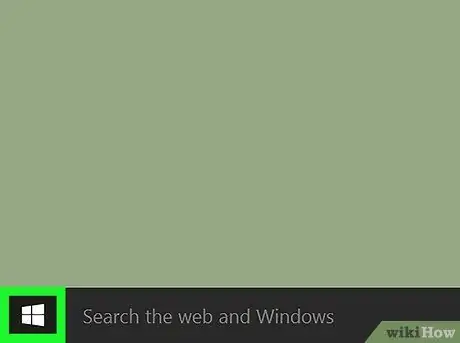
Steg 1. Öppna "Start" -menyn
Du kan öppna den genom att klicka på Windows-logotypen i nedre vänstra hörnet på skärmen eller genom att trycka på Win.
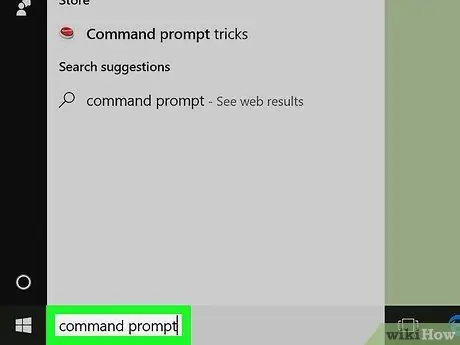
Steg 2. Skriv kommandotolken i "Start" -menyn
Därefter söker datorn efter kommandotolken.
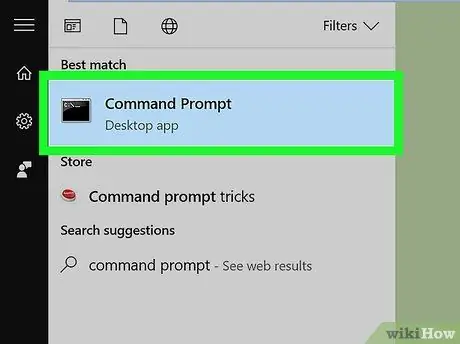
Steg 3. Klicka
"Kommandotolken". Programikonen visas i den översta raden med sökresultat, högst upp i fönstret "Start". När du har klickat öppnas kommandotolken. Därefter töms DNS -cachen på datorn omedelbart. Nu kan du ansluta till sidor som tidigare var låsta eller otillgängliga på grund av DNS -fel. Öppen" Steg 2. . Ikonen visas i det övre högra hörnet av skärmen. Steg 3. Skriv in terminalen i Spotlight. Därefter söker datorn efter Terminal -programmet. Klicka på alternativet "Terminal" . Det här alternativet visas i den översta raden av Spotlight -sökresultat. Skriv in följande kod i terminalfönstret: sudo killall -HUP mDNSResponder; säg att DNS -cache har spolats och tryck på Retur. Därefter körs DNS -rensningskommandot. Ange din Mac: s datorlösenord om du uppmanas. Detta lösenord är det lösenord som används för att logga in på datorn. Därefter är DNS -rensningsprocessen klar. Starta om webbläsaren. Du bör nu kunna ansluta till sidor som tidigare var låsta eller otillgängliga på grund av DNS -fel.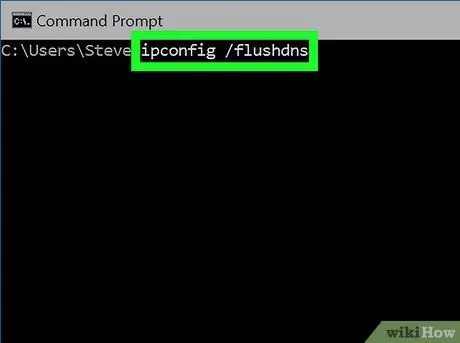
Steg 4. Skriv ipconfig /flushdns och tryck på Enter -tangenten
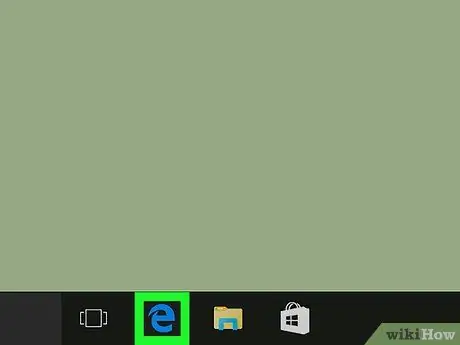
Steg 5. Starta om webbläsaren
Metod 2 av 2: För Mac
Steg 1. Spotlight
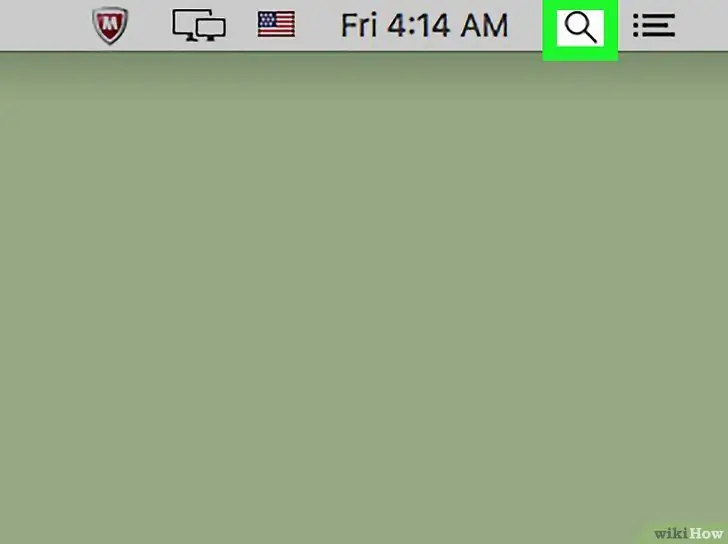
Du kan också trycka på kommando+mellanslagstangenten för att öppna Spotlight
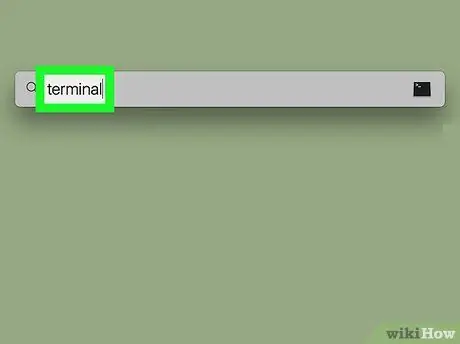
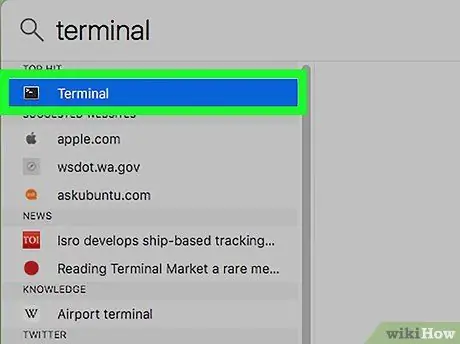
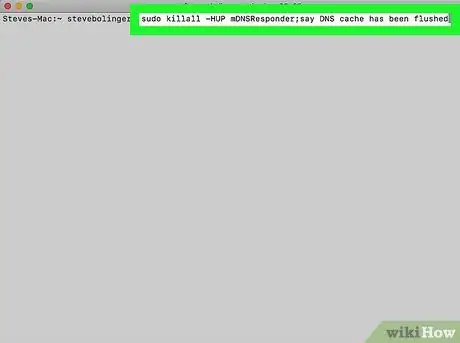
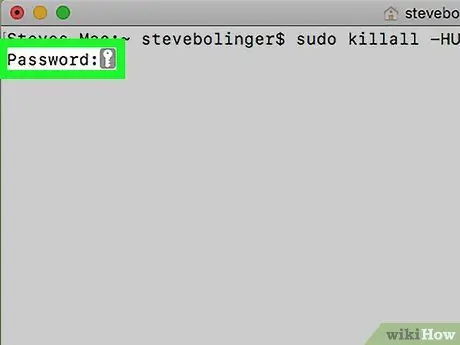
Terminalen visar inte de tecken du skriver, men de spelas in av programmet
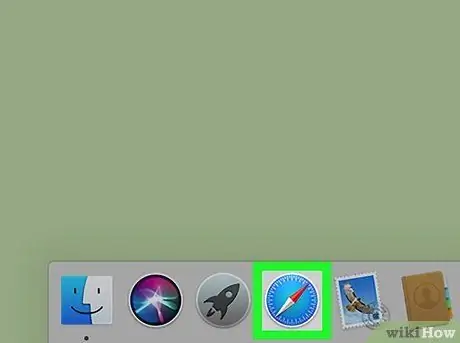
Tips






