En av fördelarna med Android -operativsystemet är flexibiliteten och enkelheten hos funktioner och applikationer. En av funktionerna i Android är att kunna säkerhetskopiera telefonens SMS till ditt e -postkonto. Med SMS Backup+kan du inte bara spara och återställa SMS till och från e -post, utan du kan också se SMS i form av konversationstrådar i din inkorg.
Steg
Metod 1 av 2: Spara textmeddelanden med Gmail
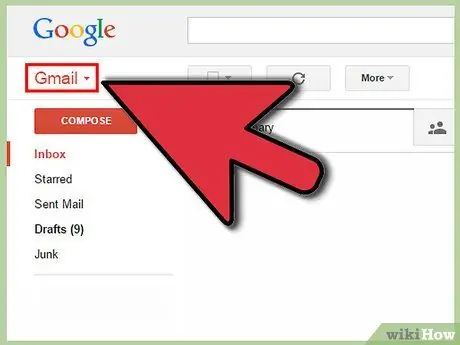
Steg 1. Öppna Gmail i din webbläsare
SMS Backup+ är inte bara unikt genom att det säkerhetskopierar ditt SMS, utan skickar dem alla till ditt e-postkonto som lättlästa e-posttrådar (de flesta andra liknande backup-appar sparar SMS som svårlästa kodade filer). Denna metod är lättast att göra med ett Gmail -konto. Skapa ett Gmail -konto om du inte har ett och logga sedan in på ditt Gmail -konto i en webbläsare.
Om du inte gillar att använda Gmail kan du skicka e -postmeddelandet från Gmail till en valfri e -postadress. Mer avancerade användare kan ställa in SMS Backup+ för att fungera på vilken e -postadress som helst som använder en IMAP -server
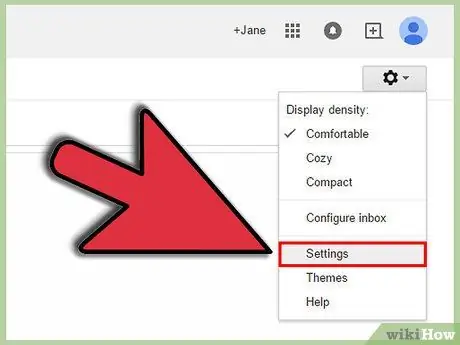
Steg 2. Öppna Gmail -inställningar
För att fungera med Gmail kräver SMS Backup+ att du aktiverar en inställning med namnet "IMAP" i Gmail. IMAP -åtkomst tillåter i princip externa program och applikationer att göra och ta emot ändringar från ditt e -postkonto. Klicka på kugghjulsikonen i området uppe till höger (under din profilbild och aviseringar) och välj "Inställningar" från rullgardinsmenyn.
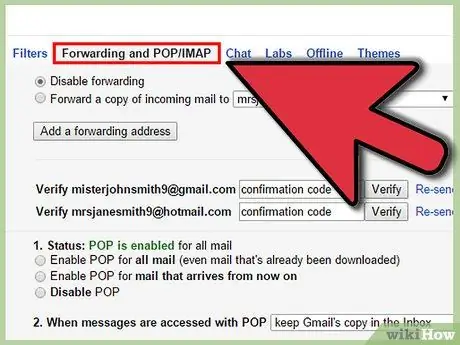
Steg 3. Öppna inställningar för vidarebefordran och POP/IMAP
Klicka på "Vidarebefordran och POP/IMAP -inställningar" från menyn högst upp på sidan med Gmail -inställningar.
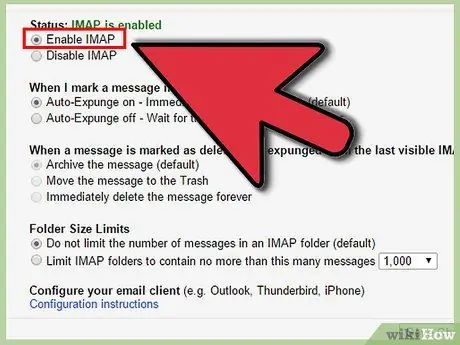
Steg 4. Aktivera IMAP
Leta efter avsnittet IMAP Access på sidan för vidarebefordran och POP/IMAP. Se till att cirkeln till vänster om "Aktivera IMAP" är markerad.
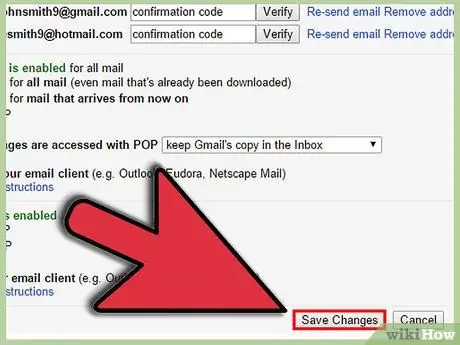
Steg 5. Spara ändringar
Se till att du rullar längst ner på den här inställningssidan och klickar på Spara ändringar.
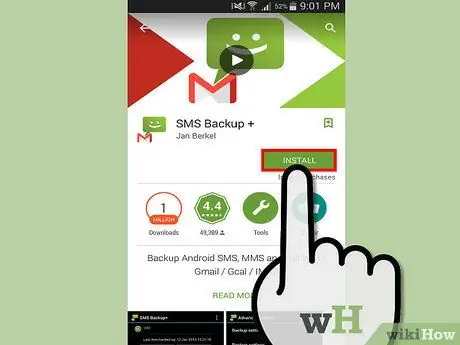
Steg 6. Ladda ner och installera SMS Backup+ från Google Play Store
Gå till Google Play Store och sök efter SMS Backup+ för att installera den här appen. Den rätta appen visar dess utvecklarnamn, dvs "Jan Berkel" under appnamnet.
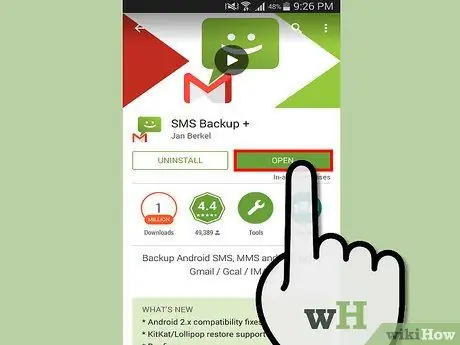
Steg 7. Anslut SMS Backup+ till ditt Gmail -konto
Öppna den här appen och tryck på Anslut (det är det första alternativet under Säkerhetskopiering och återställning). Välj ditt Gmail -konto från listan över befintliga konton. Din enhet kommer att be om tillstånd så att den här appen kan komma åt ditt Google -konto. Tryck på Ge åtkomst. Om ditt konto inte visas, lägg till det genom att göra följande:
- Öppna appen Inställningar på din telefon.
- Leta efter avsnittet Konton under Inställningar.
- Tryck på "Lägg till konto" i avsnittet Konton.
- Tryck på Google på sidan som visas.
- Tryck på Existerande på sidan Lägg till ett Google -konto.
- Logga in med ditt Gmail -kontonamn och lösenord.
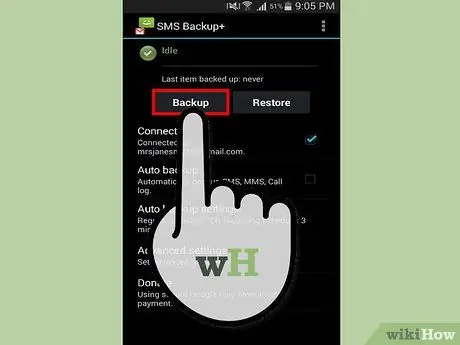
Steg 8. Säkerhetskopiera ditt SMS
Tryck på Säkerhetskopia för att säkerhetskopiera alla dina SMS. Denna process kan ta några minuter eller mer, beroende på hur många meddelanden som säkerhetskopieras. Appens framsteg kommer att visas i själva appen såväl som i telefonens meddelandeområde.
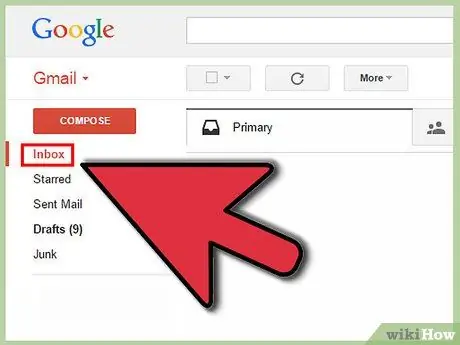
Steg 9. Visa SMS som har säkerhetskopierats i Gmail
Öppna Gmail från din webbläsare och klicka på SMS -etiketten. Säkerhetskopior som görs av den här appen skickas till din Gmail -inkorg och märks "SMS". Hitta SMS -etiketten i Gmails vänstra ruta och klicka eller skriv etikett: SMS i sökrutan för Gmail och tryck på Retur.
Om du använder en e -postklient för att visa Gmail som Outlook eller Thunderbird, eller om du vidarebefordrar dina Gmail -e -postmeddelanden till ett annat e -postkonto, visas ditt sparade SMS där
Metod 2 av 2: Spara textmeddelanden utan Gmail
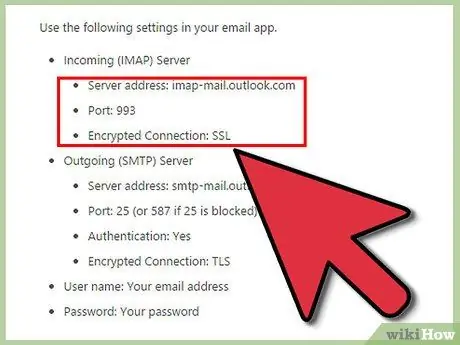
Steg 1. Hitta din e -postserveradress och portnummer
Även om det skulle vara mycket enklare att använda ett Gmail -konto för att lagra och visa SMS, kan mer avancerade användare konfigurera backup -appen för att fungera med alla e -postleverantörer så länge den använder IMAP för att skicka och ta emot e -post. IMAP -åtkomst tillåter i princip dina externa program och applikationer att göra och ta emot ändringar från ditt e -postkonto. IMAP -server och portnummer kan hittas genom att göra en internetsökning (leta efter något som Hotmail IMAP -inställningar eller Comcast IMAP -inställningar). Om du använder en e -postklient som Outlook, Thunderbird eller Apple Mail kan du även hitta denna information i dina kontoinställningar i kolumnen "Inkommande e -postserver".
- Vanliga IMAP-servernamn är imap-mail.outlook.com för Microsoft-baserade e-postadresser och imap.mail.yahoo.com.
- De flesta IMAP -servrar använder sockelnummer 993.
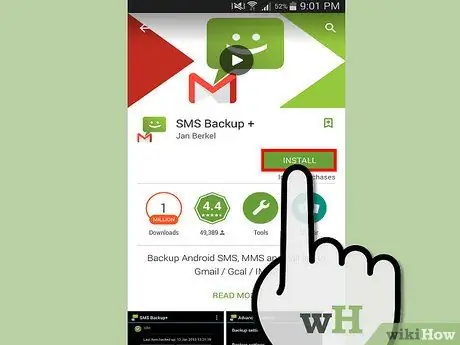
Steg 2. Ladda ner och installera SMS Backup+ från Google Play Butik
SMS Backup+ är inte bara unikt genom att det säkerhetskopierar ditt SMS, utan skickar dem alla till ditt e-postkonto som lättlästa e-posttrådar (de flesta andra liknande backup-appar sparar SMS som svårlästa kodade filer). Öppna Google Play Butik och sök efter SMS Backup+ för att hitta installationsfilen för appen. Den rätta appen visar dess utvecklarnamn, dvs "Jan Berkel" under appnamnet.
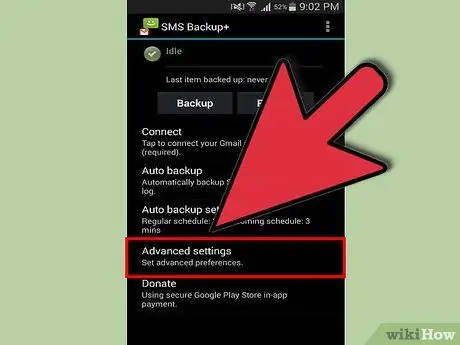
Steg 3. Öppna Avancerade inställningar
Öppna appen och tryck på "Avancerade inställningar" längst ner.
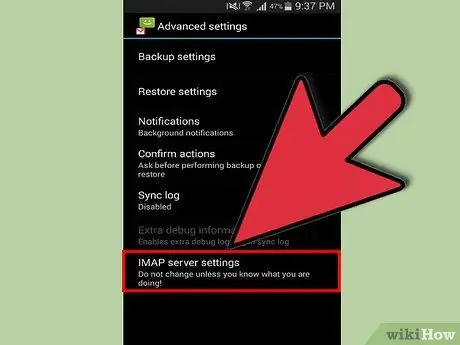
Steg 4. Öppna IMAP -serverinställningar
Klicka på IMAP -serverinställningar som är det sista alternativet.
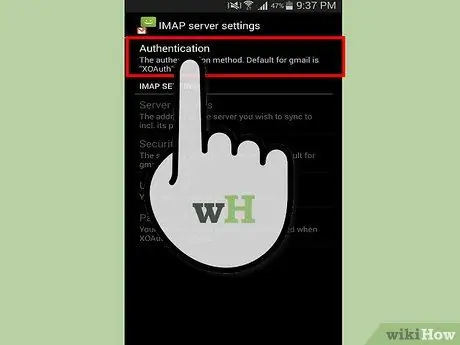
Steg 5. Klicka på Autentisering och välj vanlig text
Med det här alternativet kan du ange andra e -postinställningar än Google.
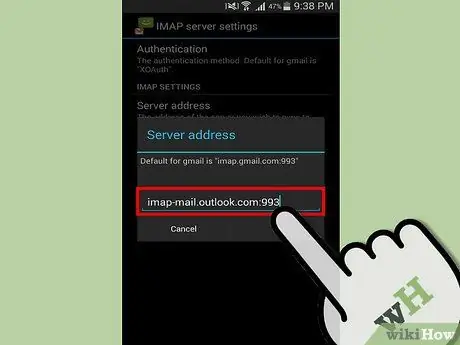
Steg 6. Tryck på Serveradress
Ange IMAP -inställningarna som du hittade tidigare i det här formatet: adress: socketnumber. Till exempel: imap-mail.outlook.com:993. Tryck på OK när du är klar.
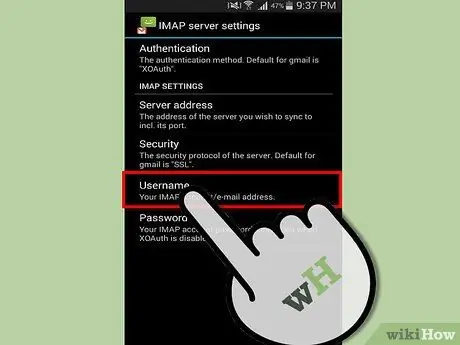
Steg 7. Tryck på "Ditt IMAP-konto/e-postadress"
Ange din e -postadress här och tryck sedan på OK.
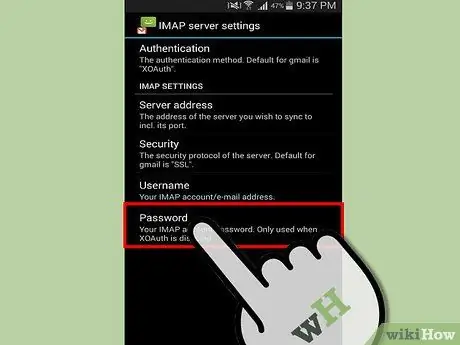
Steg 8. Tryck på Lösenord
Ange ditt e -postlösenord här och tryck sedan på OK.
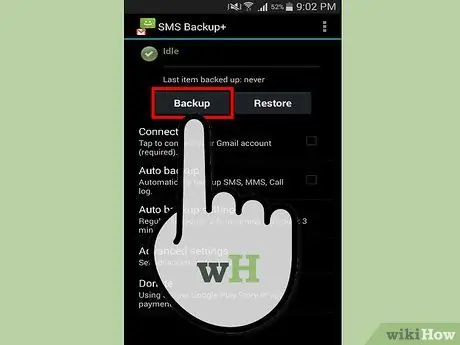
Steg 9. Säkerhetskopiera ditt SMS
Tryck på Säkerhetskopia för att säkerhetskopiera alla dina SMS. Denna process kan ta några minuter eller mer, beroende på antalet meddelanden som säkerhetskopieras. Applikationens framsteg kommer att visas i själva applikationen och även i telefonens meddelandeområde.
Om ett felmeddelande "Okänt certifikat" visas under processen, gå tillbaka till IMAP -serverinställningarna och tryck på Säkerhet, tryck sedan på "SSL (option/trust all)"
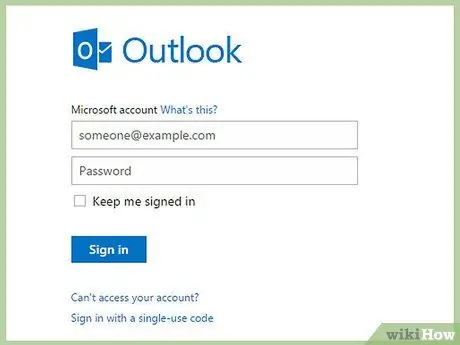
Steg 10. Visa SMS som har säkerhetskopierats i ditt e -postkonto i katalogen märkt "SMS"
Du kan också söka efter sparat SMS genom att söka efter det i din e -post med sökordet SMS med.






