Denna wikiHow lär dig hur du sparar en bild eller video som tagits med Snapchat så att du har en kopia efter att bilden eller videon försvinner från din profil.
Steg
Del 1 av 4: Välja en primär lagringsplats
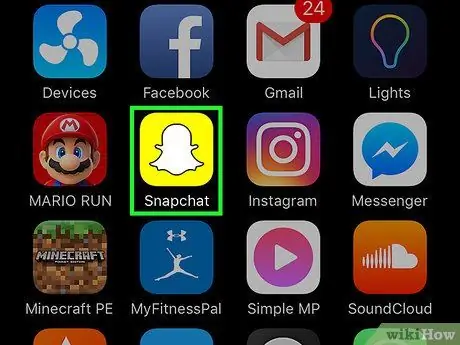
Steg 1. Öppna Snapchat
Den här appen är markerad med en gul ikon med en vit spökkontur.
Skriv in ditt användarnamn och lösenord om du inte är inloggad på ditt konto automatiskt
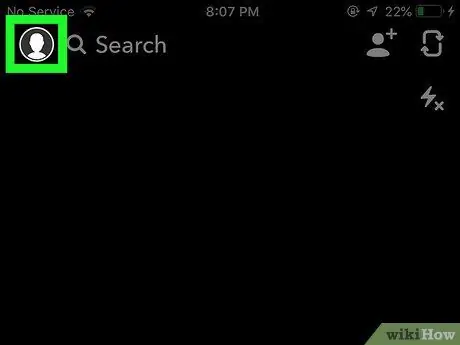
Steg 2. Svep ner skärmen
Efter det kommer du till användarprofilsidan.
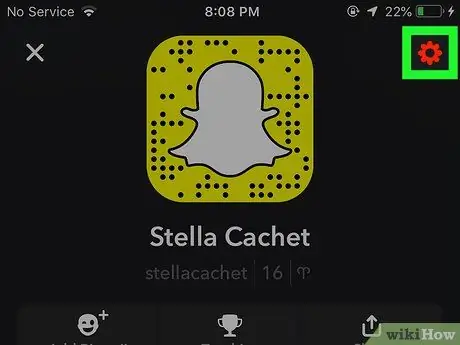
Steg 3. Tryck på ️
Det är i det övre högra hörnet av skärmen. Därefter kommer du till kontoinställningsmenyn (“ inställningar ”).
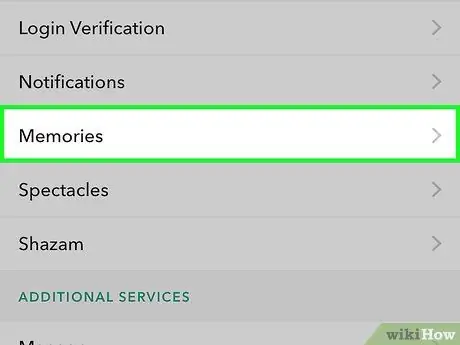
Steg 4. Tryck på Minnen
Det här alternativet finns under avsnittet "Mitt konto" på menysidan.
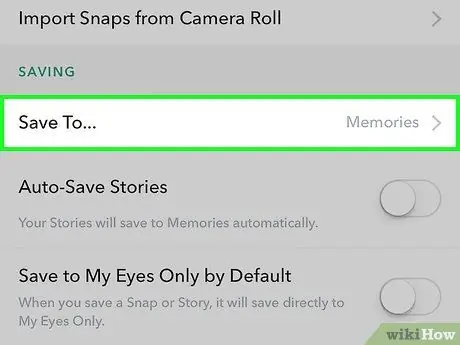
Steg 5. Tryck på Spara på
Detta alternativ finns i avsnittet "Spara" på menysidan.
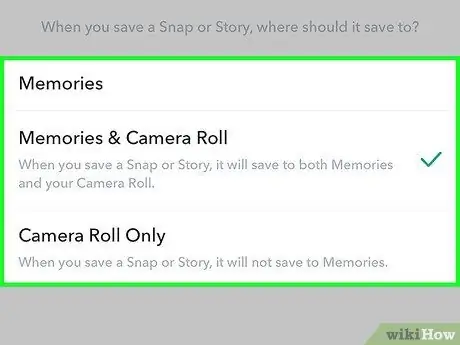
Steg 6. Välj en sparplats
Du har tre alternativ:
- ” Minnen ”Är ett galleri inom appen som kopieras till Snapchats servrar. Du kan komma åt funktionen "Minnen" genom att skjuta skärmen/kamerans gränssnitt uppåt. Bilder som sparats i den här funktionen kan laddas ner eller delas när som helst.
- ” Minnen och kamerarulle " Med det här alternativet sparas fotot i funktionen "Minnen" och fotolagringsappen på enheten.
- “ Endast kamerarulle " Med det här alternativet sparas foton bara i enhetens fotolagringsapp.
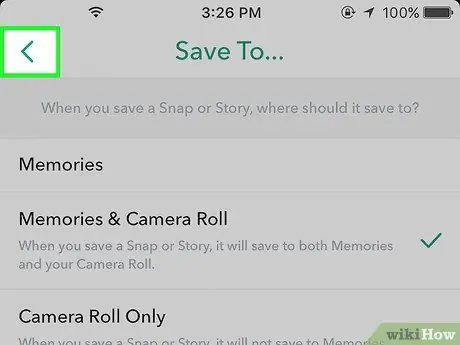
Steg 7. Tryck på Tillbaka
Det är en pilknapp i det övre vänstra hörnet av skärmen. När du nu laddar ner foton och videor från Snapchat sparas innehållet på den plats du har angett.
Rör " Spara historier automatiskt ”Om du vill spara en auto-genererad kopia av Snapchat Story-innehåll.
Del 2 av 4: Spara foton eller videor
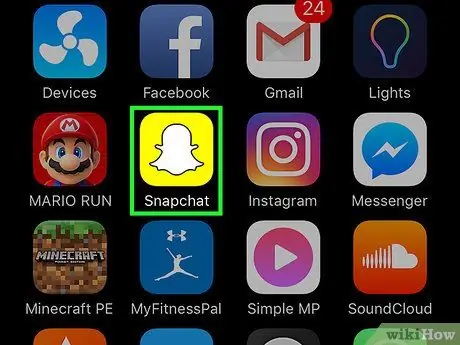
Steg 1. Öppna Snapchat
Den här appen är markerad med en gul ikon med en vit spökkontur.
Skriv in ditt användarnamn och lösenord om du inte är inloggad på ditt konto automatiskt
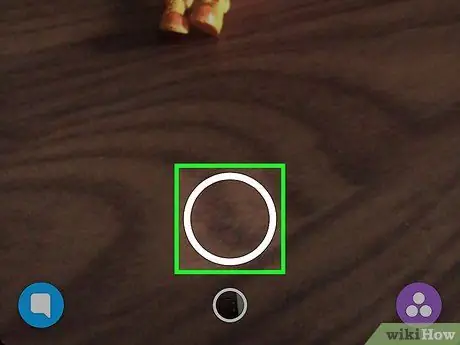
Steg 2. Ta ett foto eller spela in en video
Rikta enhetens kamera mot ett föremål och tryck på (foto) eller håll ned (spela in) den stora cirkelknappen längst ned på skärmen.
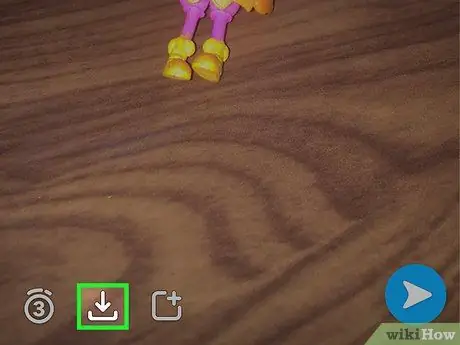
Steg 3. Tryck på Spara
Det är en fyrkantig ikon med en pil som pekar nedåt i skärmens nedre vänstra hörn. Fotoet eller videon sparas på huvudlagringsplatsen.
Del 3 av 4: Spara berättelseinnehåll
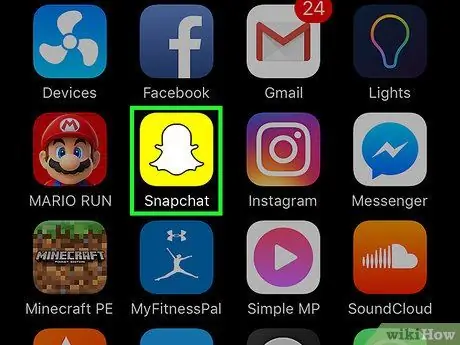
Steg 1. Öppna Snapchat
Den här appen är markerad med en gul ikon med en vit spökkontur.
Skriv in ditt användarnamn och lösenord om du inte är inloggad på ditt konto automatiskt
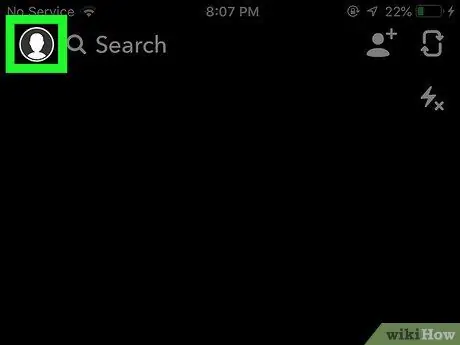
Steg 2. Svep skärmen till vänster
Efter det kommer du till Snapchats sida "Stories".
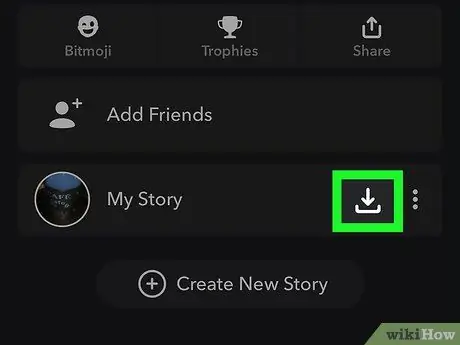
Steg 3. Tryck på ikonen "Spara" bredvid alternativet "Min berättelse"
Det är i det övre högra hörnet med en pil som pekar nedåt. Nu kommer innehållet i din berättelse att sparas i huvudlagringskatalogen.
Del 4 av 4: Ta en skärmdump av ett inlägg (Snap)

Steg 1. Lär känna skärmdumpens knappar
På iPhone och iPad, tryck på "Hem" -knappen och lås den samtidigt. Skärmdumpsknappen på Android är olika för varje enhet, men vanligtvis måste du hålla ner ström- och volymknapparna samtidigt.
I Samsung Galaxy -serien måste du trycka på strömbrytaren och "Hem" -knapparna samtidigt
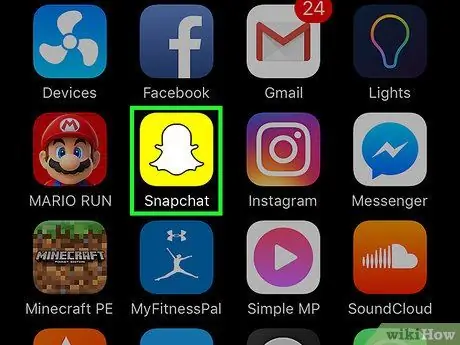
Steg 2. Öppna Snapchat
Den här appen är markerad med en gul ikon med en vit spökkontur.
Skriv in ditt användarnamn och lösenord om du inte är inloggad på ditt konto automatiskt
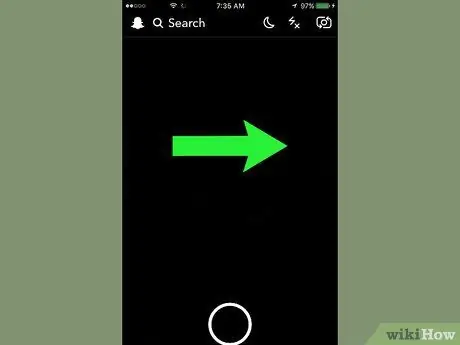
Steg 3. Svep skärmen åt höger
Därefter visas en lista med chattar med vänner på Snapchat.
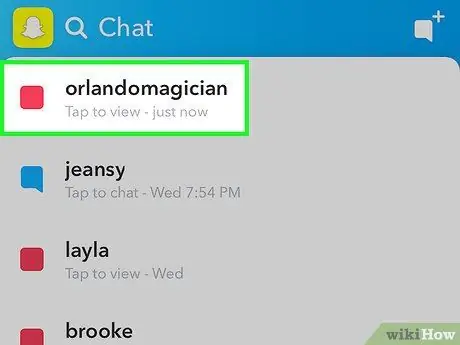
Steg 4. Tryck på det oöppnade inlägget
Posten kommer att öppnas efteråt. Du har bara högst 10 sekunder på dig att ta en skärmdump så var beredd.
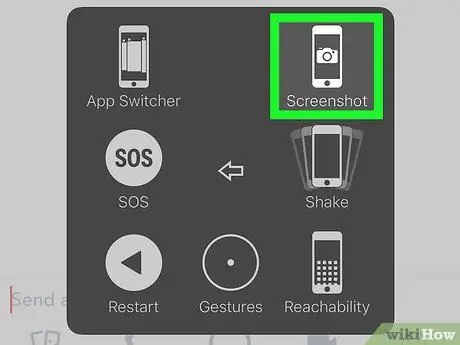
Steg 5. Ta en skärmdump med enheten
Ta en skärmdump så snart önskat inlägg visas på skärmen.
- Du kan komma åt skärmdumpar i galleriappen eller enhetens kamerarulle.
- Avsändaren av innehållet vars skärmdump du tog får ett meddelande om att du har tagit skärmdumpen.
- Om du inte har tid att ta en skärmdump på din första genomspelning kan du trycka och hålla kvar ett utgått inlägg för att spela upp det. Tänk på att omspelning bara kan göras en gång per inlägg.






