Denna wikiHow lär dig hur du gör dina egna Telegram -klisterpaket från bilder på din dator. Bilden som används måste vara i-p.webp
Steg
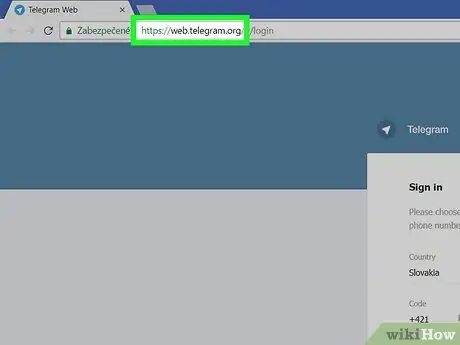
Steg 1. Besök https://web.telegram.org/ via en webbläsare
Även om du använder Telegram -skrivbordsprogrammet på din dator måste du fortfarande logga in på Telegram -webbplatsen.
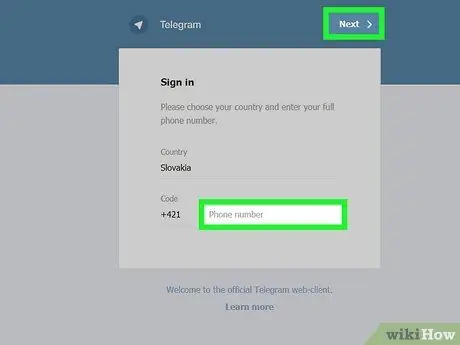
Steg 2. Ange telefonnumret och klicka på Nästa
Telegram skickar en bekräftelsekod till ditt mobilnummer via sms.
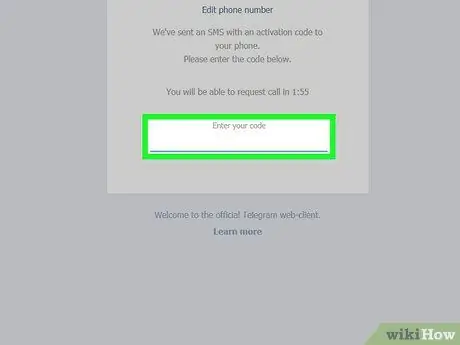
Steg 3. Ange bekräftelsekoden
Webbplatsen får automatiskt en kod när du skriver den korrekt. Om inte, klicka på Nästa ”I det övre högra hörnet av skärmen för att fortsätta.
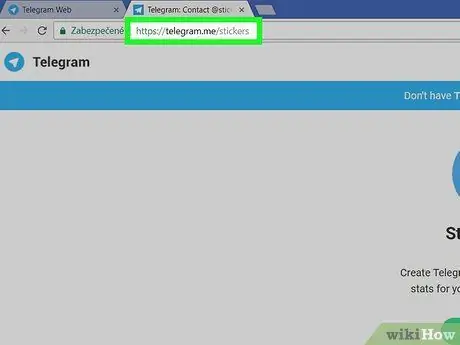
Steg 4. Besök https://telegram.me/stickers i samma webbläsare
Du kommer att tas till huvudsidan för Telegram Stickers -boten.
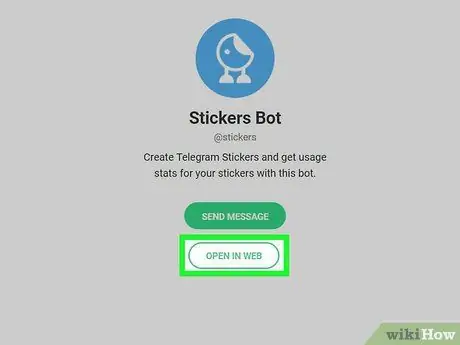
Steg 5. Klicka på ÖPPNA I WEBB
Ett chattfönster med Stickers -boten öppnas i Telegram.
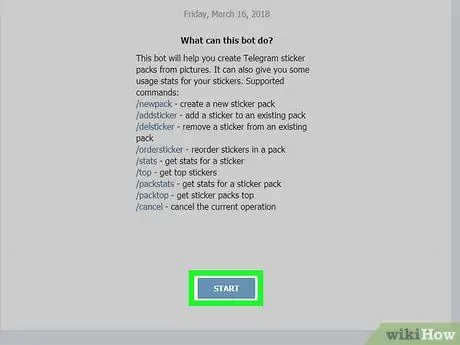
Steg 6. Klicka på Start
Det är längst ner i chattfönstret. En lista med kommandon för Stickers -boten visas.
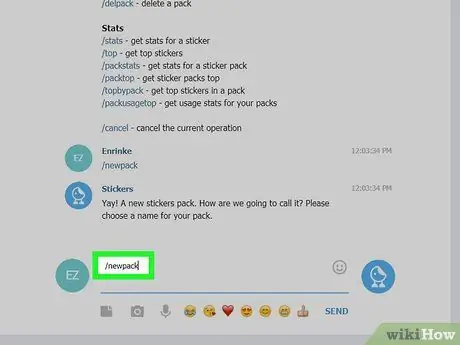
Steg 7. Skriv /newpack och tryck på Enter eller Returnerar.
Boten kommer att be dig att ange namnet på det nya klisterpaketet.
Klistermärkepaketet är en samling Telegram -klistermärken. Även om du bara vill göra ett klistermärke måste du fortfarande skapa ett paket
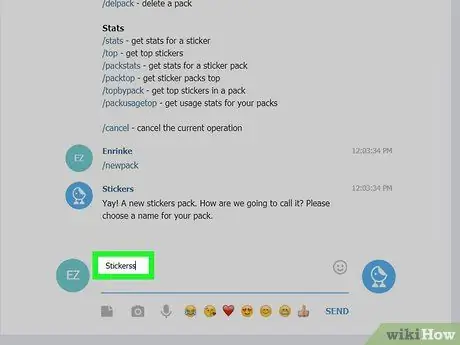
Steg 8. Skriv in namnet och tryck på Enter eller Returnerar.
Nu kommer boten att be dig att ladda upp en bild.
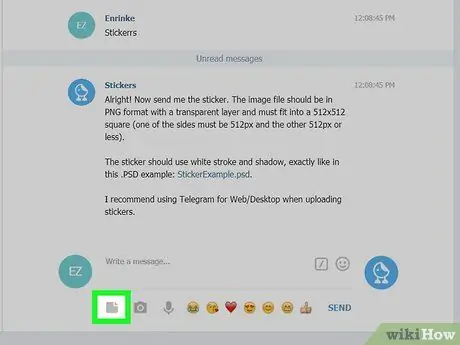
Steg 9. Klicka på filöverföringsikonen
Denna ikon ser ut som ett pappersark med ett hörn vikt. Du kan se det under meddelandefältet.
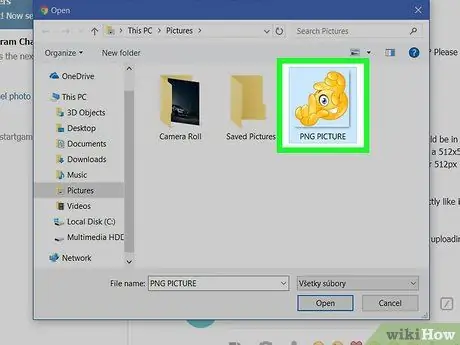
Steg 10. Klicka på bilden du vill använda som en klistermärke
Bilden måste vara i-p.webp
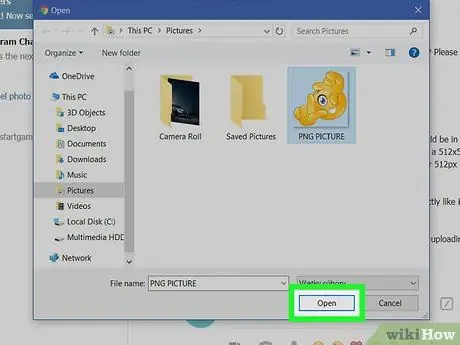
Steg 11. Klicka på Öppna
Bilden laddas upp till Telegram.
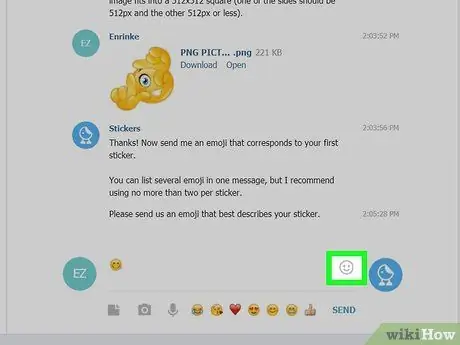
Steg 12. Klicka på emoji och tryck på Enter eller Returnerar.
Den valda emojin måste matcha din klistermärke.
Om du till exempel laddar upp ett glatt klistermärke klickar du på tummen upp eller smiley -emoji
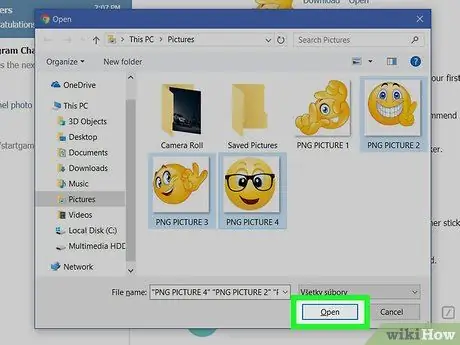
Steg 13. Ladda upp fler klistermärken för ditt klisterpaket
Om du bara vill skapa en klistermärke, gå vidare till nästa steg. Annars klickar du på uppladdningsikonen för att välja en annan bild och väljer sedan lämplig emoji.
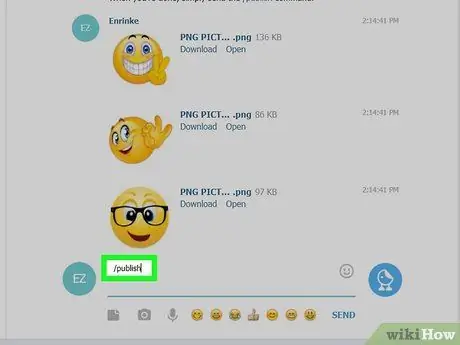
Steg 14. Skriv /publicera
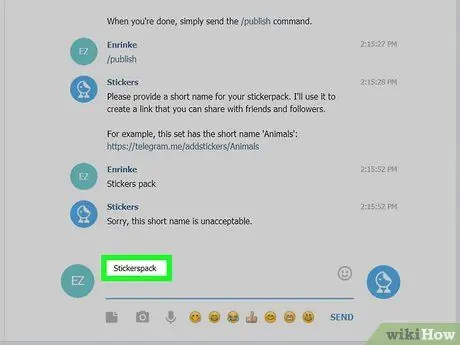
Steg 15. Ange ett kortnamn för klisterpaketet och tryck på Enter eller Returnerar.
Det här namnet visas på länken för att ladda ner ditt klisterpaket.
- Om klistermärkepaketet till exempel heter "Tes" kan du skicka en länk https://t.me/addstickers/Tes till dina vänner så att de kan använda de klistermärken som ingår i paketet.
- För att dela det aktuella klistermärket, klicka på " Dela med sig ”Längst ned på skärmen och välj sedan en delningsmetod.
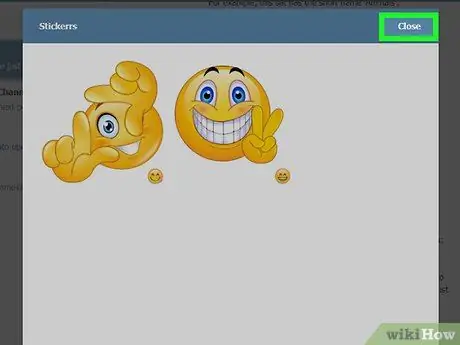
Steg 16. Klicka på Stäng
Det skapade klistermärket är nu klart att använda.






