Klistermärken är bilder du kan lägga till i textmeddelanden som ger dig fler alternativ än vanliga emoji eller smileys. WhatsApp stöder faktiskt inte användning av klistermärken, men du kan använda bilder. Det finns gott om klistermärke -appar tillgängliga på enhetens appbutik, och WhatsApp låter dig också bifoga vilken bild du vill. Det betyder att du kan använda vilken bild som helst som en potentiell klistermärke om du vill.
Steg
Metod 1 av 2: Använda klistermärkesappen
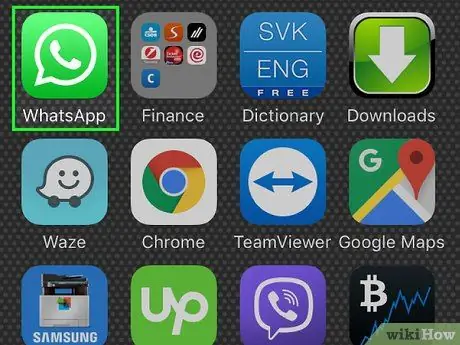
Steg 1. Förstå hur klistermärken fungerar på WhatsApp
WhatsApp stöder faktiskt inte klistermärken. Istället bifogar du en bild till ditt WhatsApp -meddelande. Det finns olika applikationer som innehåller en samling bilder som liknar klistermärken. Du kan lägga till detta i ditt meddelande så att mottagarna ser det.
Tyvärr, eftersom WhatsApp inte har klistermärken, kan du inte använda animerade klistermärken på WhatsApp. Du kan dock skicka korta videoklipp
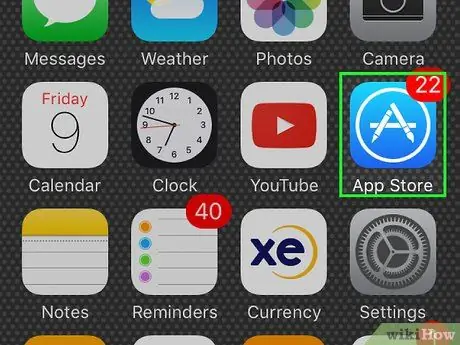
Steg 2. Öppna enhetens appbutik
Det finns många appar tillgängliga som erbjuder tusentals olika klistermärken och en mängd andra meddelandetjänster. Klistermärke -appen finns för iOS och Android.
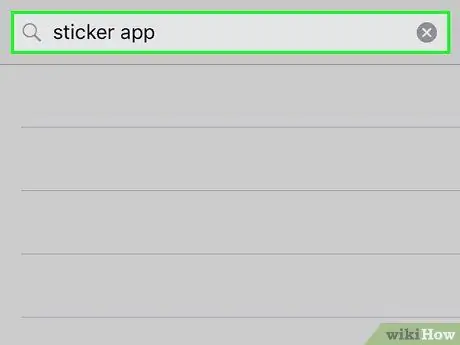
Steg 3. Sök efter en klistermärkesapp
När du väljer klistermärke -appar, se till att du inte installerar appar som kräver flera behörigheter. Läs recensionen för att se om appen är lätt att använda för andra WhatsApp -användare. Några av de populära applikationerna är:
- Emojidom (Android)
- Smileys and Memes for Chat (Android)
- Klistermärken gratis (iOS)
- ChatStickerz - Roliga Emoji -klistermärken (iOS)
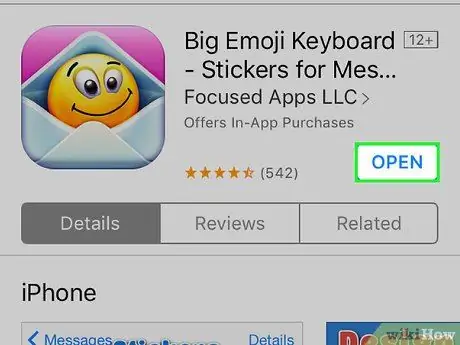
Steg 4. Öppna klistermärkesappen för att söka efter klistermärken
De flesta klistermärke -appar har mer än en klistermärke -kategori. Många appar har gratis klistermärkesalternativ samt alternativ för betalda klistermärken. Hitta den lämpligaste dekalen för ditt meddelande.
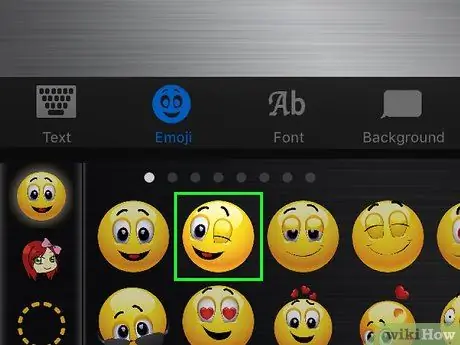
Steg 5. Tryck på den klistermärke du vill använda
Detta väljer den klistermärke du vill lägga till i WhatsApp.
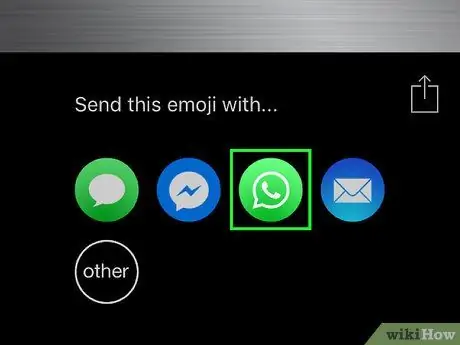
Steg 6. Lägg till din valda klistermärke i WhatsApp
Denna process varierar beroende på vilken applikation du använder.
- Emojidom - Emojidom är ett tangentbord och en meddelandeskärm. När ditt meddelande och ange den klistermärke du vill ha. Tryck på "Dela" -knappen när du är klar och välj sedan "WhatsApp". Du kan också trycka på knappen "Bifoga" i WhatsApp och välja Emojidom -albumet för att välja klistermärken.
- Smileys and Memes for Chat - Tryck på klistermärket du vill skicka till WhatsApp. När klistermärket väljs trycker du på "WhatsApp" i det nedre högra hörnet. Redigera som du vill och tryck sedan på knappen "Klar". WhatsApp öppnas och du kan välja vilken konversation du vill lägga till klistermärket i.
- Klistermärken gratis - Tryck på den dekal du vill lägga till i din WhatsApp -konversation. Välj "WhatsApp" från listan över meddelandeprogram. Tryck på "Öppna i WhatsApp" för att öppna WhatsApp -appen. Välj konversationen som du vill klistra in klistermärket på.
- ChatStickerz - Hitta och tryck på den klistermärke du vill lägga till i WhatsApp. Välj WhatsApp från listan över applikationer. Om du inte ser WhatsApp, tryck på "Mer" och aktivera WhatsApp. Välj konversationen som du vill lägga till en klistermärke till.
Metod 2 av 2: Använda en annan bild
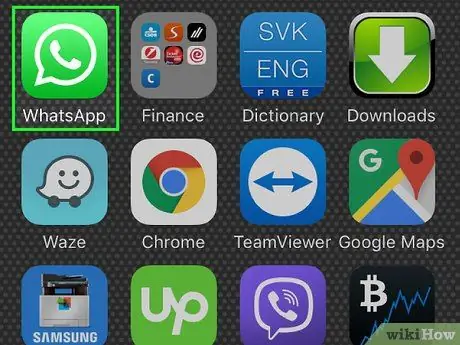
Steg 1. Förstå att WhatsApp behandlar klistermärken som bilder
Eftersom WhatsApp inte stöder klistermärken, så skickar du vanliga bilder. Du kan söka efter bilder efter klistermärken online och sedan spara dem för senare skicka som klistermärken på WhatsApp.
WhatsApp har inga animerade klistermärken. Bilden skickas, men bara en stillbild visas
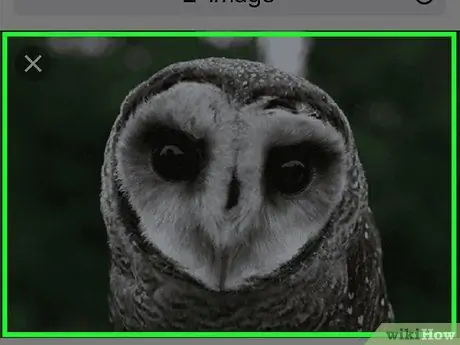
Steg 2. Hitta bilden du vill skicka som en klistermärke
Du kan skicka vilken bild som helst med WhatsApp, så om du hittar något online som du tror skulle göra ett bra klistermärke kan du använda det. Du kan spara bilder från vilken webbplats som helst om du tycker att det är bra.
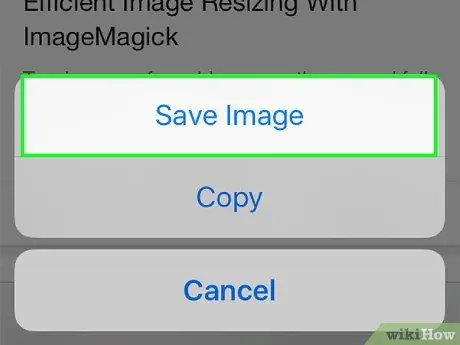
Steg 3. Spara bilden i din enhet
När du har hittat bilden du vill använda, tryck och håll ned för att öppna bildmenyn. Välj "Spara bild" för att spara bilden i appen Galleri eller Foton på din enhet.
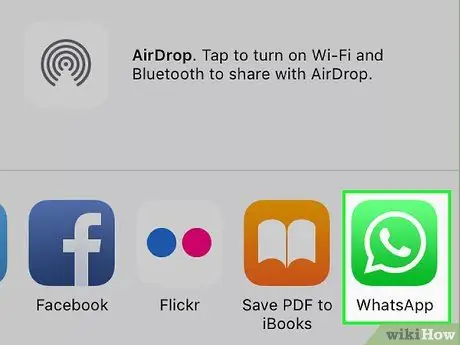
Steg 4. Bifoga fotot till ditt WhatsApp -meddelande
Tryck på knappen "Bifoga" på konversationsskärmen och välj bilden som finns på din enhet. Dina sparade bilder kan finnas i albumet "Nedladdningar".

Steg 5. Välj bilden du vill använda som en klistermärke
Ju mindre bildstorlek, desto mer kommer det att se ut som ett klistermärke.






