E -post är ett av de bästa sätten att kommunicera i den digitala tidsåldern. E -post ger bekväm korrespondens mellan människor, socialt och professionellt; men för att kunna läsa ett e -postmeddelande måste du först öppna det, oavsett vilken e -postklient du använder.
Det är viktigt att du har ett konto öppnat med en e -postleverantör först. Om du inte har skapat ett konto än kan du hitta mer information om hur du skapar ett e -postkonto här.
Steg
Metod 1 av 4: Öppna e -post på datorn
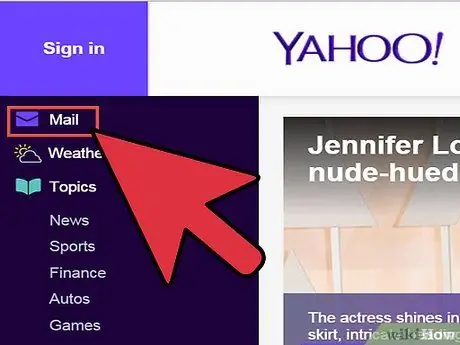
Steg 1. Gå till din e -postleverantörs webbplats
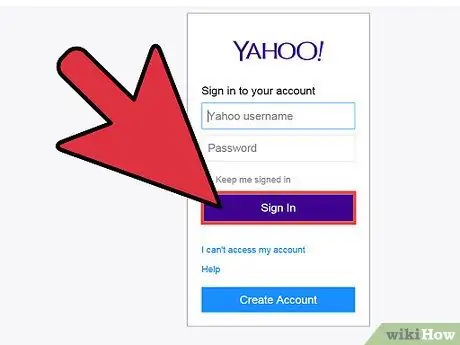
Steg 2. Logga in på ditt e -postkonto
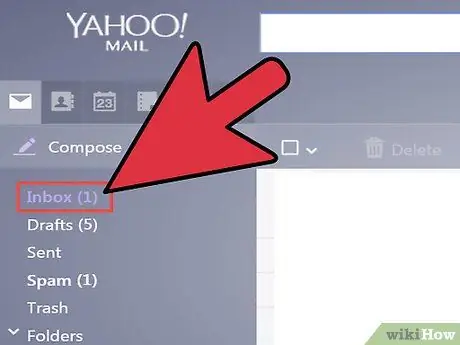
Steg 3. Klicka på”Inkorg
” En lista över befintliga e -postmeddelanden visas längst ned på skärmen. Vanligtvis visas avsändaren och ämnesrubriken som anger vem som skickade e -postmeddelandet och vad innehållet i e -postmeddelandet är.
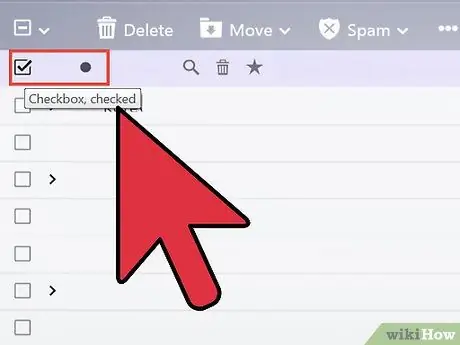
Steg 4. Klicka på en av dina mejl
Ditt e -postmeddelande öppnas antingen på hela skärmen eller på en del av skärmen så att du kan läsa det. Om din e -postadress fyller hela skärmen är det mer troligt att det finns en "tillbaka" -knapp eller en pil som pekar till vänster som indikerar att den tar dig till föregående skärm. Genom att klicka på knappen kommer du tillbaka till din lista med e -postmeddelanden (din "inkorg") som du kan använda för att öppna andra e -postmeddelanden.
Under knappen "Inkorg" finns vanligtvis flera andra typer av mappar. Så du kan till exempel klicka på mappen "Skickat e -post" och sedan klicka på det e -postmeddelande som visas för att öppna ett e -postmeddelande som du har skickat någon annan. Mappen "Utkast" hänvisar till e -postmeddelanden som du har skrivit men inte har skickat än. Beroende på din e -postleverantör kan du också ha andra mappar som alla innehåller e -post
Metod 2 av 4: Använda iOS
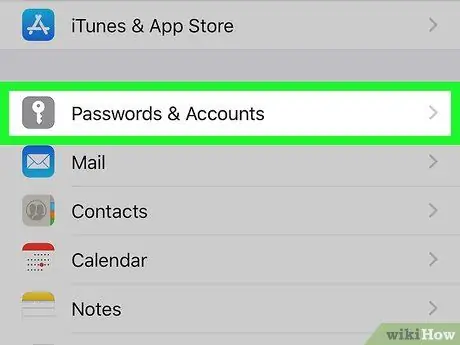
Steg 1. Gå till "Inställningar" och klicka på "E -post, kontakter, kalendrar
"
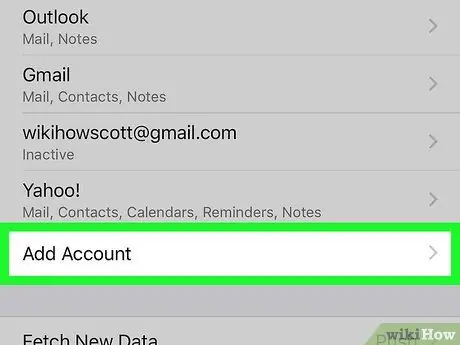
Steg 2. Tryck på "Lägg till konto
" E -postalternativen inkluderar "iCloud", "Exchange", "Google", "Yahoo", "AOL". och "Outlook". Om ditt e -postkonto är ett av alternativen ovan klickar du på rätt e -postkonto. Om ditt e -postkonto inte finns med i något av dessa alternativ klickar du på "Annat" och sedan på "Lägg till konto".
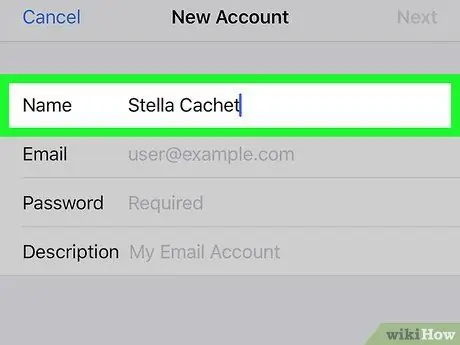
Steg 3. Ange ditt namn
Detta namn kommer att visas i varje e -postmeddelande du skickar ut, så om du använder det här kontot för yrkesmässiga ändamål är det bäst att hålla detta fält professionellt eller konsekvent med att använda ett namn som redan är känt för andra.
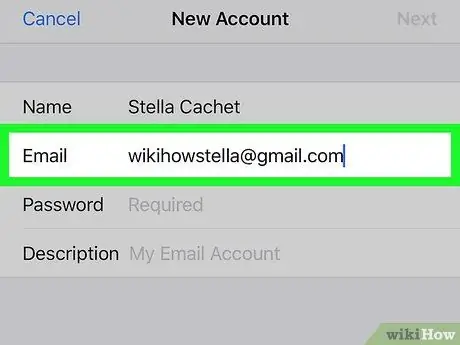
Steg 4. Ange din e -postadress
Det här är den e -postadress du vill läsa på din telefon.
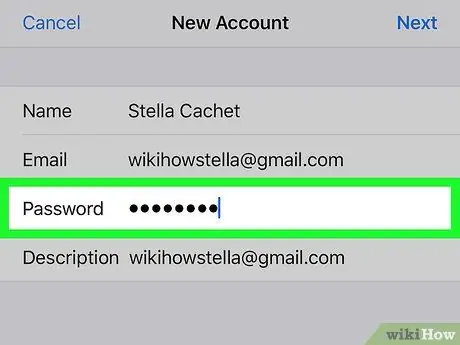
Steg 5. Ange ditt lösenord
Detta är lösenordet som är associerat med e -postadressen du just loggade in på.
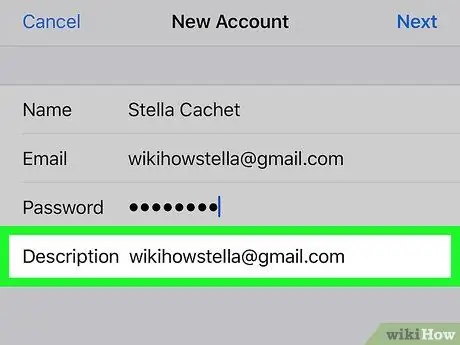
Steg 6. Ange en beskrivning
Beskrivningen låter dig veta vilket e -postmeddelande du har öppnat. Du kan till exempel rubricera det "arbete" om det är ett professionellt konto eller "gmail" om det är ditt personliga Gmail -konto.
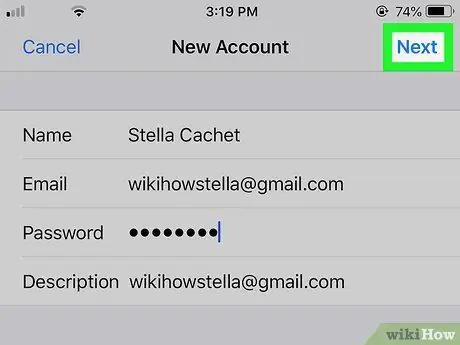
Steg 7. Tryck på "Nästa" i det övre högra hörnet av iOS -enheten
Då verifierar enheten kontot.
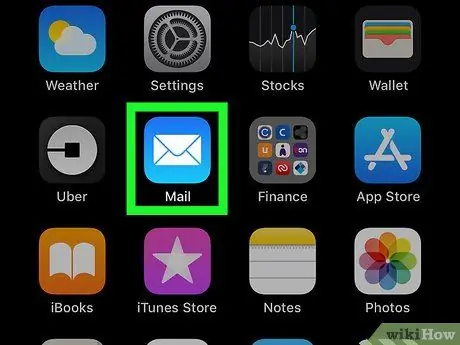
Steg 8. Tryck på hemknappen för att återgå till huvudsidan
Tryck på appen Mail. Det nya kontot kommer att listas i listan med den beskrivning du valt. Tryck på namnet.
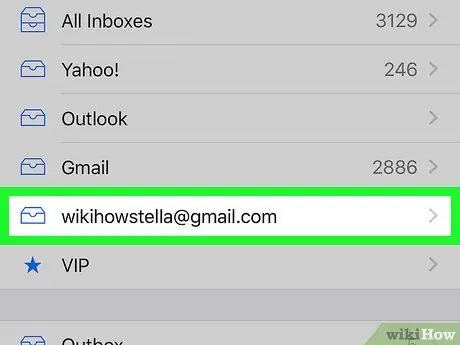
Steg 9. Klicka på namnet i listan som visas
Du har precis öppnat ett mejl. För att återgå till e -postlistan, tryck på “<Inbox” i det övre vänstra hörnet av enheten. Varje gång du trycker på en ny avsändare öppnar du e -postmeddelandet.
Metod 3 av 4: Använda Android för att öppna ett e-postkonto som inte är Gmail
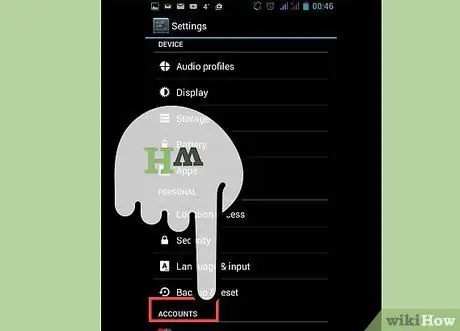
Steg 1. Öppna appen E -post (eller e -post) och välj "Skapa ett nytt konto
”
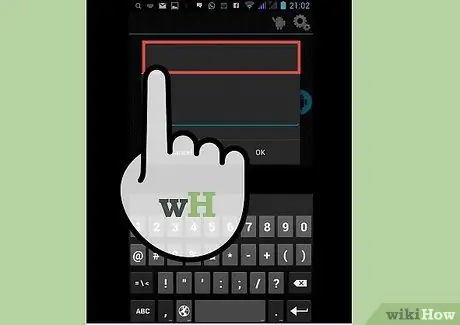
Steg 2. Ange den e -postadress du vill komma åt och det tillhörande lösenordet
Klicka på "Nästa". Din telefon kommer att försöka verifiera din e -postkonfiguration. Om du har en vanlig typ av e -post, till exempel ett Yahoo- eller Hotmail -konto, kommer din inställning att verifieras relativt snabbt.
- Om telefonen inte hittar dina kontoinställningar kommer du att få flera avancerade alternativ. Först måste du välja en kontotyp, nämligen IMAP, POP3 eller Exchange. Exchange används vanligtvis för företagskonton medan IMAP och POP3 oftare används för allmänna konton. IMAP rekommenderas oftare av e -postleverantörer, men du bör kontakta din e -postleverantör för att se deras specifika preferenser.
- När du har valt kontotyp skriver du "Inställningar för inkommande server" och sedan "Inställningar för utgående server". Återigen, kontakta din specifika e -postleverantör för att hitta specifika serverinställningar.
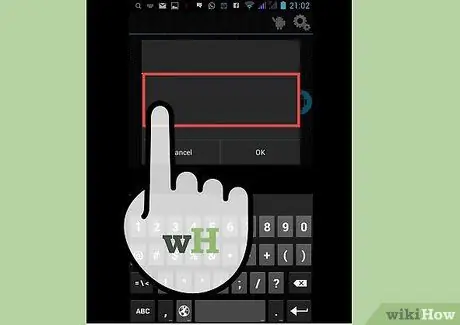
Steg 3. Välj dina alternativ för kontot
En lista med alternativ visas som du måste markera eller avmarkera för att tillämpa din policy. Klicka på "Nästa" när du har valt din inställning.
- Om du markerar "Skicka e -post från det här kontot som standard" kommer detta e -postkonto att användas som standard -e -postadress. Varje e -postmeddelande som används skickar denna adress.
- Markera "Meddela mig när e -post kommer" om du vill få ett meddelande för varje e -postmeddelande. Detta kan tömma batteriet och använda ganska mycket data eftersom telefonen regelbundet kommer att kontrollera om du får nya e -postmeddelanden eller inte. Du kan också klicka på fältet ovanför det här alternativet för att ändra hur ofta telefonen söker efter ny e -post.
- Markera "Synkronisera e -post från det här kontot" för att synkronisera din e -post automatiskt. Detta gör att du kan säkerhetskopiera data.
- Markera "Ladda ner bilagor automatiskt när du är ansluten till WiFi" för att ladda ner bilagor automatiskt när du öppnar ett e -postmeddelande som innehåller bilagor. Detta är vanligtvis mycket användbart om du inte har en mycket långsam WiFi -anslutning eller öppnar känsligt material på ett mindre säkert offentligt nätverk.
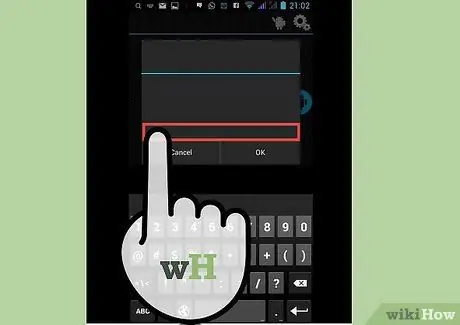
Steg 4. Ange ett beskrivande namn för kontot
Detta kan vara vilket namn du vill, till exempel "Yahoo -e -post." Att ange olika namn kan vara användbart om du har flera e -postkonton.
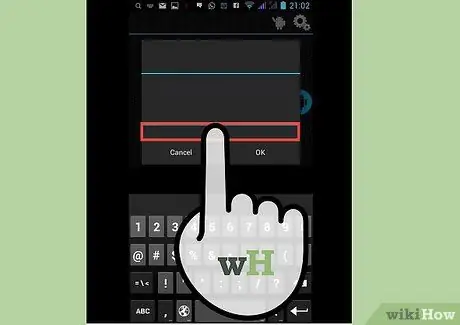
Steg 5. Ange ditt namn
Detta kommer att visas i varje e -postmeddelande du skickar, så du vill få ditt namn att låta professionellt om det är ett företagsmejl. Klicka på "Nästa" och ditt e -postkonto läggs till i din telefon.
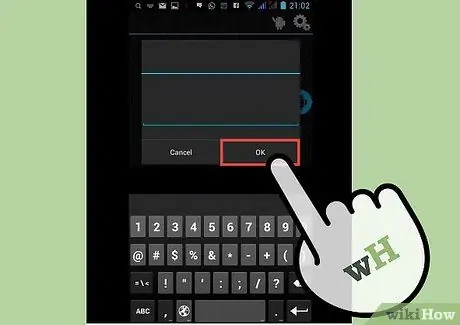
Steg 6. Knacka på ditt nya konto i appen Mail
Tryck sedan på e -postmeddelandet du vill läsa. E -postmeddelandet öppnas och du kan läsa. För att återgå till din e -postlista, klicka på bakåtpilen längst ner.
Metod 4 av 4: Använda Android för att öppna Gmail
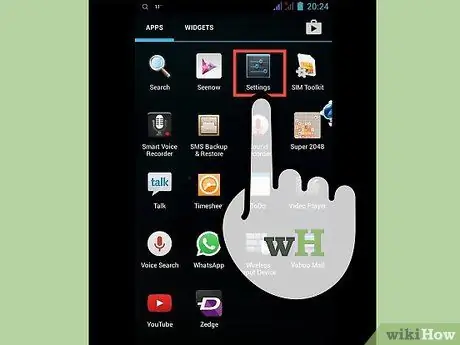
Steg 1. Öppna "Inställningar" och bläddra till "Konton
” Tryck på "Lägg till konto".
Eftersom Android är en Google -produkt använder Android den fördefinierade Gmail -appen, inte e -postappen
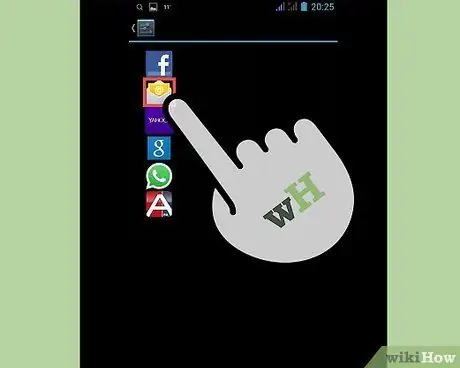
Steg 2. Tryck på "Google
" Tryck sedan på "Befintlig".
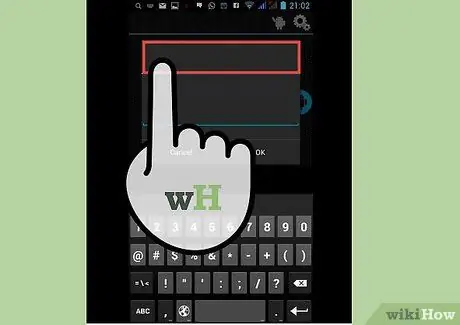
Steg 3. Ange din Google -e -postadress och ditt lösenord
Tryck på "OK" för att godkänna användarvillkoren och sekretesspolicyn. Du kommer att loggas in på ditt konto.
Du kan bli ombedd att gå med i Google+ eller GooglePlay. Markera eller avmarkera de alternativ du vill följa

Steg 4. Tryck på ett mejl för att öppna och läsa det
Du kan återgå till din e -postlista genom att trycka på bakåtpilen i det nedre fältet.






