Denna wikiHow lär dig hur du länkar ditt Microsoft OneDrive -konto till appen Filer på din iPad eller iPhone. För att göra detta, uppdatera först din iPad eller iPhone till iOS 11 eller senare.
Steg
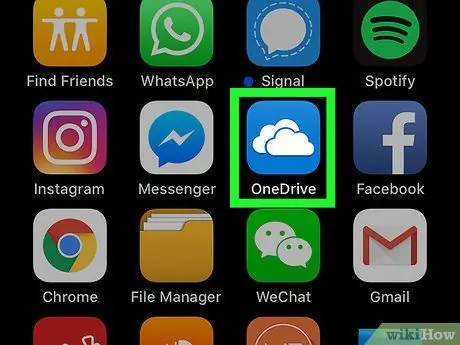
Steg 1. Kör OneDrive
Tryck på OneDrive -ikonen som är ett blått moln på en vit bakgrund.
Ladda ner OneDrive via App Store om din telefon eller surfplatta inte har det installerat
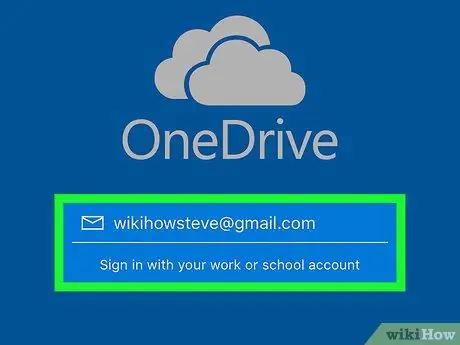
Steg 2. Logga in på OneDrive
Logga in med e -postadressen och lösenordet som är kopplat till ditt OneDrive -konto.
Om du redan är inloggad väntar du på att OneDrive ska slutföra laddningen

Steg 3. Stäng OneDrive -appen
Minimera OneDrive genom att trycka på iPad- eller iPhone -hemknappen längst ned på skärmen.
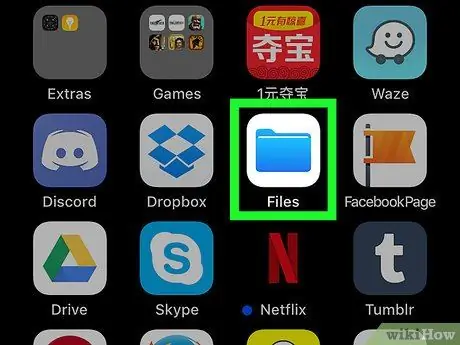
Steg 4. Kör appen Filer
på din iPad eller iPhone.
Öppna appen Filer genom att trycka på den blå mappikonen på startskärmen.
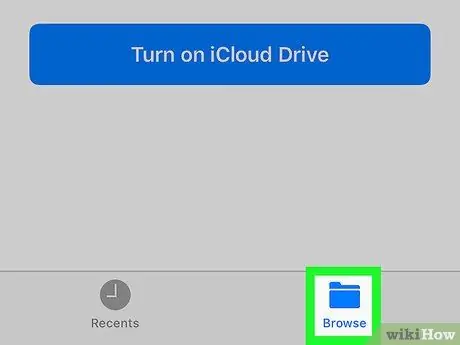
Steg 5. Tryck på fliken Bläddra längst ned till höger
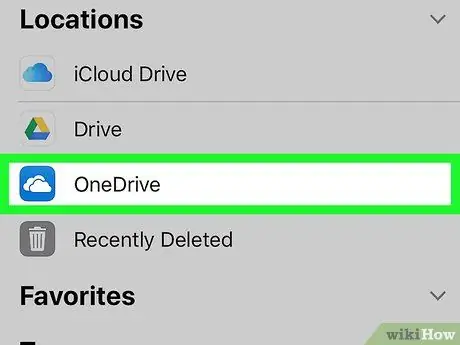
Steg 6. Tryck på OneDrive
Om du gör det öppnas OneDrive i appen Filer.
- Om ditt molnkonto inte finns på den här sidan trycker du först på Platser överst på sidan.
-
Om OneDrive inte finns i listan kan du behöva trycka på alternativet "Nya platser" och sedan trycka på knappen för att växla OneDrive till "PÅ" -läget.






