Hittade du något du vill läsa på fritiden, eller behöver du spara en specifik sida för offlineåtkomst? Safari -webbläsaren för iOS har en läslista -funktion, som låter dig spara sidor att läsa när som helst, även när du är offline.
Steg
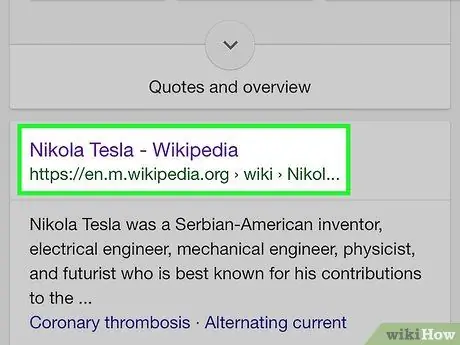
Steg 1. Öppna webbplatsen eller artikeln du vill läsa i Safari
Med Safari för iOS 7 och senare kan du spara kopior av sidor i en läslista, så att du kan läsa dem när enheten är offline.
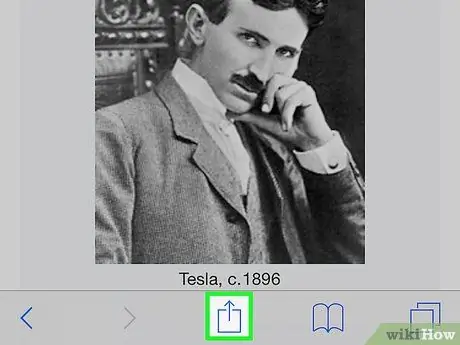
Steg 2. Tryck på knappen Dela som är formad som en ruta med en pil som dyker upp uppifrån
Det är längst ner på skärmen på en iPhone (eller överst på skärmen på en iPad).
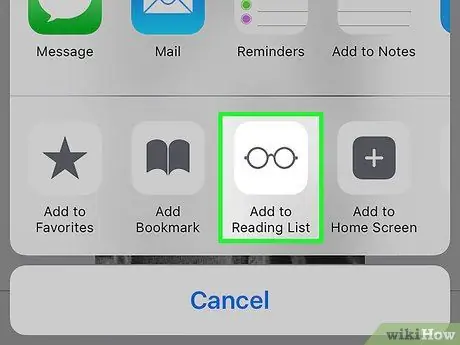
Steg 3. Tryck på knappen Lägg till i läslista för att lägga till sidan i läslistan
Om du har en Mac med samma iCloud -konto som din enhet synkroniseras alla läslistor som du har på din dator med din enhet och vice versa
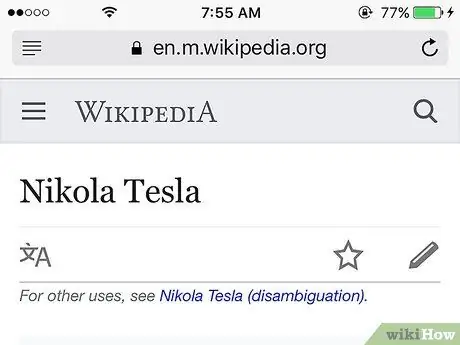
Steg 4. Låt fliken vara öppen ett tag
Du kan behöva vänta längre när du sparar stora sidor för att se till att Safari sparar hela sidan. När laddningsprocessen har stoppats kan du stänga fliken.
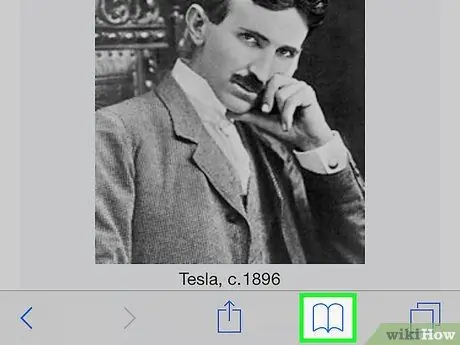
Steg 5. Öppna läslistan genom att trycka på knappen Bokmärken och sedan på glasögonikonen
En lista över sidorna du har sparat i läslistan kommer att visas.
Knappen Bokmärken är formad som en öppen bok och kan hittas längst ned på skärmen på en iPhone eller högst upp på skärmen på en iPad
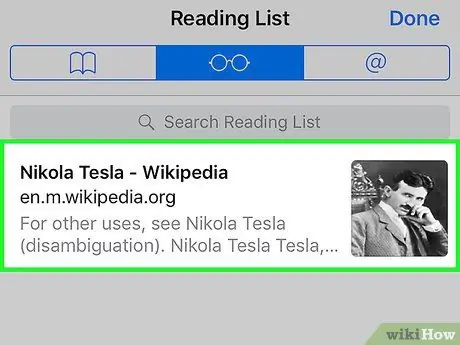
Steg 6. Knacka på sidan du vill öppna
Du kan öppna vilken sida som helst i läslistan, även när enheten är offline.
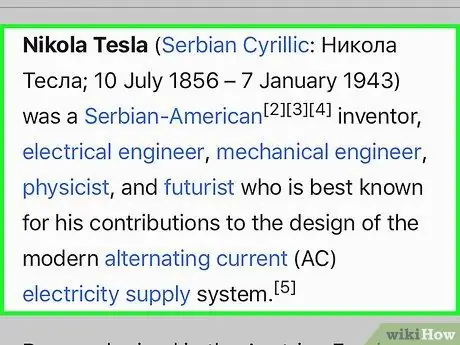
Steg 7. Läs den sparade sidan
Efter några ögonblick visar Safari sidan. Bilderna på sidan öppnas, men i allmänhet visas inte videor om din enhet är offline.
- Om du läser en sida offline visas inte uppdateringar av sidan.
- När enheten är offline kan du inte klicka på några länkar på de sparade sidorna.
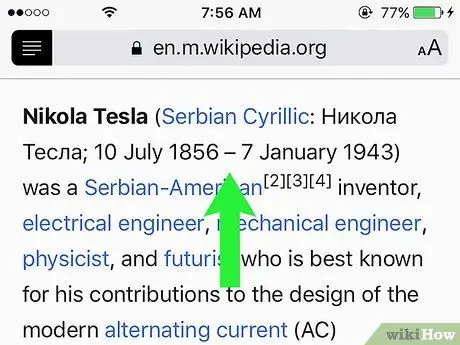
Steg 8. Läs nästa sida i listan
Du kan svepa längst ned på sidan för att automatiskt gå till nästa sparade sida eller svepa uppåt för att ladda föregående sida. Gör detta steg till sista sidan.
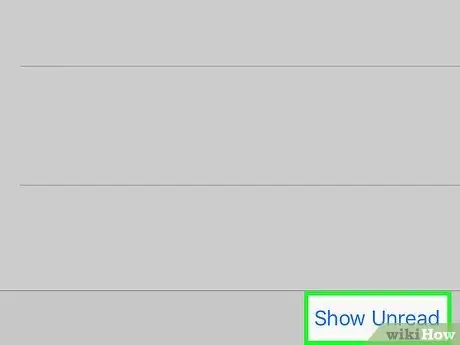
Steg 9. Visa de lästa eller olästa sidorna i listan genom att trycka på knappen Visa alla eller Visa olästa i det nedre högra hörnet av skärmen
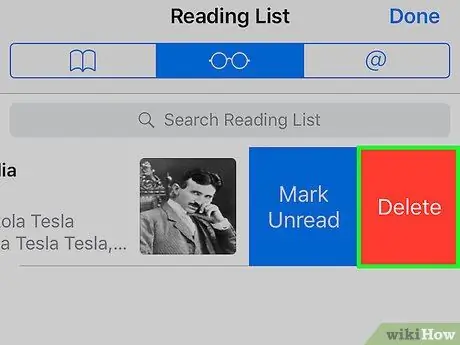
Steg 10. Radera en sparad sida genom att svepa sidposten från höger till vänster och sedan trycka på Ta bort
Lösning på problemet
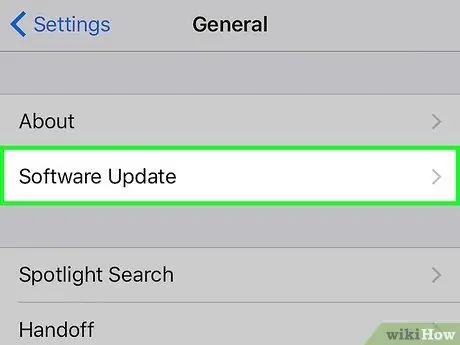
Steg 1. Uppdatera enhetens operativsystem om du inte kan spara offline -läslistan
Den första versionen av iOS 8 innehöll ett fel som hindrade dig från att öppna sidor i läslistan när enheten var offline. Med uppdateringen till iOS 8.0.1 försvinner felet.
- Tryck på appen Inställningar och välj sedan Allmänt.
- Tryck på Programuppdatering och tryck sedan på Installera nu när uppdateringen visas.
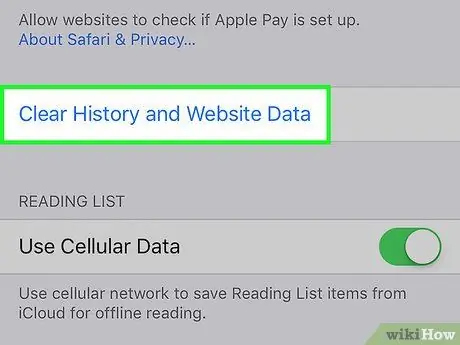
Steg 2. Rensa Safari -cache
För vissa användare kan problem med läslistan lösas genom att rensa cachen.
- Tryck på appen Inställningar och välj sedan Safari.
- Tryck på Rensa historik och webbplatsdata och bekräfta sedan radering av data.






