Genom att jailbreaka iPad 3 kan du uppgradera operativsystemet till den senaste (tillgängliga) iOS -versionen, installera applikationer utanför App Store och ändra enheten efter önskemål utan några begränsningar från Apples sida. iPad 3 kan jailbroken genom att installera och använda kompatibel jailbreak -programvara.
Steg
Del 1 av 2: Jailbreak -enhet
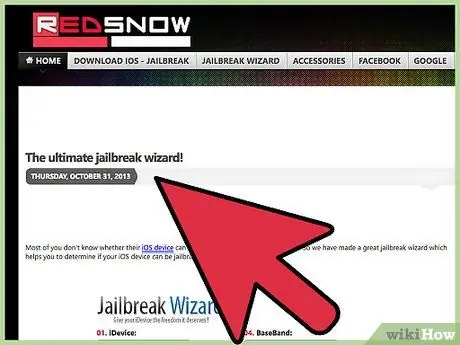
Steg 1. Besök Redsn0w-webbplatsen på
Denna sida innehåller en jailbreak -handledning eller guide som hjälper dig att hitta ett jailbreak -program som är kompatibelt med iPad 3.
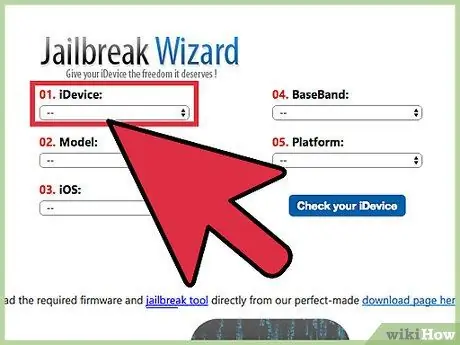
Steg 2. Välj "iPad" i avsnittet "iDevice" och klicka sedan på "3" i avsnittet "Modell"
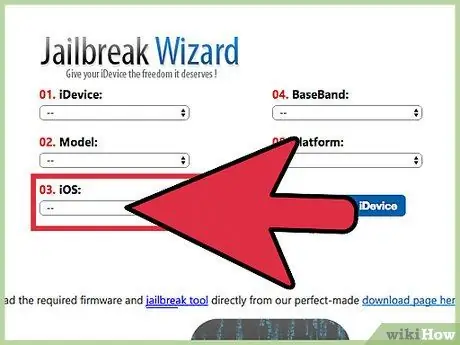
Steg 3. Välj iOS -versionen som för närvarande är installerad på iPad 3
Gå till inställningsmenyn ("Inställningar")> "Allmänt"> "Om" på enheten för att identifiera iOS -versionen du kör
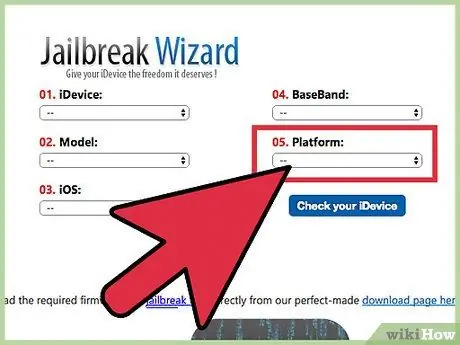
Steg 4. Välj datorns operativsystem i avsnittet “Plattform”
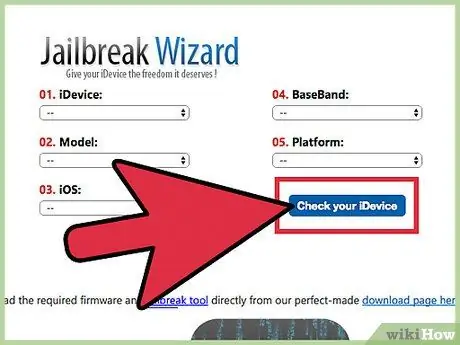
Steg 5. Klicka på “Kontrollera din iDevice”
Handledningsfönstret visar namnet på jailbreak -programmet som är kompatibelt med iPad 3. Om din enhet till exempel kör iOS 7.1.1 och du använder en Windows -dator är det kompatibla jailbreak -programmet Pangu version 1.2.1.
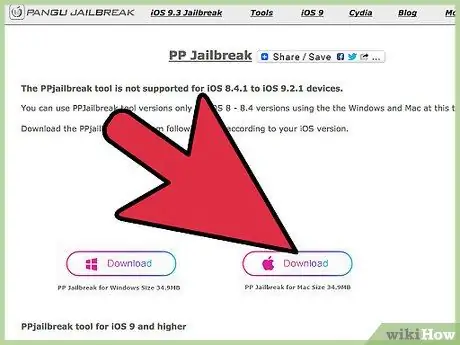
Steg 6. Besök den officiella webbplatsen för jailbreak -programmet som är kompatibelt med din enhet
I exemplet ovan (iPad med iOS 7.1.1) måste du komma åt Pangu -webbplatsen på https://en.7.pangu.io/ för att installera Pangu för iOS 7.1 till 7.1.x.
Använd din favorit sökmotor för att hitta programmets officiella webbplats, eller läs informationen på nedladdningssidan för Redsn0w jailbreak-verktyg på
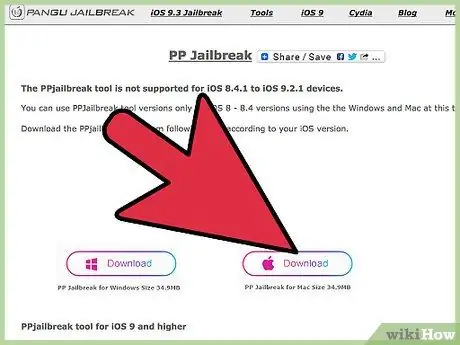
Steg 7. Välj alternativet för att ladda ner jailbreak -programmet till datorn
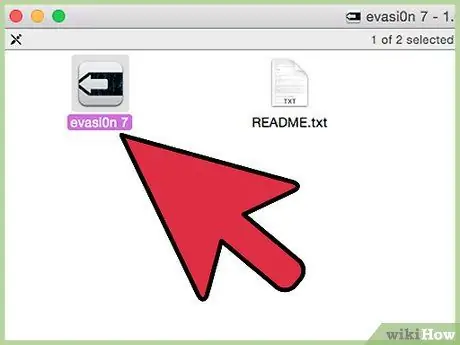
Steg 8. Dubbelklicka på installationsfilen och följ instruktionerna på skärmen för att installera jailbreak-programmet på din dator
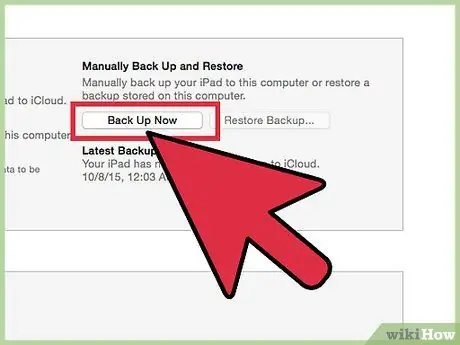
Steg 9. Säkerhetskopiera iPad -data med iCloud eller iTunes på en dator
Således kan dataförlust förhindras om iPad när som helst återställs till standardinställningarna under jailbreak -processen.
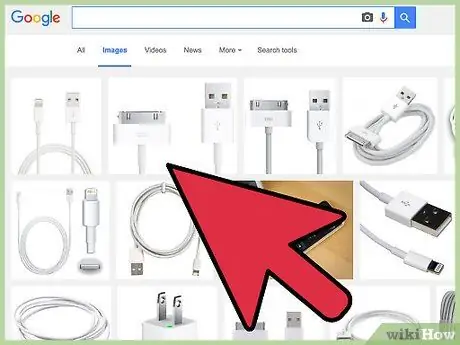
Steg 10. Anslut iPad 3 till datorn med en USB -kabel
Jailbreak -programmet kommer att upptäcka iPad på några ögonblick.
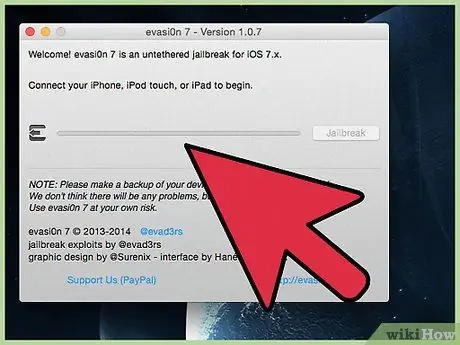
Steg 11. Följ instruktionerna som visas i jailbreak -programmet för att jailbreaka iPad
Programmet guidar dig genom processen från början till slut. iPad kan starta om flera gånger innan processen är klar.
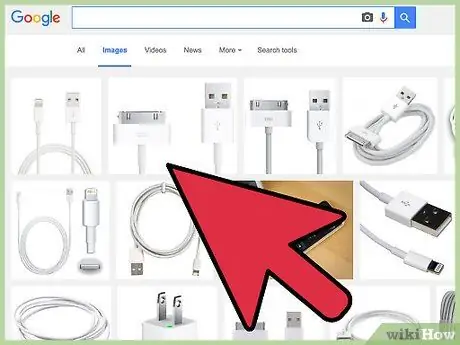
Steg 12. Koppla bort iPad från datorn efter att programmet meddelat att jailbreak -processen är klar
Cydia kommer att visas i enhetens applåda i detta skede.
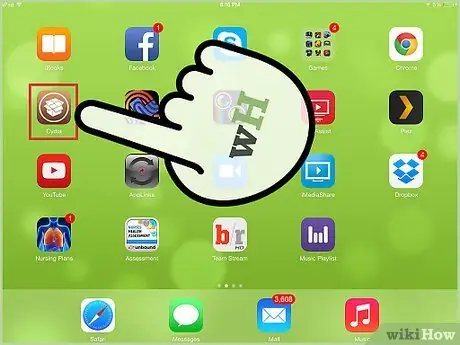
Steg 13. Kör Cydia -appen
Du kan använda Cydia för att bläddra och installera appar och verktyg som endast är tillgängliga för iOS -jailbreak -gemenskapen.
Del 2 av 2: Felsökning
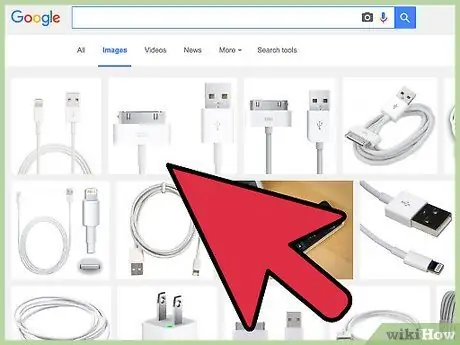
Steg 1. Prova att använda en annan kabel eller USB -port på datorn om programmet inte kan identifiera iPad
Detta experiment hjälper dig att kontrollera om ett problem eller fel uppstår med maskinvaran om datorn inte kan upptäcka iPad 3.
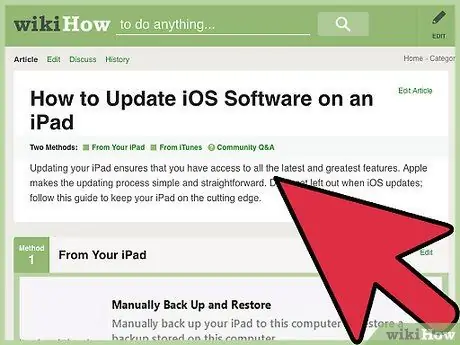
Steg 2. Se till att din iPad kör den senaste versionen av iOS
Detta steg säkerställer att iPad är beväpnad med det senaste operativsystemet och är kompatibel med de senaste jailbreak -programmen.
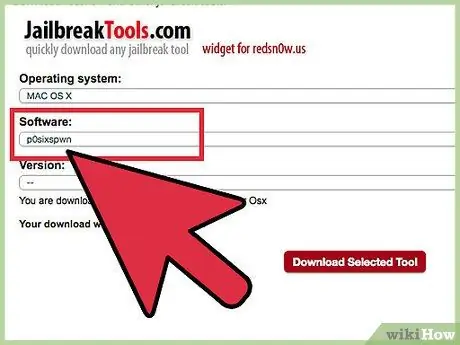
Steg 3. Använd Redsn0w -guiden/guiden för att hitta ett annat kompatibelt jailbreak -program om du fortfarande har problem med det första programmet du laddade ner
Jailbreak -verktyg och -program godkänns inte av Apple och kan inte alltid fungera.
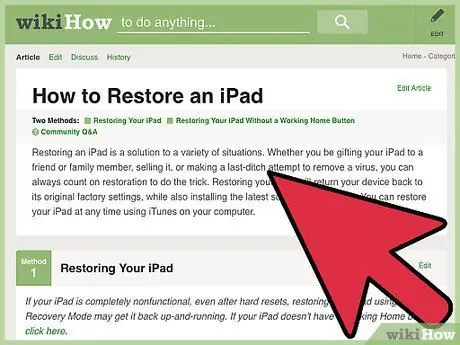
Steg 4. Återställ iPad till fabriks-/originalinställningar med iTunes om jailbreak gör enheten oanvändbar
Alla spår av jailbreak kommer att tas bort från enheten och Apples tillverkarens garanti kommer att tillämpas igen.
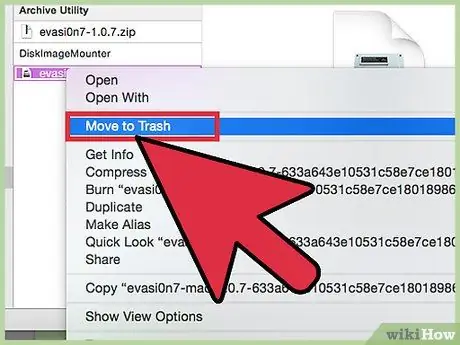
Steg 5. Avinstallera och installera om jailbreak -programmet på datorn för att se om felet uppstod i den skadade/misslyckade installationsprocessen
Ibland förhindrar program som uppstår under installationsprocessen att jailbreaks utförs korrekt.
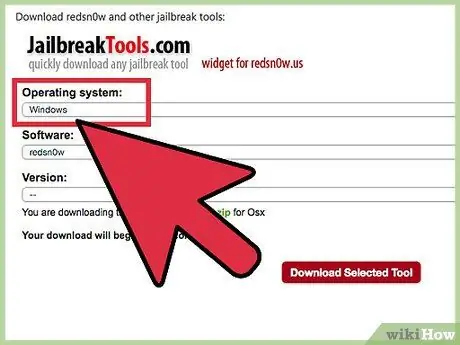
Steg 6. Använd en annan dator för att jailbreaka enheten om du fortfarande har problem
Om du till exempel försöker jailbreaka din enhet med Windows 7, försök använda en väns dator eller en annan dator som kör ett annat operativsystem som Windows 8 eller Mac OS X.






