Den här artikeln lär dig hur du tar bort datafilter från en kolumn eller ett helt Microsoft Excel -kalkylblad.
Steg
Metod 1 av 2: Ta bort filter i en kolumn
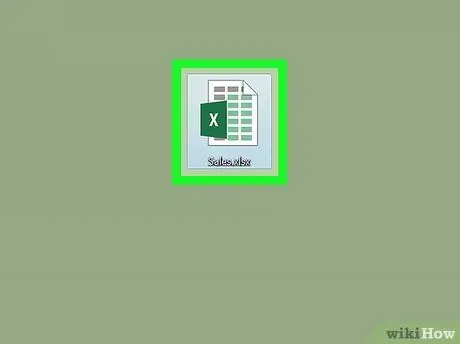
Steg 1. Öppna kalkylbladet i Excel
Dubbelklicka på filnamnet på din dator.
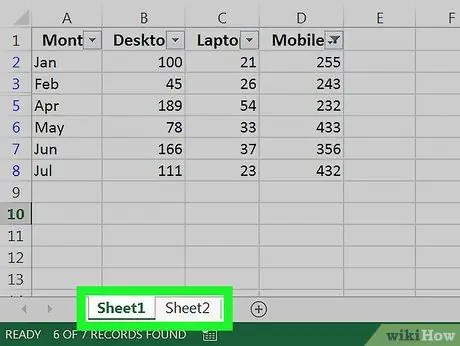
Steg 2. Gå till kalkylbladet vars filter du vill ta bort
Flikarna i kalkylbladet finns längst ner på det aktuella bladet.
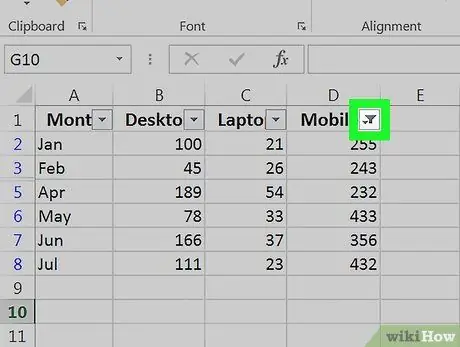
Steg 3. Klicka på nedåtpilen högst upp i kolumnen
I vissa versioner av Excel ser du en liten tratt -symbol bredvid pilen.
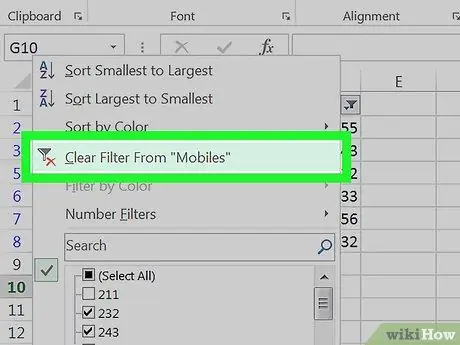
Steg 4. Klicka på Ta bort filter från "Kolumnamn" eller Rensa filtret från "Kolumnamn".
Filtret tas bort från den kolumnen.
Metod 2 av 2: Ta bort filter över arbetsbladet
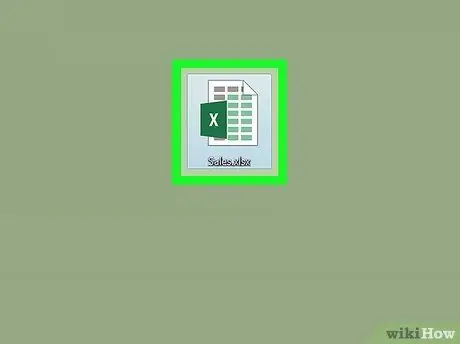
Steg 1. Öppna kalkylbladet i Excel
Dubbelklicka på filnamnet på datorn.
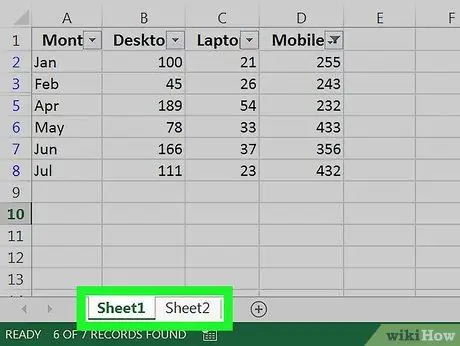
Steg 2. Gå till kalkylbladet vars filter du vill ta bort
Flikarna i kalkylbladet finns längst ner på det aktuella bladet.
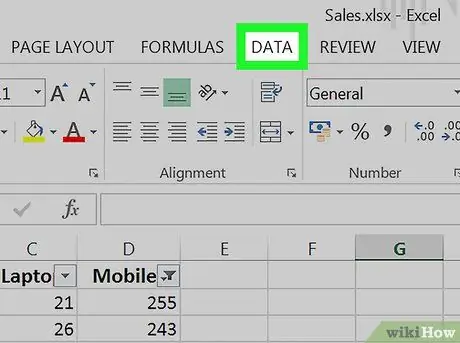
Steg 3. Klicka på fliken Data
Det är högst upp på skärmen.
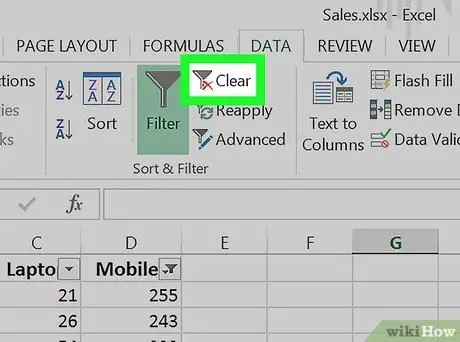
Steg 4. Klicka på Rengör eller Rensa i avsnittet "Sortera och filtrera" eller "Sortera och filtrera".
Denna meny ligger i mitten av verktygsfältet högst upp på skärmen. Alla filter i kalkylbladet rensas.






