Vill du lägga videor till iPod? Det är enkelt för iPod Touch, iPod Classic, iPod (femte generationen) eller iPod Nano (tredje generationen och senare). Beroende på typ, format och källa för videon du försöker synkronisera kan sättet att göra detta variera något, så var noga med att läsa rätt metod nedan.
Steg
Metod 1 av 4: Köpa videor från iTunes
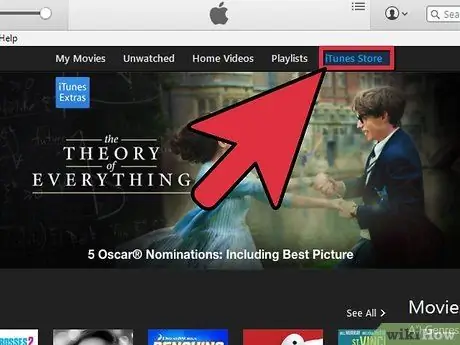
Steg 1. Besök iTunes Store
Alla videoklipp som köpts från iTunes Store kan spelas på en iPod.
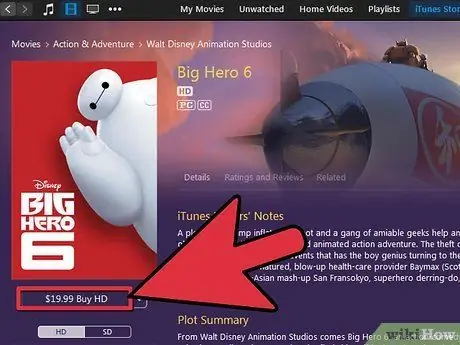
Steg 2. Ladda ner och betala för videon

Steg 3. Anslut iPod till iTunes
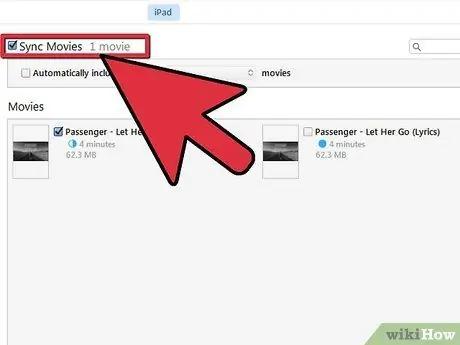
Steg 4. Välj videon som ska flyttas
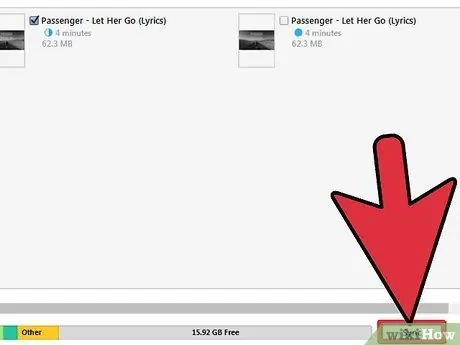
Steg 5. Synkronisera iPod
Metod 2 av 4: Konvertera filer för iTunes
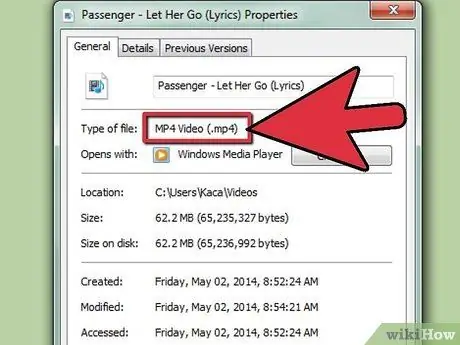
Steg 1. Känn videoformatet
iPod kan bara spela upp.m4v-,.mp4- eller.mov -filer. Din videofil måste vara i.mov -format. Du måste ändra det om du inte har det här tillägget. Om så är fallet, öppna videon i iTunes och synkronisera den med iPod.
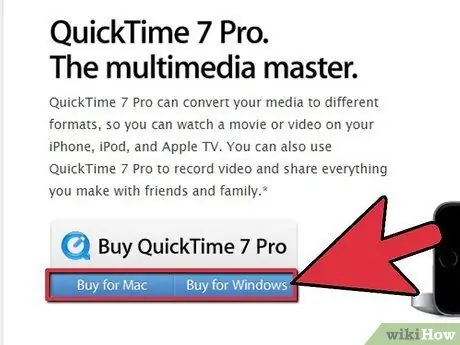
Steg 2. Konvertera med Apple -programvara
Om du använder en Mac kan du använda QuickTime Pro för att konvertera dina filer till ett iPod-specifikt format.
- Ladda ner och installera QuickTime Player Pro 7.0.3
- Välj eller importera videofilen.
- Välj Arkiv-> Exportera
- Välj Film till iPod i listrutan Exportera.
- En ny fil skapas på skrivbordet. Importera filen till iTunes och synkronisera din iPod.
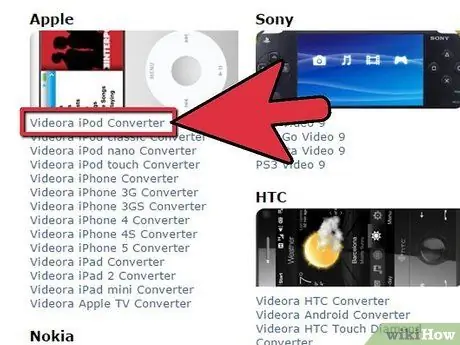
Steg 3. Ladda ner program från tredje part
Det finns flera appar från tredje part tillgängliga för nedladdning på internet som konverterar videofiler till.mov.
- Videora, PQDVD, 3GP Convert, Leawo Free iPod Converter, Any Video Converter (så kallas det) och Handbrake är alla populära val för Windows.
- För Macintosh, använd Handbrake eller VideoMonkey.
- Om du har problem med att använda appen skriver du "[programvara] hjälpforum" online och ersätter [programvara] med namnet på appen du laddade ner.
Metod 3 av 4: Importera korrekt formaterade videor

Steg 1. Öppna iTunes
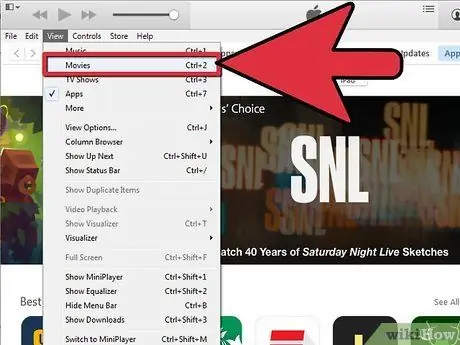
Steg 2. Välj filmer
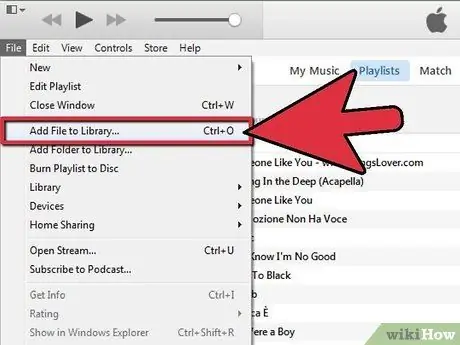
Steg 3. Välj Arkiv-> Importera
Filmen kommer att importeras till iTunes.
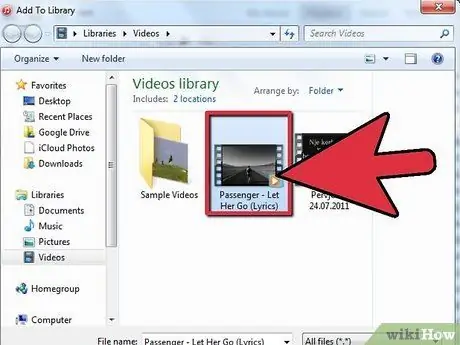
Steg 4. Välj en film med ett klick
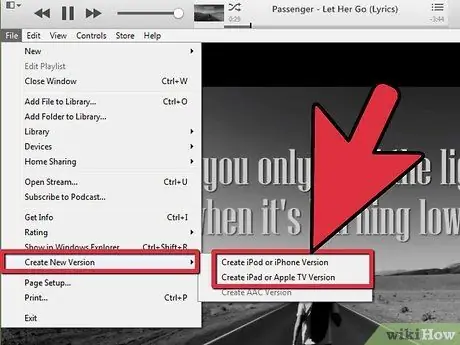
Steg 5. Välj Avancerat-> Konvertera markering för iPod
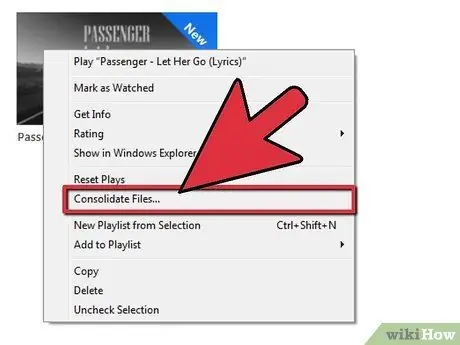
Steg 6. Du kan också högerklicka på ikonen för filmfilen och välja det här alternativet
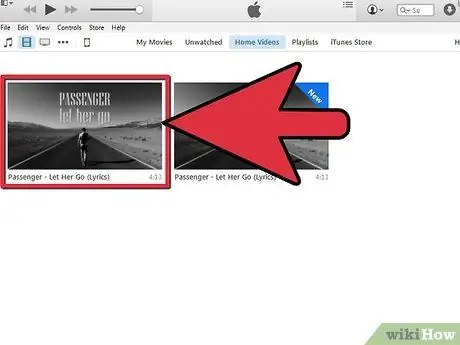
Steg 7. Välj de nyskapade filerna som ska synkroniseras
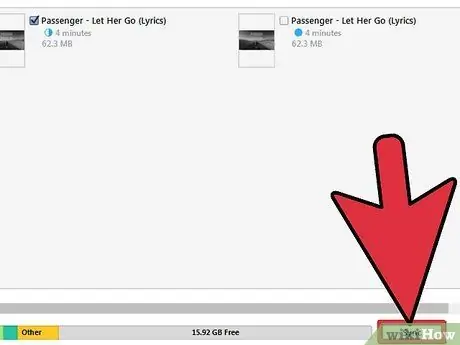
Steg 8. Synkronisera iPod och iTunes
Metod 4 av 4: Felsökning
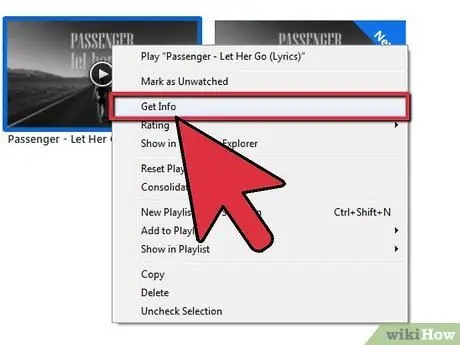
Steg 1. Avgör om filen är muxad
Om videon kan spelas upp på iPod men det inte finns något ljud betyder det att videon är avstängd eller har ett inkompatibelt format. Den muxade filen innehåller avbrutna ljud- och videospår, som blandas ihop istället för att sparas som separata spår. Så här får du reda på det.
- Öppna den ursprungliga filmfilen i QuickTime Player.
- På menyn Fönster väljer du Visa filminformation.
- Klicka på triangeln Mer information i fönstret Filminfo (om den är stängd).
- Titta på posten bredvid "Format".
- Om formatet är "MPEG1 muxed" eller "MPEG2 muxed" är ljuddelen av videofilen inte kompatibel med iPod- och iTunes -programmen och andra program baserade på QuickTime. Du kan inte åtgärda detta annat än att använda en tredjepartsapp för att konvertera alla filer.
Tips
- Använd alltid den senaste programvaruversionen, särskilt för QuickTime.
- Om din video är en muxed video kommer ljudet att gå förlorat när det konverteras med iTunes. Se till att du använder en tredjepartsapp för detta och spara en säkerhetskopia av videon först.
- Få en gratis filmnedladdningsapp från App Store. Det är enkelt att ansluta din iPod till iTunes och överföra filmerna till din dator. Spara den på iTunes och synkronisera!
- Vet du inte vilken generation iPod du har? Ta reda på det här.
Varning
- Om iTunes visar ett felmeddelande när du konverterar videor till iPod -format betyder det att du inte använder rätt iTunes -importformat.
- CSS är ett DVD-program mot piratkopiering som använder kryptering för att skydda innehållet på skivan. I vissa länder, till exempel USA, kan du bryta mot den amerikanska brottsbalken (kapitel 17, avsnitt 1201) genom att extrahera video från en DVD.
- Använd alltid den senaste programvaruversionen, särskilt för QuickTime.






