Om din dator är tillräckligt snabb kan du spela Wii- och Gamecube -spel med Dolphin -emulatorn. Med denna emulator kan du spela Wii -spel utan konsol. Dessutom kan du till och med spela spel i 1080p/1440p grafikläge!
Steg
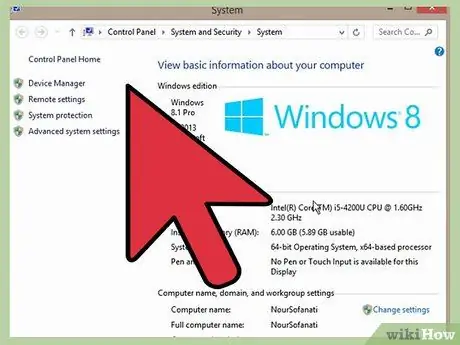
Steg 1. Kontrollera om din datorspecifikationer är tillräckliga för att köra Dolphin
Dolphin kommer att fungera bra på datorer med dubbla kärnprocessorer som körs på 3Ghz och högre och har grafikkort som stöder den senaste DirectX eller OpenGL. För att köra Dolphin rekommenderas att du använder ett grafikkort från ATI eller nVidia och undviker integrerade grafikkort (t.ex. Intel HD). Om du har en dator med en snabb processor och ett långsamt grafikkort kan du maximera Dolphins prestanda genom att justera dess inställningar enligt listan längst ner i den här artikeln. En 64-bitars processor med ett 64-bitars operativsystem rekommenderas också för att köra Dolphin. 64-bitars processorer och operativsystem körs snabbare och kommer att få åtkomst till mer minne. Om möjligt, använd Windows för att köra Dolphin. Windows -versionen av Dolphin fungerar snabbare eftersom DirectX fungerar snabbare än OpenGL.
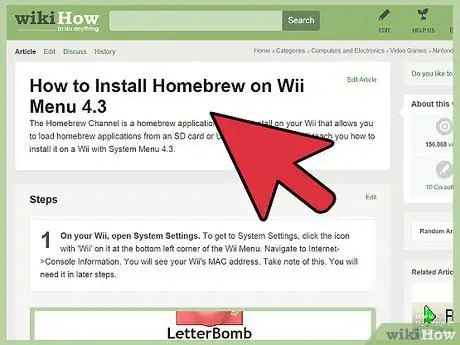
Steg 2. Följ guiden nedan för att installera Homebrew på Wii
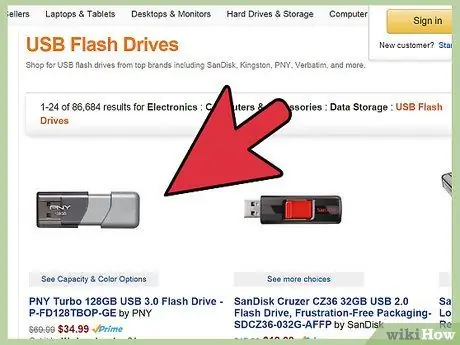
Steg 3. Ge en USB -enhet eller ett SD -kort med tillräckligt med utrymme för att lagra bilder från Wii eller Gamecube
Enlagers Wii-spelbild kommer att vara 4,3 GB, medan dubbelskiktsbilden (till exempel för Super Smash Bros. Brawl) kommer att vara 7,9 GB. Gamecube -bilden blir dock mycket mindre med 1,4 GB. Formatera USB -enheten eller SD -kortet som du kommer att använda med filsystemet FAT32 eller NTFS.
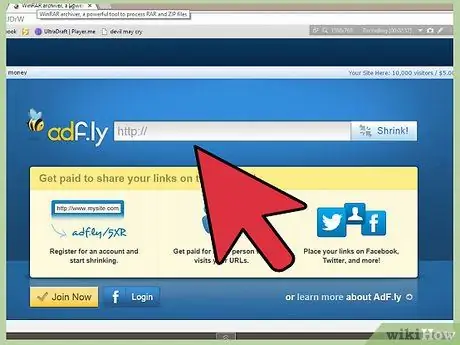
Steg 4. Ladda ner CleanRip från
CleanRip låter dig göra kopior av dina Wii- eller GameCube -spel, som du sedan kan spela på Dolphin. Extrahera den nedladdade ZIP -filen och kopiera "apps" -mappen till ditt SD -kort eller USB -enhet.
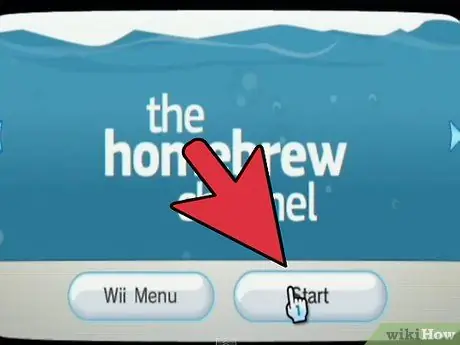
Steg 5. Anslut USB -enheten eller SD -kortet till Wii, öppna sedan Homebrew -kanalen och välj CleanRip från de tillgängliga alternativen
Efter det väljer du Starta.
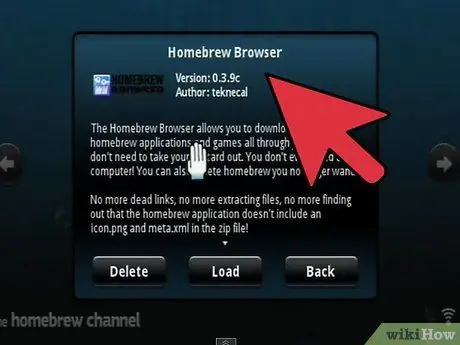
Steg 6. När du har godkänt användningsreglerna väljer du om du vill kopiera spelet till en USB -enhet eller ett SD -kort
Välj en lagringsenhet och välj sedan filsystemet som används av lagringsenheten. CleanRip stöder både FAT32- och NTFS -filsystem. Efter att ha valt, tryck på A för att fortsätta.
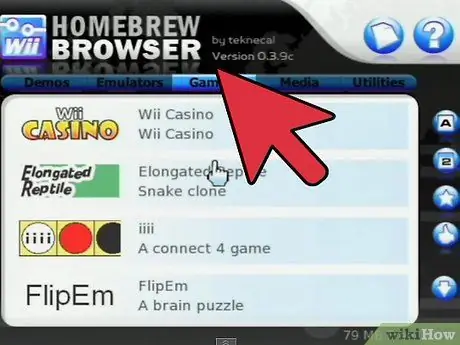
Steg 7. Om du uppmanas att ladda ner DAT -filen från Redump.org väljer du Nej
Du kan ladda ner DAT -filen om du vill, men du behöver inte ha DAT -filen för att kopiera spelet. För att ladda ner filer måste din konsol också vara ansluten till internet.
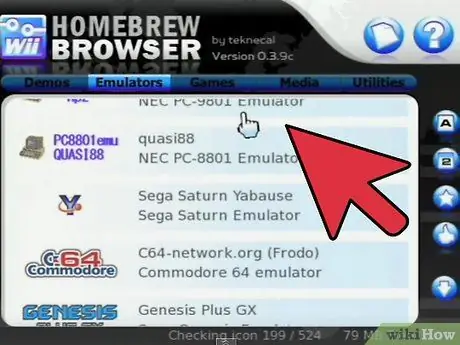
Steg 8. Sätt i din Wii/GameCube -spel -DVD när du uppmanas att göra det
När du har satt in spelbitarna trycker du på A.
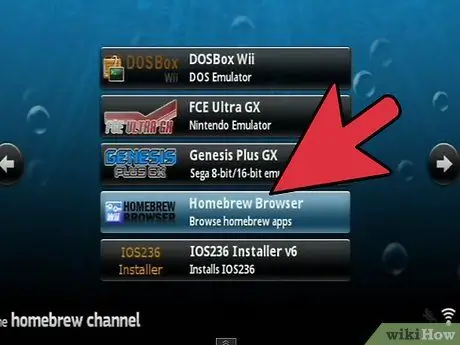
Steg 9. Välj storleken på spelbiten
När du kopierar ett spel delar CleanRip upp det i mindre delar. Du kan välja en bitstorlek på 1 GB, 2 GB, 3 GB eller full storlek. Du kan dock bara kopiera spelet i full storlek om enheten du använder är formaterad med filsystemet NTFS. FAT32 låter dig bara spara filer med en storlek på 4 GB. Välj också om spelchipsen du sätter i är ettskikts- eller tvåskiktschips och om du vill bli ombedd att sätta in en ny enhet varje gång bitarna kopieras. För närvarande är det enda Wii-spelet med tvålagerschips Super Smash Bros. Bråk.
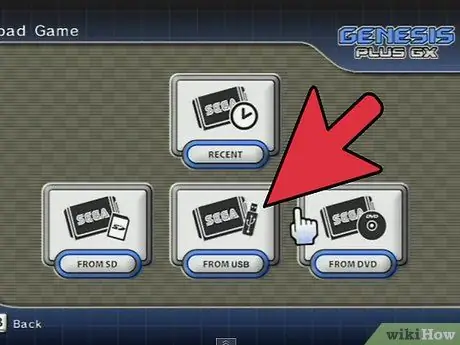
Steg 10. Vänta tills spelet är klart med kopieringen
När spelet har kopierats, tryck på B för att stänga CleanRip och återgå till Homebrew -vyn.
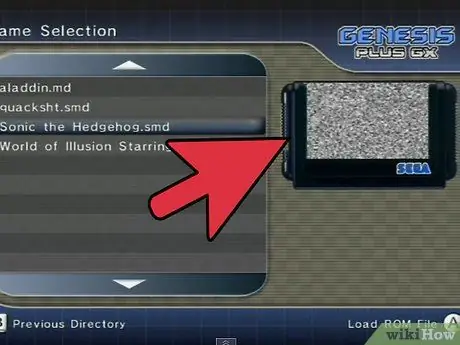
Steg 11. Sätt i USB -enheten eller SD -kortet i din dator
Nu är det dags för dig att sätta ihop alla spelbitarna så att spelet kan läsas av Dolphin. Hoppa över det här steget om du valde alternativet i full storlek när du kopierade spelet. Öppna ett kommandoradsfönster (Windows) eller Terminal (Mac/Linux) och navigera till katalogen där du sparade din spelbit med cd -kommandot. Använd kommandot "copy /b.part*.iso.iso" (Windows) eller "cat.part*.iso>.iso". Glöm inte att ta bort citaten i slutet av kommandot.
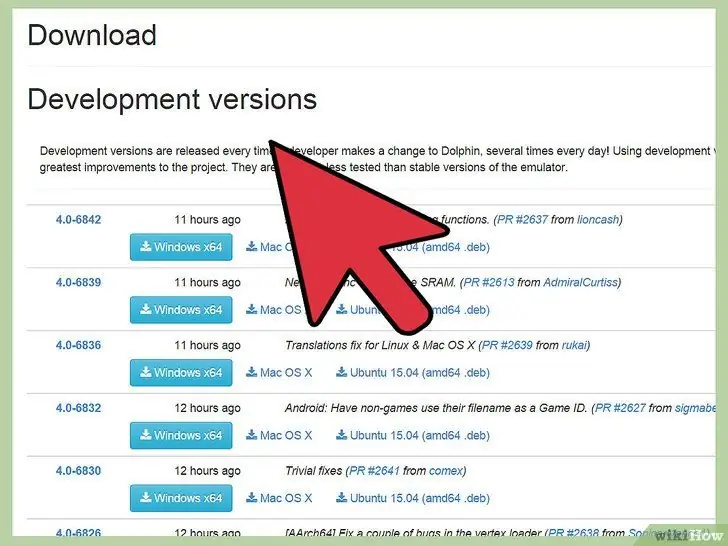
Steg 12. Ladda ner Dolphin-emulatorn från
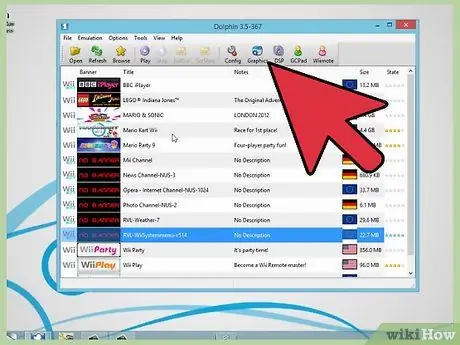
Steg 13. Öppna Dolphin
Klicka på Config> Path och välj sedan en plats för att spara ISO -filen. Klicka på Uppdatera för att visa ISO på den sparade platsen. Allt du behöver göra är att konfigurera Wii Remote för att börja spela.
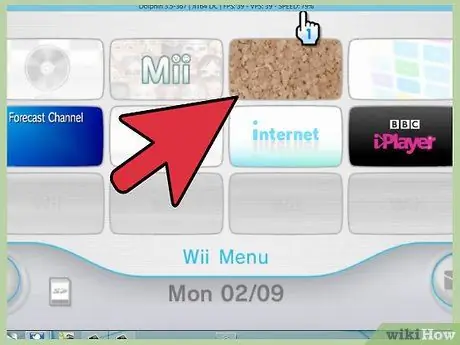
Steg 14. Klicka på Wiimote högst upp på skärmen för att börja konfigurera Wii Remote
Om du vill styra Wii -spel med ditt tangentbord väljer du Emulerad Wiimote och klickar sedan på Konfigurera för att mappa tangentbordstangenterna till Wiimote -tangenterna. Om du vill använda Wiimote med Dolphin klickar du på Real Wiimote och ansluter sedan Wiimote till din dator via datorn. När Wiimote är ansluten klickar du på Uppdatera. Lysdioden på Wiimote indikerar om du spelar som P1 eller P2.
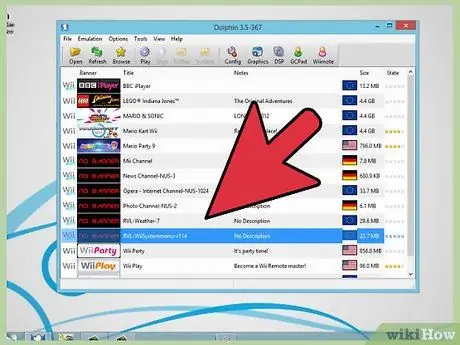
Steg 15. Dubbelklicka på det spel du vill spela
Om din dator inte är särskilt snabb, justera Dolphin -inställningarna för att inaktivera funktioner som tömmer CPU/GPU -resurser. För att justera inställningarna, följ guiden på
Tips
- Det finns olika sätt att ansluta din Wiimote till din dator, beroende på datorns operativsystem. I Windows klickar du på Bluetooth -ikonen i systemfältet och väljer sedan Lägg till en enhet. Tryck på knapp 1 eller 2 tills "Nintendo RVL-CNT 01" visas på skärmen. Välj enheten, välj sedan alternativet Para utan att använda en nyckel och följ instruktionerna på skärmen. Om du använder Mac eller Linux trycker du på Sync -knappen på insidan av kontrollen, kopplar sedan bort och ansluter Wiimote med Dolphin.
- Om din dator inte har Bluetooth köper du en USB Bluetooth -adapter från en online- eller offline -butik.
- I Windows kan du öppna ett kommandoradsfönster i katalogen där du sparade din spelbit genom att hålla ned Shift-tangenten, högerklicka på enheten och välja Öppna kommandofönster här.
- Om du laddar ner Wii -spel från internet är de vanligtvis förpackade i RAR -format. Inne i den nedladdade RAR -filen finns en annan RAR -fil med.iso -tillägg. RAR -filen kan inte extraheras. Du behöver bara dra och släppa dem i specifika mappar för att Dolphin ska kunna läsa och spela.






