Alla vet hur man laddar ett batteri: du kopplar bara in det, eller hur? Ja, men det är mer än så! Om du vill ha de bästa resultaten handlar det inte om vad du använder det till, det handlar om hur du använder det för lång batteritid. Denna artikel kommer att visa dig hur du laddar din iPhone eller iPod optimalt!
Steg
Del 1 av 2: Ladda batteriet

Steg 1. Anslut den
Detta är den enkla delen. Använd adaptern som följde med din iPhone eller iPod, anslut ena änden till en strömkälla och den andra änden till din enhet. Men det finns ett problem: Apple har en något annorlunda kontakt och har några olika sätt att ansluta den. Här är några alternativ:
Anslut ena änden av USB -kabeln till din dator och den andra änden till din enhet. Detta kommer inte bara att ladda din enhet, men det gör det också möjligt för dig att göra datakommunikation via kablar, till exempel för att säkerhetskopiera, uppdatera och synkronisera
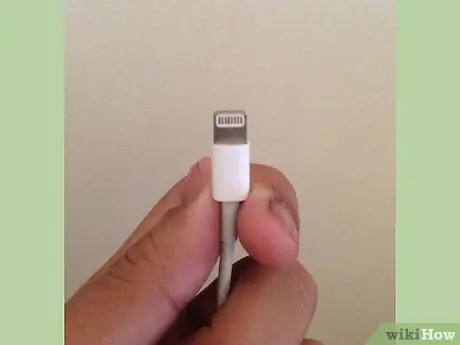
Steg 2. Använd rätt kontakt
Det finns olika kontakter för olika enheter. Äldre iPod använder USB -kontakter; under de senaste åren har iPod och iPhone använt en platt, bred 30-polig kontakt; och nyare iOS -enheter använder en liten Lightning -kontakt. Se till att du har rätt kontakt för din enhet.
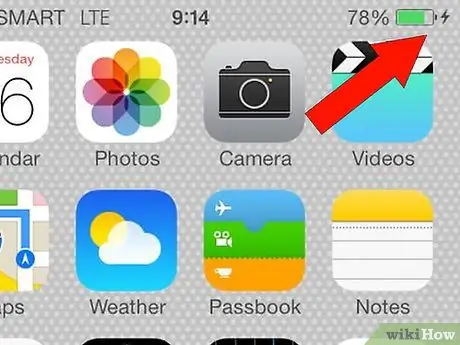
Steg 3. Se till att du laddar din enhet helt
Vissa strömkällor har inte tillräckligt med energi för att driva enheten de är på. Om detta händer, istället för att den välkända laddningsikonen visas, kommer enheten fortfarande att säga "laddas inte". Om så är fallet måste du använda en nätadapter eller nätadapter. Anslut USB -änden till en strömadapter eller hubb och den andra änden till din enhet.
Del 2 av 2: Maximera batterilivslängden
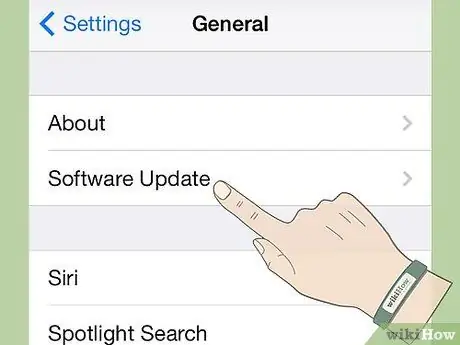
Steg 1. Håll din programvara uppdaterad
Eftersom batteritiden är en av de viktigaste funktionerna på en mobil enhet försöker Apple alltid förbättra batteriets prestanda. Den nya programvaran kan innehålla bättre procedurer för batterihantering.
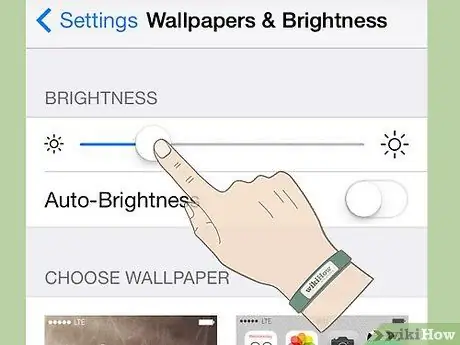
Steg 2. Justera ljusstyrkan
Precis som att dämpa lamporna hemma minskar din elförbrukning (och fakturan!), Minskar skärmdämpningen på din enhet energiförbrukningen. Om din enhet har möjlighet att använda automatisk ljusstyrka, aktivera det alternativet så att din enhet lyser starkt när det behövs.
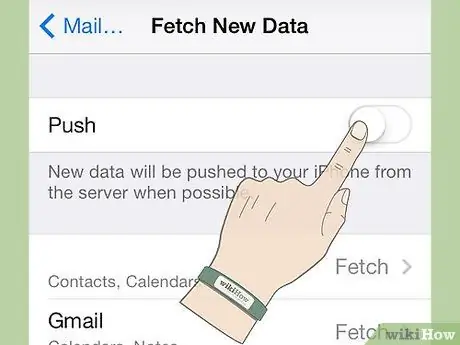
Steg 3. Stäng av e -posttjänsten (e -post)
E -postleverantörer som Yahoo, Google eller MS Exchange kommer att "skicka" nya e -postmeddelanden till din enhet, som använder en liten mängd batteri för varje inkommande e -postmeddelande. Inaktivera Push i rutan E -post, kontakter, kalendrar> Hämta ny data. Dina e -postmeddelanden kan fortfarande hämtas baserat på dina hämtningsinställningar globalt - du kontrollerar inställningarna eller så styr e -posttjänsten dig.
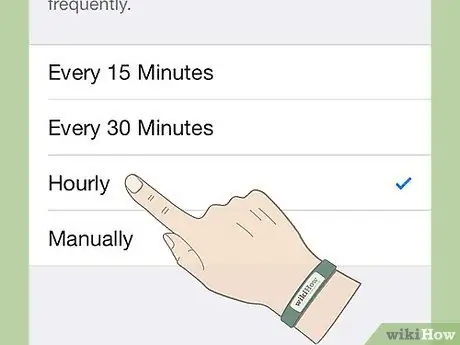
Steg 4. Hämta inte mejl för ofta
Om du inte behöver kontrollera din e -post var 15: e minut, minska antalet gånger din enhet hämtar nya e -postmeddelanden. Du kan välja var 15: e minut, 30: e minut, varje timme, eller bara när du kontrollerar din e -post manuellt.
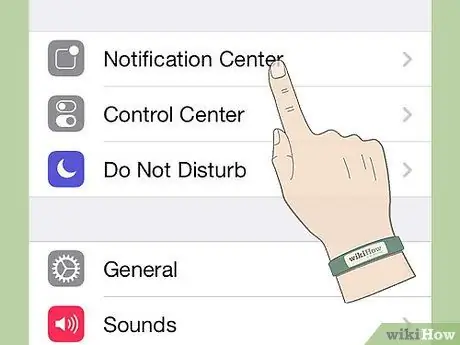
Steg 5. Stäng av push -meddelanden. Du vet den lilla röda cirkeln med vita siffror ovanför e -post, Facebook, meddelande och telefonikoner? Det är push -meddelanden. Ju fler aviseringar som aktiveras, desto mer batteri används. Du kan inaktivera aviseringar för enskilda appar i meddelandepanelen. Det blockerar inte inkommande information, det meddelar dig inte automatiskt.
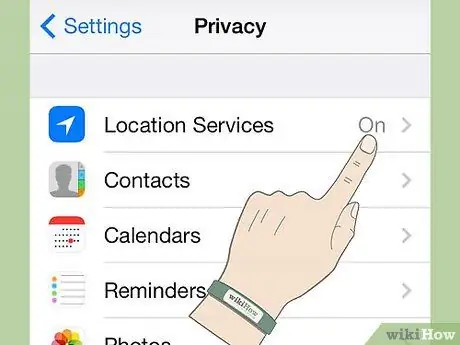
Steg 6. Minska appar som använder platstjänster
Platstjänster använder GPS-satelliter, Wi-Fi-hotspots och celltornplatser för att hitta dig. Du kommer att uppmanas varje gång appen använder platstjänster för första gången, och sedan fortsätter det så. På sekretesspanelen trycker du på platstjänster och skannar dina appar. Stäng av program som du sällan använder eller stäng av platstjänster helt.
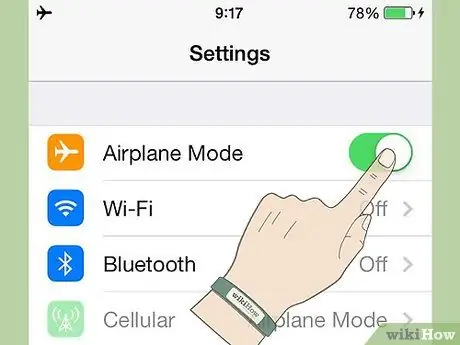
Steg 7. Byt till flygplansläge
Om du befinner dig i ett område med minimal eller ingen signal, söker din enhet ständigt efter en anslutning. Om du inte är på väg till ett område som har en signal, växla till flygplansläge. Du kommer inte att kunna ringa eller ta emot samtal, men när du får en signal tillbaka har du fortfarande ett fullt batteri.

Steg 8. Stäng av telefonen när du inte använder den
Som standard låses iPhone och iPod efter 5 minuter. Du kan fortfarande få samtal och aviseringar, men du kommer inte att använda batteriet för att hålla skärmen påslagen.
Tips
- Använd din enhet! Din iPhone eller iPod fungerar bäst när du använder den regelbundet. Försök att köra en full loop -laddning minst en gång i månaden: använd den tills batteriet är helt urladdat, ladda sedan till 100%.
- Vissa skyddsfodral får din iPhone eller iPod att värmas upp när du laddar den. Med tiden kommer detta att ha en negativ inverkan på batterikapaciteten. Om detta händer, ta bort enheten från dess skyddshölje innan du laddar den.
- Om du stänger av din iPod/iPhone för laddning, stäng av den när du har anslutit den. Annars startar enheten om och kräver en längre laddningstid.






