Denna wikiHow lär dig hur du laddar upp alla videor och foton du har på din iPad eller iPhone till iCloud för att göra dem tillgängliga online.
Steg
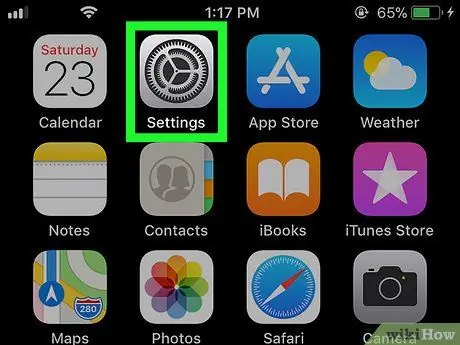
Steg 1. Öppna Inställningar på din iPad eller iPhone
Öppna menyn Inställningar genom att söka efter och trycka på ikonen
på startskärmen.
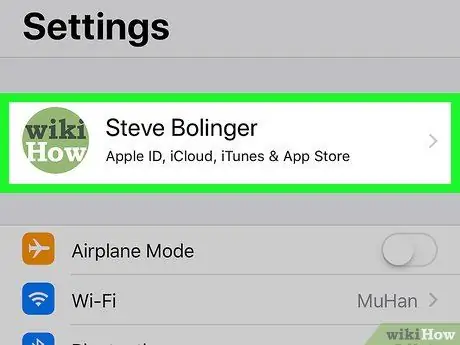
Steg 2. Tryck på ditt namn högst upp
Ditt foto och fullständiga namn visas högst upp på menyn Inställningar. Om du trycker på den öppnas din Apple ID -meny.
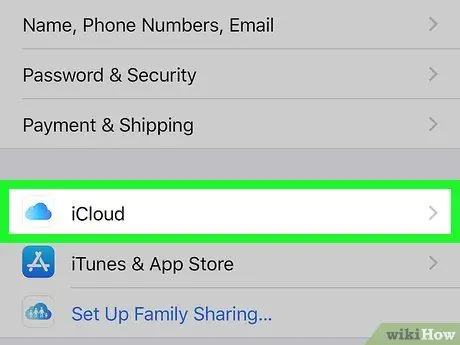
Steg 3. Tryck på iCloud
Du hittar det här alternativet bredvid ikonen
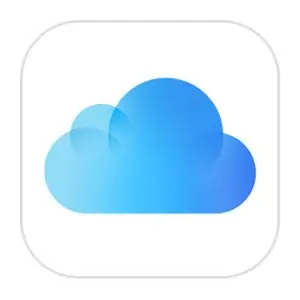
i Apple ID -menyn.
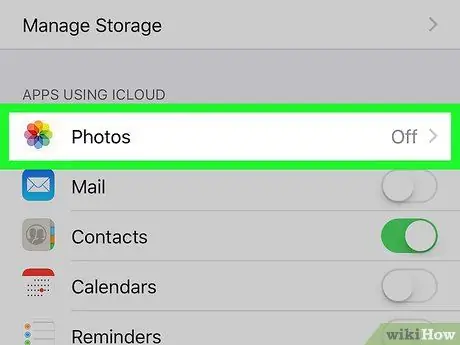
Steg 4. Tryck på Foton
Det här alternativet finns högst upp på listan under rubriken APPAR som använder ICLOUD.
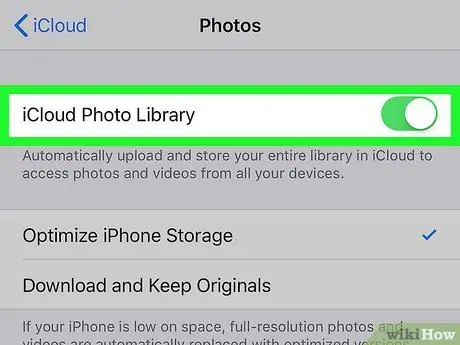
Steg 5. Svep knappen iCloud Photo Library till
Om du aktiverar det här alternativet laddas alla foton upp och lagras automatiskt i iCloud.
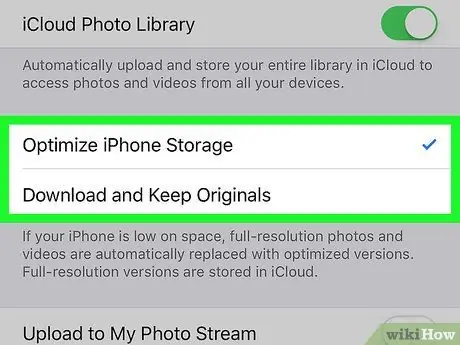
Steg 6. Bestäm hur du vill spara foton på iPad eller iPhone som du använder
- Genom att välja Optimera iPhone -lagring, videor och foton i full upplösning på enheten kommer att ersättas med en optimerad och lägre upplösning. Bilden i full upplösning lagras i iCloud.
- Genom att välja Ladda ner och behåll original, alla videor och foton i full upplösning kan nås utan att använda en internetanslutning.
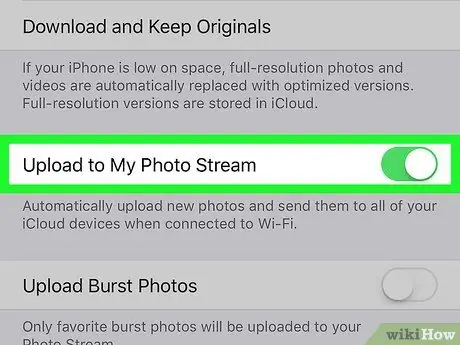
Steg 7. Svep Ladda upp till Min fotoström till position
Om du aktiverar det här alternativet laddas alla nyligen tagna videor och foton upp till iCloud automatiskt när enheten är ansluten till Wi-Fi.






