Denna wikiHow lär dig hur du använder ansiktsfilter (även kända som linser) i Tik Tok -videor på din iPad eller iPhone.
Steg

Steg 1. Se till att din iPad eller iPhone är kompatibel med ansiktsfilter
Det här filtret kan inte användas på äldre iPads och iPhones. Du kommer inte att ha några problem om du använder minst en iPhone 5, iPad 4 och iPad mini 3.
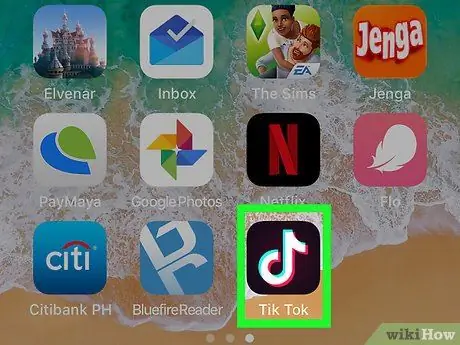
Steg 2. Kör Tik Tok
Ikonen är en svart låda med en vit lapp inuti. Denna ikon finns vanligtvis på startskärmen.
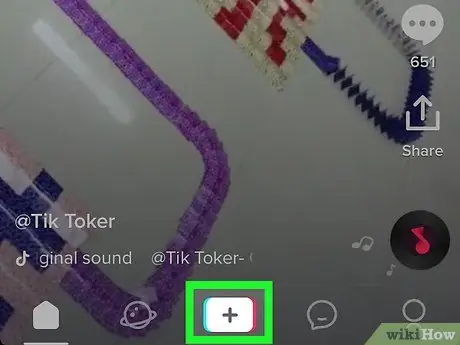
Steg 3. Tryck på + som är i mitten av skärmens botten
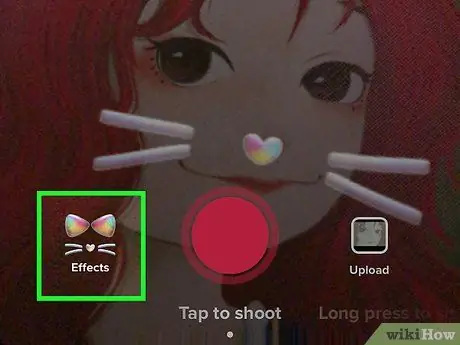
Steg 4. Tryck på ansiktsfilterikonen
Det är en cirkulär ikon i nedre vänstra hörnet. Detta öppnar en lista med ansiktsfilter.
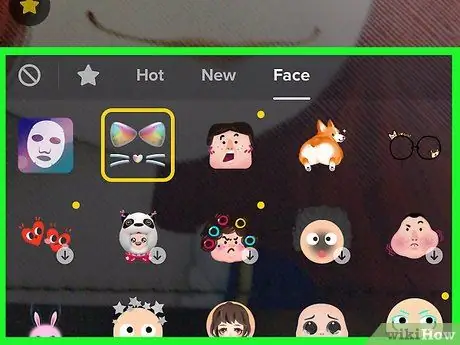
Steg 5. Bläddra bland filterinnehållet och tryck på önskat filter
Filtret väljs och en förhandsvisning visas.
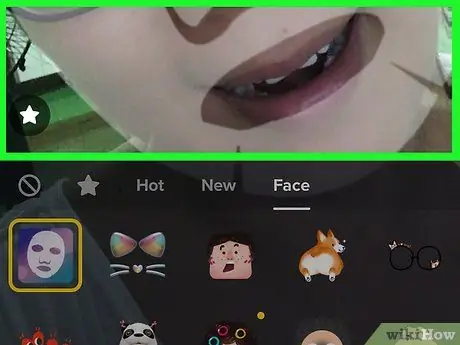
Steg 6. Återgå till inspelningsskärmen genom att peka på skärmen var som helst i förhandsgranskningen
För närvarande är filtret fortfarande valt.
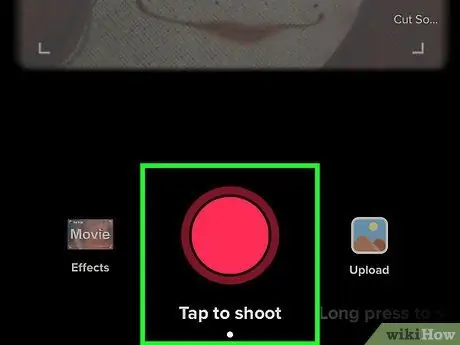
Steg 7. Spela in videon och tryck sedan på bocken när du är klar
Om du vill välja låten du vill använda i videon klickar du på Välj ett ljud högst upp innan du börjar spela in
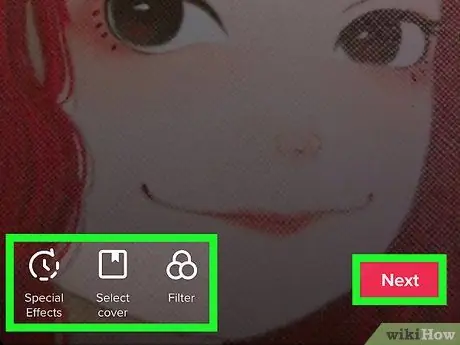
Steg 8. Redigera videon och tryck på Nästa
Om du vill kan du lägga till filter och använda andra redigeringsverktyg på den här skärmen.
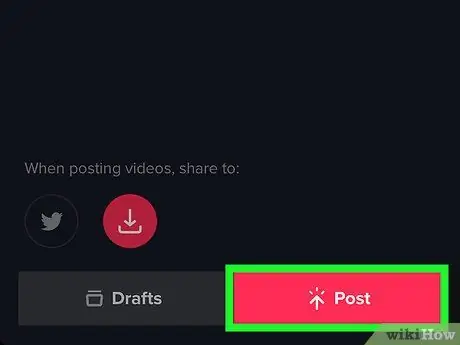
Steg 9. Lägg till en bildtext och tryck sedan på Lägg upp
Ansiktsfiltrerade videor kommer att delas på Musical.ly.






