Du kan spara iPod Touch -batteriet med enkla tekniker, till exempel att sänka skärmens ljusstyrka och låsa skärmen när enheten inte används. Du kan också inaktivera några eller alla appar som suger upp enhetens ström. iPod Touch batterilivslängd varierar beroende på dess användning. Om det bara används för att lyssna på musik kan batteriet räcka upp till 40 timmar. Men om du använder iPod Touch för andra ändamål (t.ex. tillgång till internet) kan enhetens effekt minskas avsevärt på grund av applikationsanvändning och datauppdateringar.
Steg
Metod 1 av 9: Använda vanliga tekniker
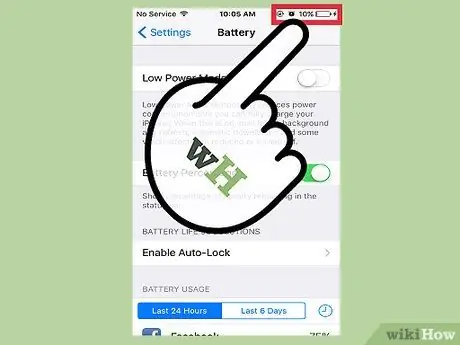
Steg 1. Ladda iPod Touch när du har chansen
När enhetens effektnivå är under 50%är det en bra idé att ladda den i 20-30 minuter. Kontrollera och ladda regelbundet för att säkerställa att enheten alltid är laddad, utan att skada eller äventyra enhetens batteri.
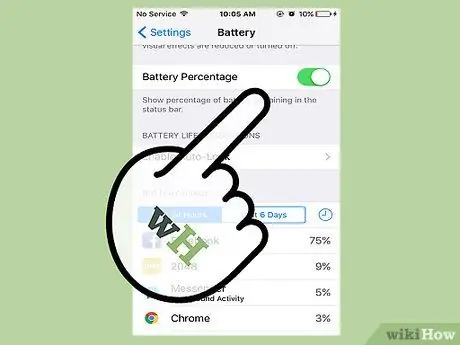
Steg 2. Låt inte enheten vara tom
Även om detta händer ibland kan batteriet vara tomt eller stänga av enheten under en längre tid (t.ex. en dag eller längre) och det kan skada batteriet och göra att det inte kan "hålla" en full laddning medan enheten används och laddas igen i en annan tid.
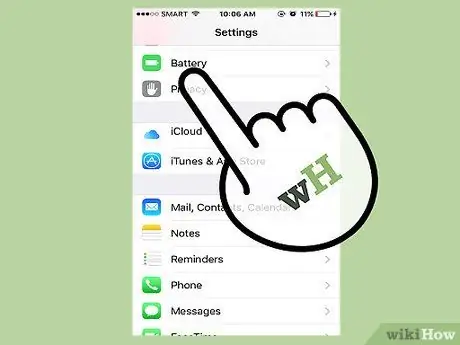
Steg 3. Ladda enheten till 100% en gång i månaden
På så sätt kalibreras systembatteriets minne igen så att batteriet kan laddas helt under en längre tid.
Att ladda för fullt (100%) mer än en gång i månaden kommer inte att skada batteriet. Du bör dock inte vana att ladda din enhet helt och hållet varje gång du laddar den
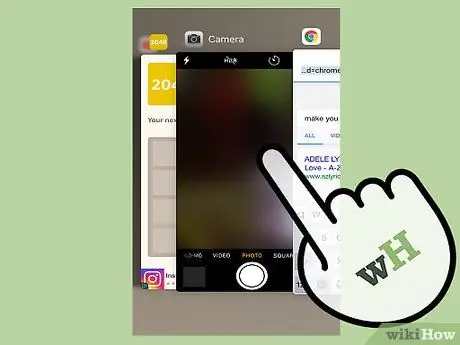
Steg 4. Stäng oanvända appar
När du är klar med att använda en app bör du alltid stänga den för att minska processorkraften och batterianvändningen.
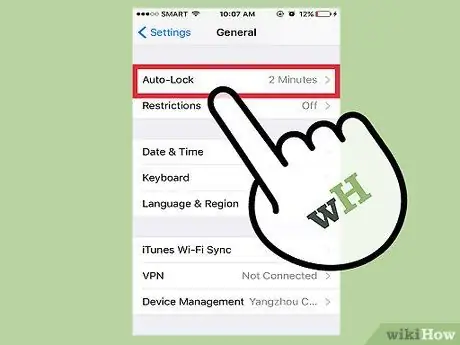
Steg 5. Lås skärmen när du inte använder iPod
Om du lämnar skärmen på hur länge som helst kan batteriet tömmas snabbt. Lås därför skärmen när du inte använder enheten för att spara batteri.
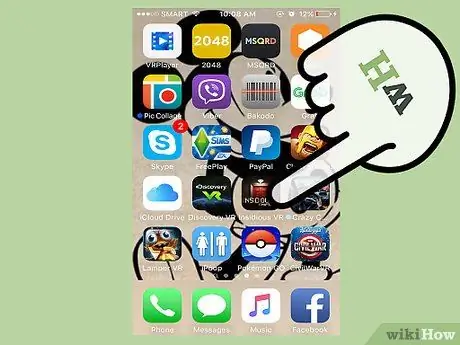
Steg 6. Avstå från att spela spel eller använda högpresterande appar
Appar som Mail, Safari och de flesta underhållningsbaserade program kan tömma iPod Touch-batteriet snabbt.
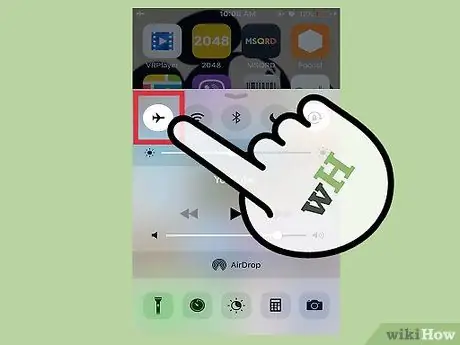
Steg 7. Slå på flygplansläge för att snabbt stänga av WiFi, mobildata och Bluetooth -användning
Du kan aktivera det här läget genom att dra botten av skärmen uppåt och sedan trycka på flygplansikonen. Med flygplansläge kan du inte skicka eller ta emot meddelanden, appdata och olika andra medier.
Metod 2 av 9: Inaktivera Bluetooth -radio och AirDrop -funktioner
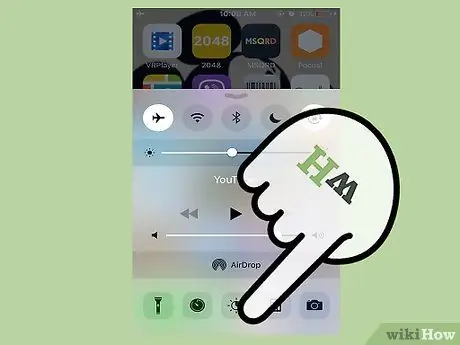
Steg 1. Svep upp från botten av skärmen
En snabbåtkomstmeny öppnas där du kan inaktivera enhetens Bluetooth -radio och Airdrop -funktioner.
Du kan komma åt denna meny från låssidan utan att ange lösenordet
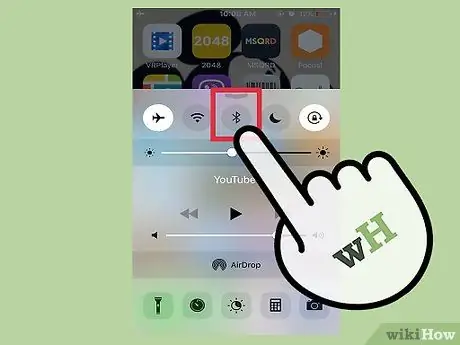
Steg 2. Tryck på Bluetooth -ikonen för att stänga av Bluetooth -radion
Det är en cirkelikon högst upp på menyn. Om ikonen är nedtonad stängs Bluetooth -radion av.
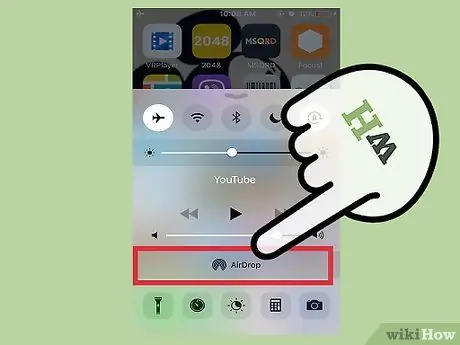
Steg 3. Tryck på alternativet”Airdrop” under volymkontroll
En ny meny kommer att visas efter det.
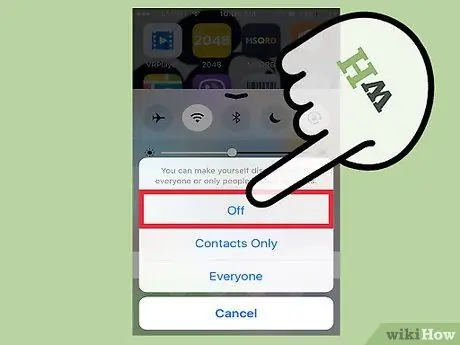
Steg 4. Tryck på”Av” för att inaktivera AirDrop
AirDrop -funktionen är en tjänst som låter dig utbyta information eller data med andra iOS -användare i närheten. På grund av enhetens ständiga skanning använder AirDrop mycket ström från enheten.
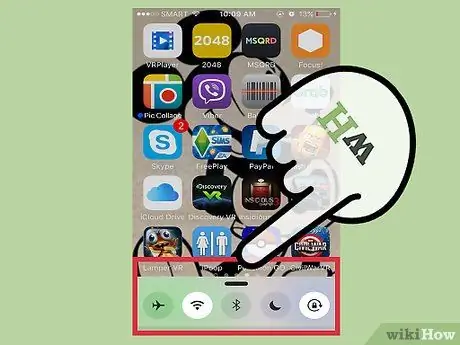
Steg 5. Svep ner från toppen av menyn för att stänga den
Bluetooth -radio och AirDrop -funktioner är nu inaktiverade.
Metod 3 av 9: Aktivering av lågeffektläge

Steg 1. Öppna inställningsmenyn (“Inställningar”)
Inställningsmenyn eller "Inställningar" indikeras med en grå kugghjulsikon. Du kan se den på enhetens startskärm.
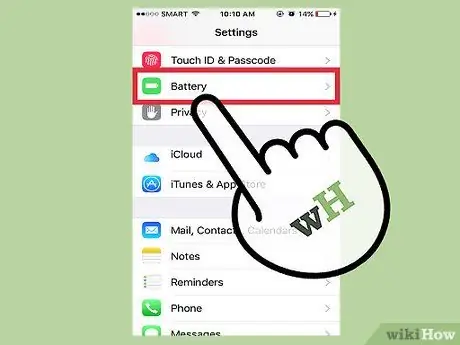
Steg 2. Öppna segmentet”Batteri”
Från detta segment kan du aktivera lågeffektläge eller "Low Power Mode" som automatiskt justerar enhetsinställningarna för att spara mer ström.
- För att använda den här funktionen behöver du iOS 9 eller senare.
- Du kan också aktivera alternativet "Batteriprocent" från den här menyn. Det här alternativet visar ett nummer som visar enhetens återstående effekt (i procent) så att du kan hantera eller fördela tillgänglig ström mer effektivt.
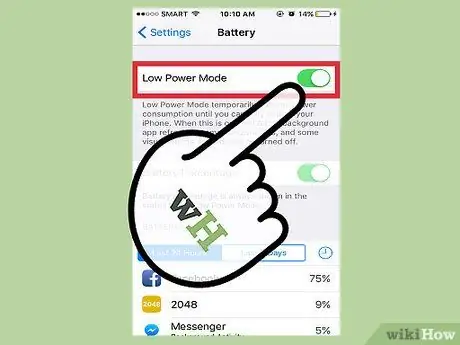
Steg 3. Tryck på reglaget bredvid "Low Power Mode" för att aktivera det
Även om det inte nödvändigtvis sparar enhetens batteri i stort, optimerar det systempreferenser (t.ex. skärmens ljusstyrka, uppdateringshastighet för bakgrundsappdata och systemanimationer) så att du kan se betydande förändringar av enhetens effekt.
Högpresterande applikationer som spel eller andra avancerade program kan uppleva betydande prestandasänkning när låg effektläge är aktiverat
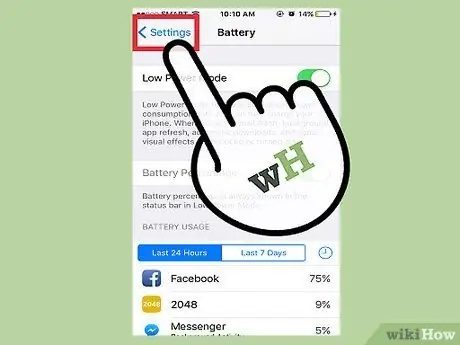
Steg 4. Stäng inställningsmenyn eller “Inställningar”
Nu är lågenergiläge aktiverat på iPod Touch!
Metod 4 av 9: Inaktivera nätverkssökning

Steg 1. Öppna inställningsmenyn eller “Inställningar”
Denna meny indikeras med en grå kugghjulsikon. Du kan se den på enhetens startskärm.
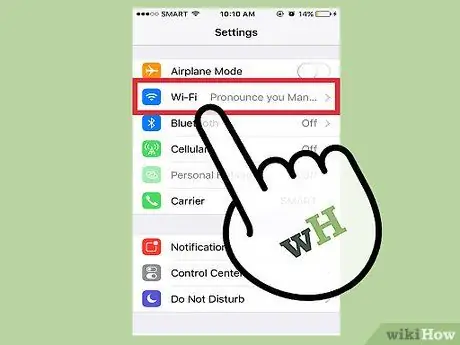
Steg 2. Tryck på fliken "Wi-Fi"
Du kan inaktivera WiFi eller stänga av vissa WiFi -inställningar i den här menyn.
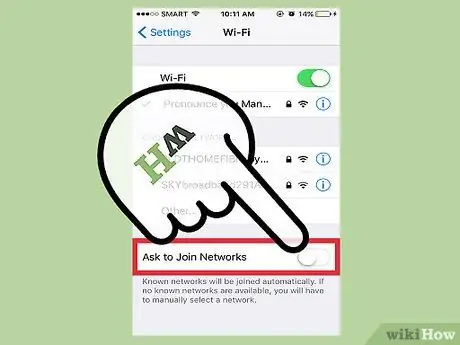
Steg 3. Inaktivera alternativet "Be om anslutning till nätverk"
När alternativet är aktiverat söker telefonen kontinuerligt efter tillgängliga WiFi -nätverk runt dig. Genom att inaktivera det kan du spara enhetens batteri.
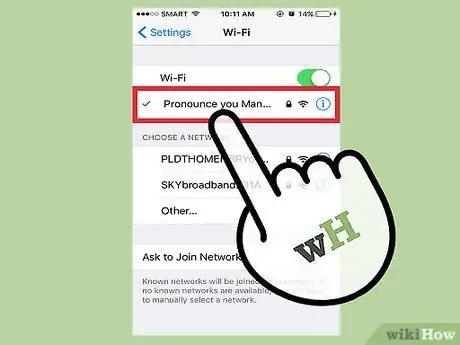
Steg 4. Om du befinner dig på en plats som har ett WiFi -nätverk, tryck på nätverksnamnet för att ansluta iPod till en WiFi -anslutning
Att använda WiFi istället för mobildata hjälper till att spara batteri. Bortsett från det kan du också få snabbare uppladdnings- och nedladdningshastigheter.
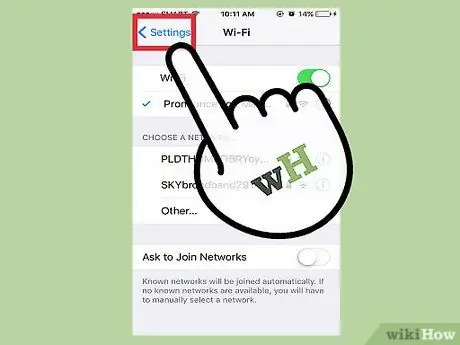
Steg 5. Stäng inställningsmenyn eller “Inställningar”
Nätverkssökningsfunktionen på iPod är nu inaktiverad!
Metod 5 av 9: Justera skärmens ljusstyrka

Steg 1. Öppna inställningsmenyn eller “Inställningar”
Denna meny indikeras med en grå kugghjulsikon. Du kan se den på enhetens startskärm.
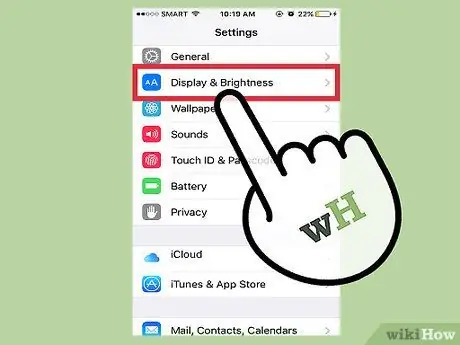
Steg 2. Tryck på fliken “Display & Brightness”
Denna flik ligger strax under fliken "Allmänt".
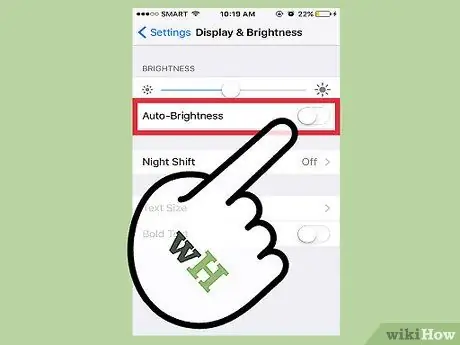
Steg 3. Skjut reglaget bredvid "Auto-Brightness" till "Off" -läget
"Auto-ljusstyrka" -funktionen kommer att lysa upp eller dämpa skärmen baserat på ljusstyrkan i rummet som identifieras av iPod. Men den här funktionen tappar faktiskt strömmen till enheten avsevärt.
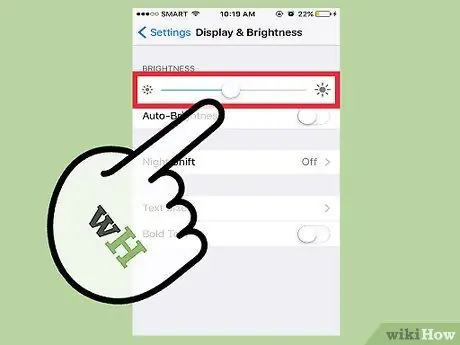
Steg 4. Skjut skjutreglaget för ljusstyrka längst till vänster
Efter det kommer skärmen att dimma.
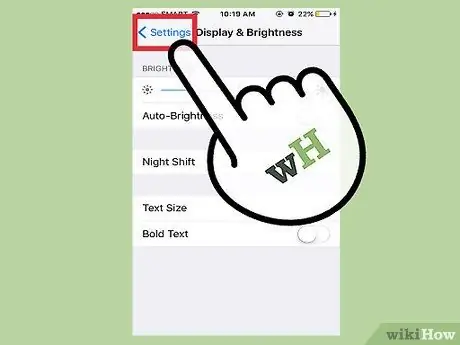
Steg 5. Stäng inställningsmenyn eller “Inställningar”
Du kan när som helst justera skärmens ljusstyrka via snabbåtkomstmenyn som kan nås genom att svepa upp från botten av skärmen.
Metod 6 av 9: Inaktivera bakgrundsapp -uppdateringar

Steg 1. Öppna inställningsmenyn eller “Inställningar”
Denna meny indikeras med en grå kugghjulsikon. Du kan se den på enhetens startskärm.
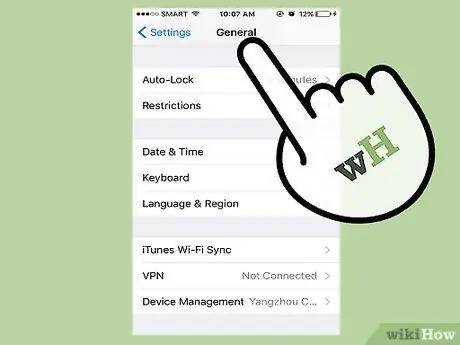
Steg 2. Leta reda på och öppna fliken "Allmänt"
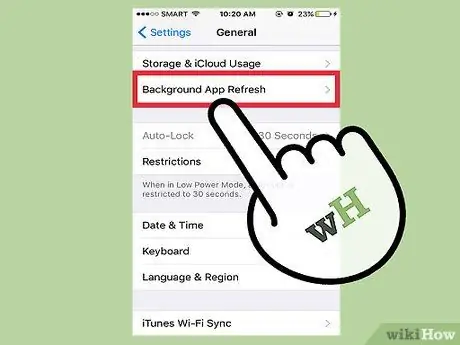
Steg 3. Knacka på "Uppdatera bakgrundsapp"
Du kan inaktivera uppdateringar av appdata i bakgrunden via den här menyn.
Uppdateringar av bakgrundsdata sker när ett program som fortfarande är öppet (men inte används aktivt) uppdaterar sin information eller data, antingen via mobildata eller ett WiFi -nätverk. Den här funktionen förbrukar enheten kraftigt
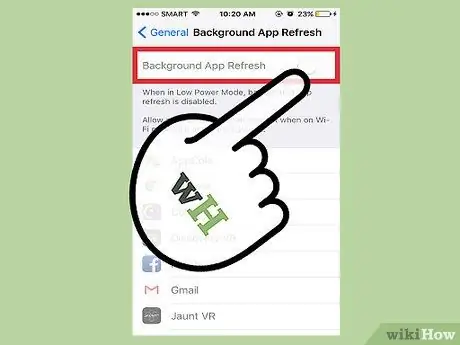
Steg 4. Skjut omkopplaren bredvid "Uppdatera bakgrundsapp" till läget av eller "Av"
Uppdateringar av bakgrundsappdata inaktiveras.
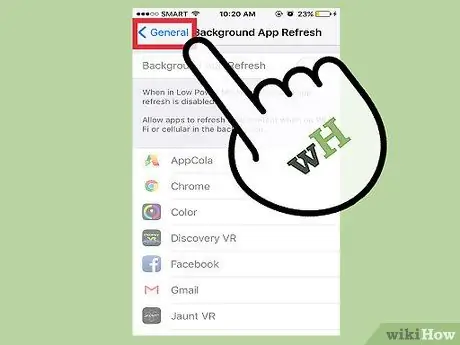
Steg 5. Stäng inställningsmenyn eller “Inställningar”
Nu kommer appdata inte längre att uppdateras i bakgrunden.
Metod 7 av 9: Inaktivera App Icon Gestures

Steg 1. Öppna inställningsmenyn eller “Inställningar”
Denna meny indikeras med en grå kugghjulsikon. Du kan se den på enhetens startskärm.
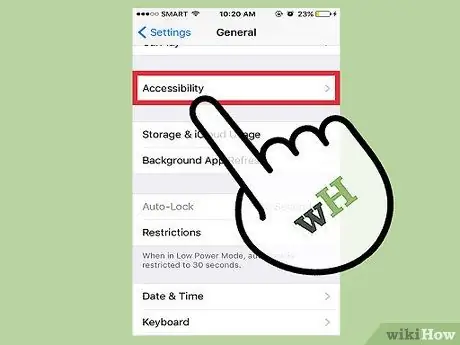
Steg 2. Återgå till menyn “Allmänt”, hitta och välj “Tillgänglighet”
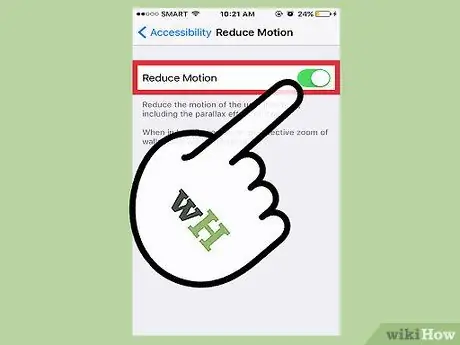
Steg 3. Bläddra på skärmen tills du hittar fliken "Reducera rörelse" och välj sedan fliken
Du kommer att märka att appikonerna ändras något när du flyttar telefonen. Du kan inaktivera funktionen från den här menyn.
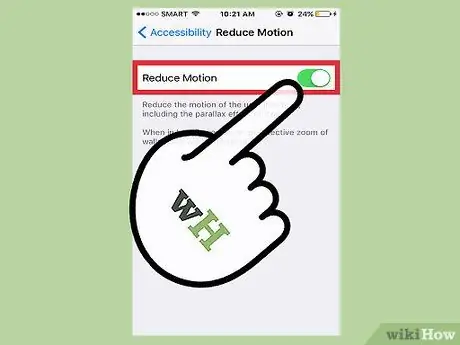
Steg 4. Skjut omkopplaren bredvid “Reducera rörelse” till på eller på
Ikongester och användargränssnitt inaktiveras.
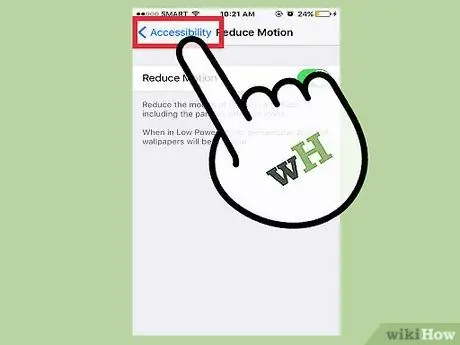
Steg 5. Stäng inställningsmenyn eller “Inställningar”
Appikonerna och användargränssnittet förblir tysta tills du inaktiverar alternativet "Reducera rörelse".
Metod 8 av 9: Inaktivera automatiska nedladdningar

Steg 1. Öppna inställningsmenyn eller “Inställningar”
Denna meny indikeras med en grå kugghjulsikon. Du kan se den på enhetens startskärm.
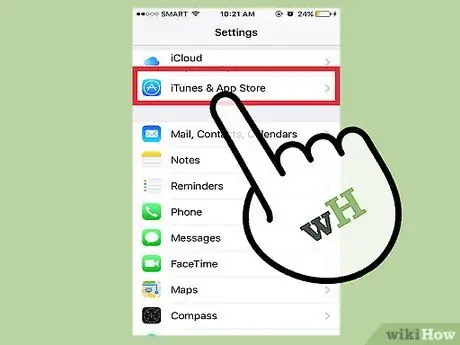
Steg 2. Rulla ner tills du hittar alternativet "iTunes & App Store" och välj det sedan
Från det här alternativet kan du inaktivera automatiska appuppdateringar.
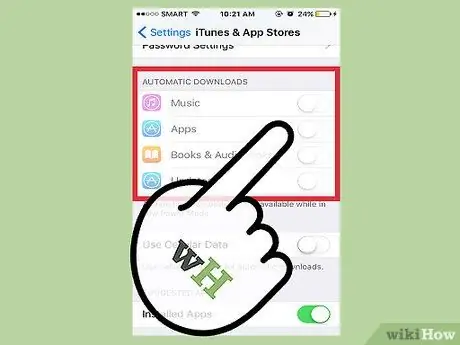
Steg 3. Tryck på växeln bredvid "Uppdateringar" på fliken "Automatiska nedladdningar"
Automatiska uppdateringar av appen inaktiveras efter det.
Om du inte brukar uppdatera manuellt, glöm inte att aktivera den här funktionen igen vid behov
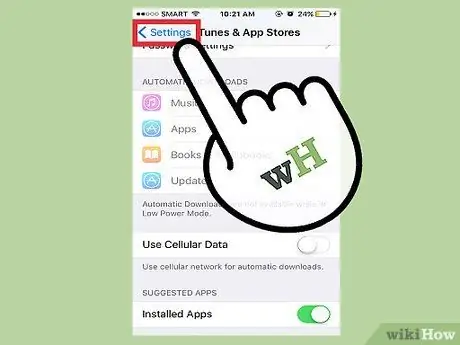
Steg 4. Stäng inställningsmenyn eller “Inställningar”
Automatiska nedladdningar på iPod Touch har nu stoppats eller inaktiverats!
Metod 9 av 9: Inaktivera platstjänster

Steg 1. Öppna inställningsmenyn eller “Inställningar”
Denna meny indikeras med en grå kugghjulsikon. Du kan se den på enhetens startskärm.
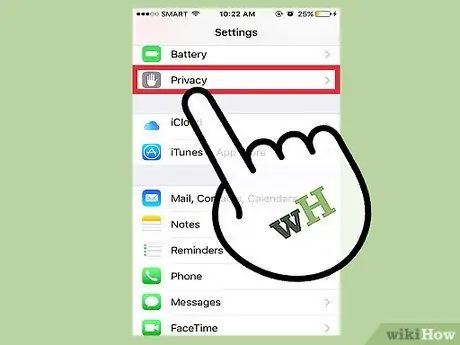
Steg 2. Leta upp och tryck på alternativet "Sekretess"
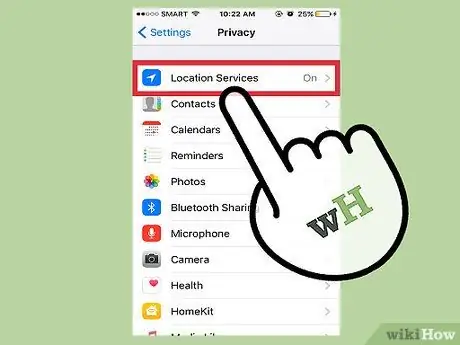
Steg 3. Tryck på alternativet "Platstjänster" högst upp på menyn
Du kan inaktivera eller ändra platsinställningarna från det här segmentet.
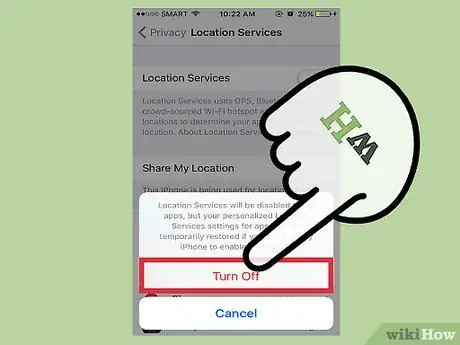
Steg 4. Skjut omkopplaren bredvid "Platstjänster" till "Av" -läget
Platstjänster uppdaterar enhetens platsinformation med din nuvarande plats via GPS och mobiltorn, vilket tömmer batteriet avsevärt. Genom att inaktivera denna bakgrundstjänst kan du förlänga enhetens effekt.
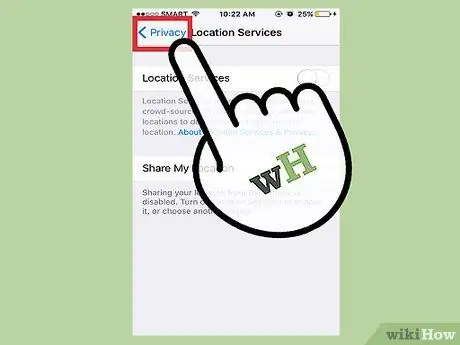
Steg 5. Stäng inställningsmenyn eller “Inställningar”
Enhetens platstjänster har nu inaktiverats.
Tips
- Dessa metoder kan också följas på en iOS -telefon eller surfplatta.
- Ha alltid med dig en laddare när du planerar att lämna huset mer än några timmar. På så sätt kan du ladda när du är på språng.
Varning
- Håll iPod borta från extrema temperaturer (under 0 grader Celsius eller över 35 grader Celsius) eftersom extrema temperaturer kan förkorta enhetens ström och orsaka permanent batteriskada.
- Glöm inte att återaktivera viktiga appar och datainställningar när du inte längre behöver spara batteri.






