IPod Touch är ingenting utan ett gäng bra appar installerade. Appar är det som gör att din iPod Touch fungerar och är kul. Det finns tusentals gratisappar tillgängliga, eller så kan du köpa betalda appar med ett kreditkort eller iTunes -presentkort. Så länge du har en nätverksanslutning på din iPod eller en anslutning till iTunes på din dator kan du snabbt ladda ner och installera nya appar.
Steg
Metod 1 av 3: Använda App Store
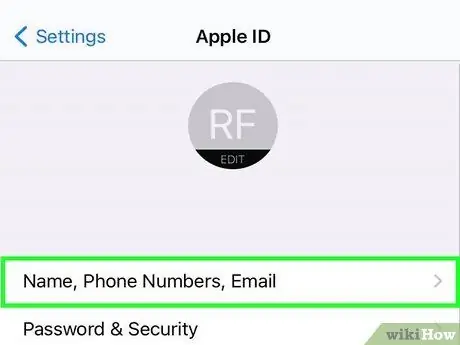
Steg 1. Se till att du är inloggad med ditt Apple -ID
För att kunna ladda ner och installera appar från App Store måste din iPod vara inloggad med ett Apple -ID. Se den här guiden för hur du skapar och loggar in med ett Apple -ID.
- Du kan dubbelkolla att du är inloggad genom att öppna appen Inställningar, välja iTunes & App Store och sedan se om ditt Apple-ID visas högst upp på skärmen.
- När du skapar ett Apple -ID kommer du att bli ombedd att ange kreditkortsinformation. Denna information kommer att användas för att göra köp i App Store. Se den här guiden för instruktioner om hur du skapar ett Apple -ID utan kreditkort.
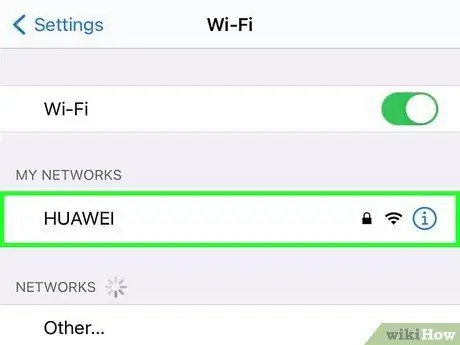
Steg 2. Anslut till det trådlösa nätverket
Du måste ha en aktiv trådlös nätverksanslutning för att komma åt Store och ladda ner appar.
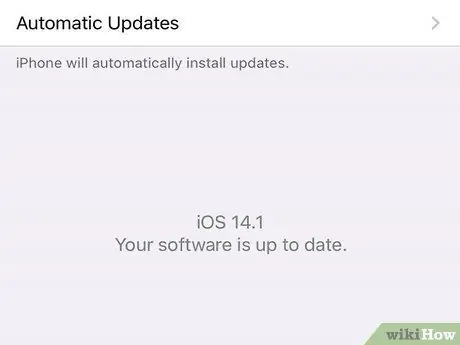
Steg 3. Sök efter systemuppdateringar
Genom att uppdatera din iPod har du garanterat tillgång till så många appar du kan, eftersom vissa appar endast är tillgängliga för den senaste versionen av iOS. Se den här guiden för mer information om hur du uppdaterar iPod Touch.
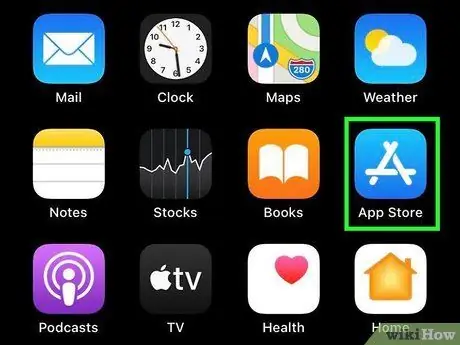
Steg 4. Öppna App Store
Tryck på App Store -ikonen på huvudskärmen. Detta öppnar huvudsidan för App Store. Du måste ha en internetanslutning.
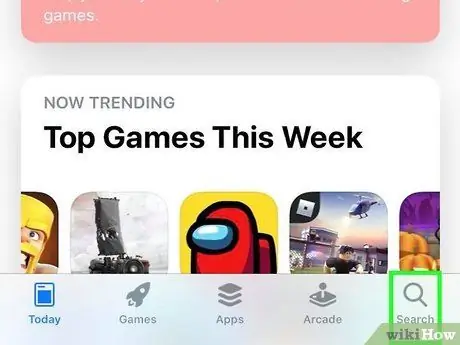
Steg 5. Sök eller bläddra efter appen du vill installera
Du kan använda sökrutan för att söka efter ett specifikt program eller bläddra bland de olika kategorierna på huvudsidan.
Om det här är din första iPod, kolla Ny i App Store?. Det här avsnittet innehåller en mängd viktiga applikationer som Apple har valt för de flesta användare
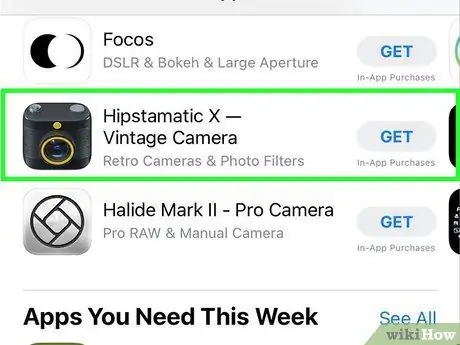
Steg 6. Kontrollera ansökningsinformation
När du väljer en app ser du detaljer om den, inklusive pris, beskrivning, användarrecensioner och detaljer om företaget som skapade den. Om du inte vet mycket om den här appen kan du läsa recensionerna på en gång. Du kan stöta på potentiella problem med programmet.
Detta är särskilt viktigt om du ska köpa appen. Köp inte en app som inte fungerar som den ska
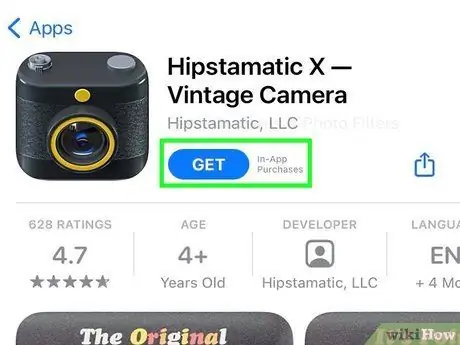
Steg 7. Köp eller välj en app
Om appen är betald visas priset nedanför appbilden. Tryck på priset för att köpa det. Om programmet är gratis kommer det att finnas en fri text under applikationsbilden. Tryck på Gratis för att lägga till den i din applista.
- Du måste ha ett kreditkort kopplat till ditt Apple -ID, eller så måste du lösa in ett iTunes -presentkort.
- Du kan bli ombedd att ange ditt Apple ID -lösenord om ditt konto var inställt på att kräva ett lösenord vid köpet.
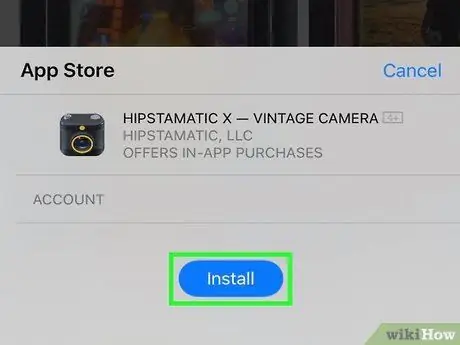
Steg 8. Installera appen
När du har köpt appen (eller tryckt på knappen Gratis) visas en installationsknapp. Tryck på knappen Installera för att börja ladda ner appen. Knappen förvandlas till en cirkel och framstegen visas i marginalen.
Vänta tills programmet har laddat ner och installerat. Större appar kan ta längre tid att slutföra på långsammare anslutningar
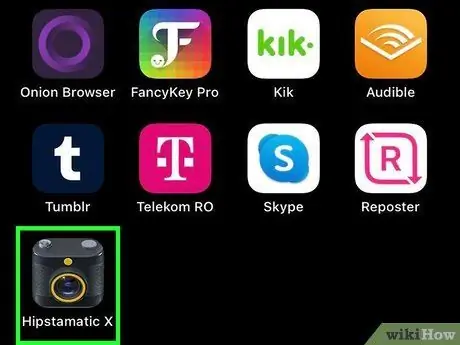
Steg 9. Öppna appen
När appen har laddats ner och installerats kan du köra den som vilken app som helst. Du kan öppna en installerad app från butiksidan genom att trycka på knappen Öppna, eller så kan du starta en app från startskärmen.
Metod 2 av 3: Använda iTunes
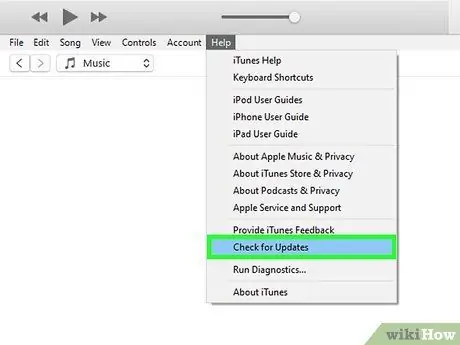
Steg 1. Se till att iTunes är uppdaterat
För att kunna ansluta till iTunes Store måste du ha den senaste versionen av iTunes installerad på din dator. Se den här guiden för mer information om hur du uppdaterar iTunes.
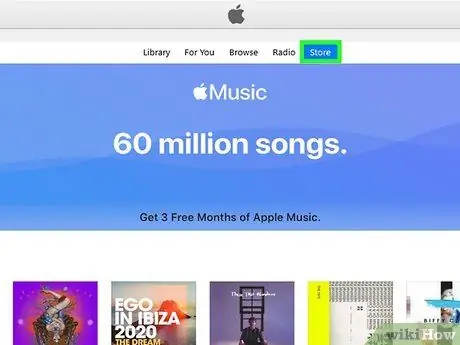
Steg 2. Öppna iTunes Store
Klicka på butiksmenyn och välj Hem. Klicka på avsnittet App Store högst upp i fönstret. Klicka på iPhone -fliken för att ladda iPhone- och iPod Touch -apparna.
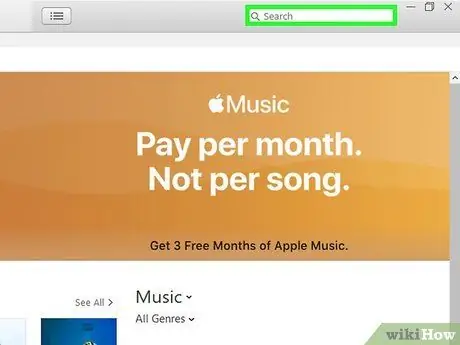
Steg 3. Sök eller bläddra efter appen du vill installera
Du kan använda sökrutan för att söka efter ett specifikt program eller bläddra bland de olika kategorierna på huvudsidan.
Om det här är din första iPod, kolla Ny i App Store?. Det här avsnittet innehåller en mängd viktiga applikationer som Apple har valt för de flesta användare
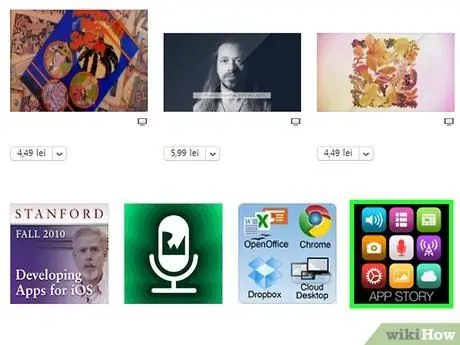
Steg 4. Kontrollera ansökningsinformationen
När du väljer en app ser du detaljer om den, inklusive pris, beskrivning, användarrecensioner och detaljer om företaget som skapade den. Om du inte vet så mycket om den här appen kan du läsa recensionerna i korthet. Du kan stöta på potentiella problem med programmet.
Detta är särskilt viktigt om du ska köpa appen. Köp inte en app som inte fungerar som den ska
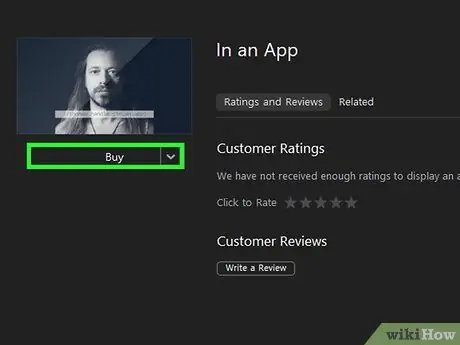
Steg 5. Köp eller välj en app
Om appen är betald visas priset nedanför appbilden. Tryck på priset för att köpa det. Om programmet är gratis kommer det att finnas en fri text under applikationsbilden. Tryck på Gratis för att lägga till den i din applista.
- Du måste ha ett kreditkort kopplat till ditt Apple -ID, eller så måste du lösa in ett iTunes -presentkort.
- Du kan bli ombedd att ange ditt Apple ID -lösenord om ditt konto var inställt på att kräva ett lösenord vid köpet.
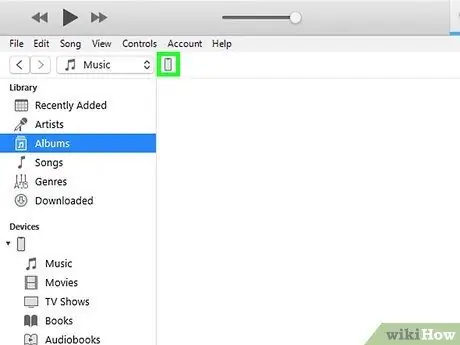
Steg 6. Anslut iPod till datorn via USB
iPod visas på menyn Enheter i iTunes.
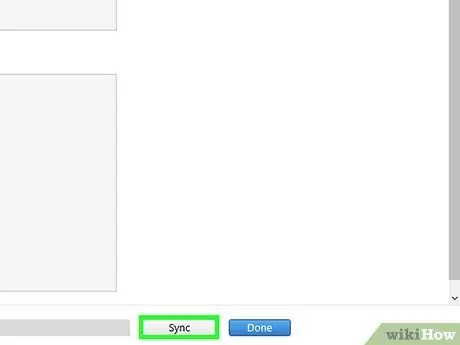
Steg 7. Synkronisera dina nya appar med iPod
Denna process är vanligtvis automatisk. Du kan övervaka synkroniseringsförloppet i vyn högst upp i fönstret. Om synkroniseringen inte körs automatiskt, välj din iPod från menyn Enheter, välj fliken Appar, markera rutorna bredvid de appar du vill installera och klicka sedan på Verkställ.
Metod 3 av 3: Anpassad appinstallation
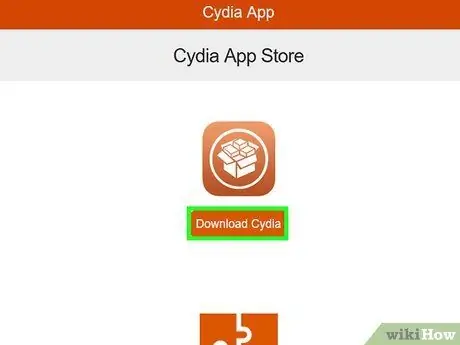
Steg 1. Installera Cydia
Cydia är en pakethanterare för jailbroken iOS -enheter. Denna app installeras automatiskt när du jailbreak din enhet. Med Cydia kan du installera appar och tweaks som normalt inte är tillåtna i Apples App Store.
Se den här guiden för mer information om hur du installerar Cydia på en iPod Touch
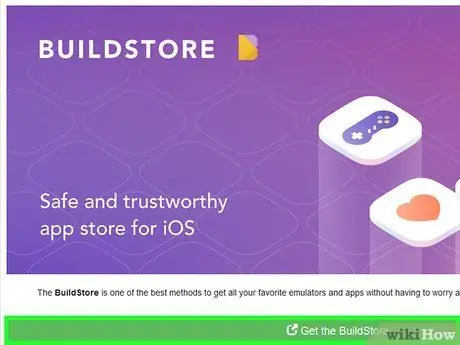
Steg 2. Installera GBA4iOS (Game Boy -emulator)
Denna emulator låter dig spela Game Boy, Game Boy Color eller Game Boy Advance -spel från din iPhone. Du måste installera den här appen direkt från webbplatsen, inte från App Store.






