När du återställer telefonen raderas all data på den och telefonen går tillbaka till fabriksinställningarna. Återställning av telefonen kan i allmänhet lösa problem med telefonen, så länge problemet inte är maskinvarurelaterat. Det är en bra idé att återställa telefonen innan du säljer eller donerar den. Glöm inte att säkerhetskopiera viktiga data innan du återställer telefonen.
Steg
Metod 1 av 4: iPhone
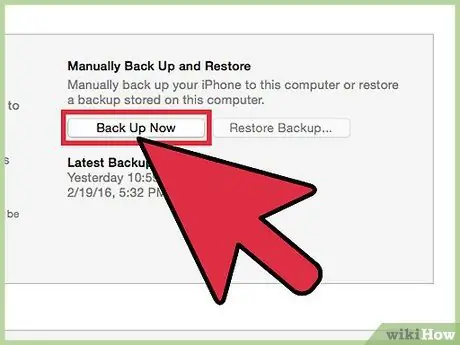
Steg 1. Säkerhetskopiera iPhone innan du startar återställningsprocessen
När iPhone återställs kommer all data på den att raderas. Du kan återställa data på iPhone genom att återställa en säkerhetskopia. Musik och annat iTunes-innehåll måste laddas ner eller synkroniseras igen efter att du har återställt din iPhone. Du kan säkerhetskopiera iPhone på följande sätt:
- Öppna appen Inställningar, välj sedan iCloud och tryck på alternativet Säkerhetskopiering. Tryck på Säkerhetskopiera nu för att säkerhetskopiera data som du valde på föregående skärm till iCloud.
- Anslut iPhone till datorn och öppna iTunes. Välj iPhone från knappraden högst upp på iTunes -skärmen och klicka sedan på Säkerhetskopiera nu. Välj Dator som säkerhetskopieringsplats. Data på din iPhone, inklusive foton och videor, kommer att börja säkerhetskopieras till din dator.

Steg 2. Återställ iPhone via menyn Inställningar
Du kan återställa iPhone direkt utan iTunes -hjälp. Om du inte kan komma åt iPhone -menyn, eller om du inte kommer ihåg begränsningskoden på din iPhone, läs nästa steg.
- Öppna menyn Inställningar på iPhone och välj sedan Allmänt.
- Svep till botten av menyn och tryck sedan på Återställ.
- Tryck på Radera allt innehåll och inställningar och bekräfta sedan begäran. Du kommer att bli ombedd att ange en skärmlåskod och/eller en begränsningskod.
- Vänta några ögonblick för iPhone att återställa. När din iPhone är påslagen kan du konfigurera den som en ny iPhone eller återställa en säkerhetskopia av data.
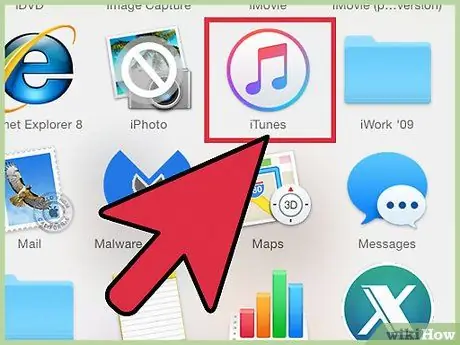
Steg 3. Återställ iPhone via iTunes om du inte kommer ihåg skärmlåskoden och/eller begränsningskoden
I det här fallet måste du återställa din iPhone via iTunes.
- Ange återställningsläge på iPhone om du inte kommer ihåg skärmlåsskoden. Stäng av iPhone och håll sedan hemknappen intryckt medan du ansluter den till datorn. Öppna iTunes och håll hemknappen intryckt tills iTunes -logotypen visas på iPhone -skärmen. Nu kan du återställa iPhone via iTunes.
- Anslut iPhone till datorn och öppna iTunes.
- Välj din iPhone och klicka sedan på knappen Återställ iPhone.
- Vänta tills återställningsprocessen är klar. All data på iPhone raderas.
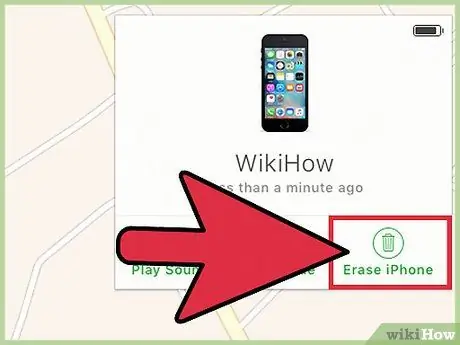
Steg 4. Återställ din iPhone via Hitta min iPhone
Om du inte har en dator med iTunes och du inte kommer ihåg skärmlåsskoden och/eller begränsningskoden kan du använda Hitta min iPhone för att återställa iPhone från en annan enhet.
- Gå till icloud.com/find i en webbläsare och logga sedan in med det Apple -konto som är kopplat till din iPhone. Du kan också använda Hitta min iPhone från en annan Apple -enhet genom att logga in som gäst.
- Klicka på menyn Alla enheter och välj sedan din iPhone.
- Klicka på Radera iPhone och bekräfta sedan begäran. Din iPhone återställs automatiskt.
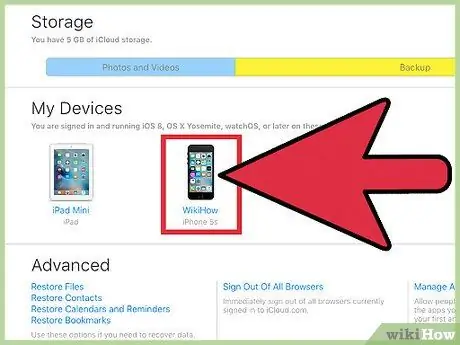
Steg 5. Ange Apple -ID för enheten för att kringgå aktiveringslåset
Om du aktiverar funktionen Hitta min iPhone kommer iPhone att be dig att ange Apple -ID och lösenord som är kopplat till enheten efter återställning för att förhindra stöld.
- Om du köpte en begagnad iPhone och inte känner till den tidigare ägarens Apple ID -lösenord måste du be den tidigare ägaren att ange lösenordet för Apple ID. Om ägaren inte längre är där måste han eller hon ta bort iPhone från ägandet genom att besöka icloud.com/settings. På sidan måste han välja iPhone från listan Mina enheter och radera den genom att klicka på X -knappen.
- Stegen ovan är det enda sättet att komma runt aktiveringslåset. Om du inte kan kontakta den ursprungliga ägaren till iPhone kommer du aldrig att få åtkomst till enheten. Se till att iPhone som du ska köpa inte är skyddad med aktiveringslås.
Metod 2 av 4: Android
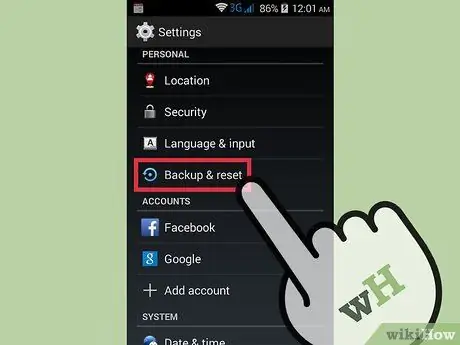
Steg 1. Säkerhetskopiera data som du vill spara
Efter återställning av telefonen återgår den till fabriksinställningarna och all data om den raderas. Se till att du har säkerhetskopierat all data du vill spara innan du återställer telefonen.
- Öppna appen Inställningar och tryck sedan på Säkerhetskopiering och återställning för att se alternativ för säkerhetskopiering. Du kan säkerhetskopiera de flesta data till ditt Google -konto, inklusive kontakter och telefoninställningar.
- Du måste säkerhetskopiera dina foton till din dator eller Google Foto innan du återställer telefonen. Läs den här artikeln för att ta reda på hur.
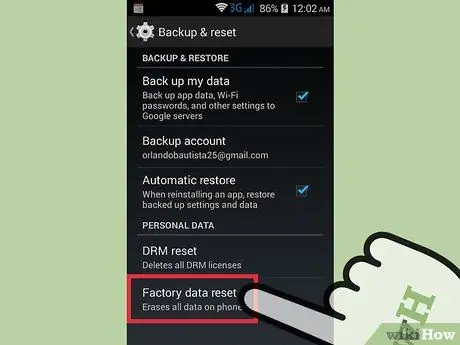
Steg 2. Återställ Android -telefon via menyn Inställningar
Sättet att återställa din Android -telefon via menyn Inställningar kommer att vara något annorlunda, beroende på telefonens märke och typ. Men i allmänhet är stegen för att göra det desamma. Om du inte kan komma åt menyerna eftersom din telefon är låst, läs slutet av den här guiden.
- Tryck på Säkerhetskopiera och återställ. Generellt kan du hitta dessa alternativ i avsnittet Personligt.
- Tryck på Återställ fabriksdata och bekräfta sedan åtgärden. All data på Android -telefonen börjar raderas. När återställningen är klar kan du konfigurera telefonen som en ny telefon.
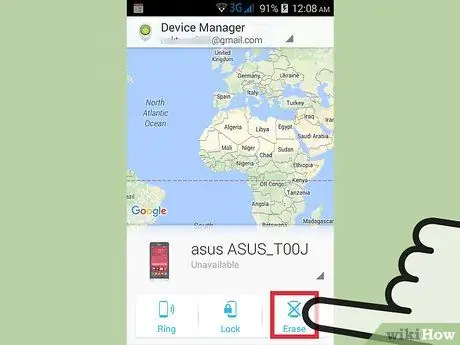
Steg 3. Återställ telefonen via Android Enhetshanteraren om du inte kommer ihåg telefonlåskoden eller om din telefon är stulen
- Gå till google.com/android/devicemanager i en webbläsare, eller öppna appen Android Enhetshanteraren från en annan Android -telefon. Logga in med ditt google konto.
- Klicka på knappen Radera på ditt önskade Android -enhetskort och bekräfta sedan begäran.
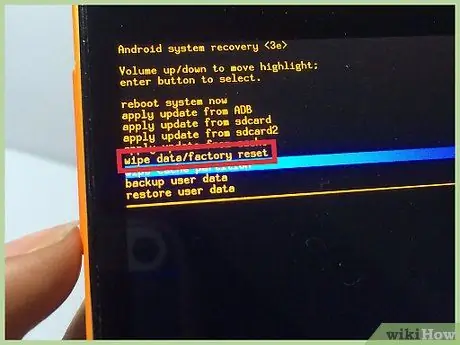
Steg 4. Återställ Android -telefon via återställningsmenyn om du inte kommer ihåg telefonlåskoden och inte kan komma åt Android Enhetshanteraren
- Stäng av din Android -telefon.
- Håll ned vissa tangentkombinationer för att gå till återställningsläge. Denna tangentkombination varierar för varje enhet, men de vanligaste tangentkombinationerna är Volym upp + Hem + Ström eller Volym ned + Ström. Håll knappen intryckt tills återställningsläget visas.
- Använd volymknapparna för att komma till menyn i återställningsläge och strömknappen för att välja.
- Välj Återställning och sedan Rensa data/fabriksåterställning.
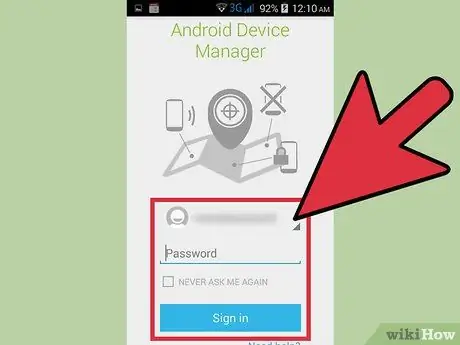
Steg 5. Ange den ursprungliga ägarens lösenord för Google -kontot om du uppmanas
Nya Android -enheter skyddas med ett aktiveringslås som gör det svårt för tjuvar att använda stulna Android -enheter. För att låsa upp aktiveringslåset anger du lösenordet för Google -kontot som var kopplat till enheten innan enheten återställdes.
Om du köpte en begagnad Android -telefon, kontakta säljaren och be honom att ange lösenordet för kontot
Metod 3 av 4: Windows Phone
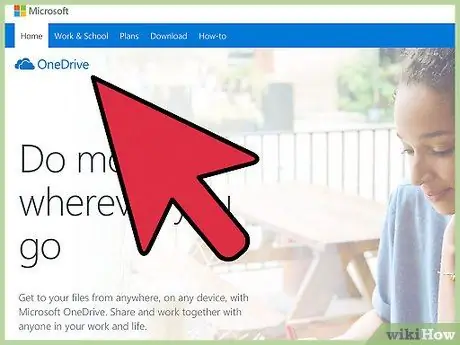
Steg 1. Säkerhetskopiera data som du vill spara
Om du återställer din Windows Phone raderas all data som lagras på den. Se till att du har överfört foton till din dator eller OneDrive -konto och säkerhetskopierat data som du vill spara till en annan lagringsplats.
Du kan säkerhetskopiera de flesta data på din Windows Phone genom att gå till Inställningar> Uppdatering och säkerhet> Säkerhetskopiering. Se till att båda alternativen i menyn är aktiverade och anslut telefonen till en strömförsörjning och ett trådlöst nätverk. Du bör dock fortfarande säkerhetskopiera foton separat
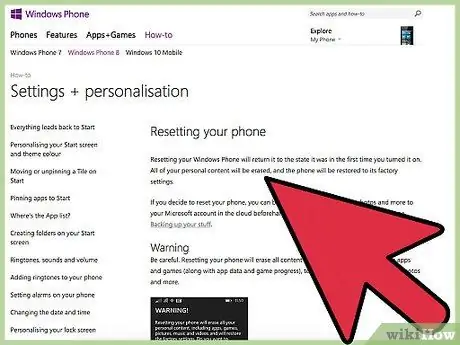
Steg 2. Återställ Windows Phone via menyn Inställningar
Om du inte kan komma åt menyn, läs nästa steg.
- Öppna appen Inställningar från listan Alla appar på Start -menyn.
- Välj Om. Om du använder Windows 10 finns det här alternativet i systemavsnittet.
- Tryck på Återställ telefonen. Efter att du har bekräftat åtgärden börjar telefonen återställa. Återställningen tar några ögonblick.
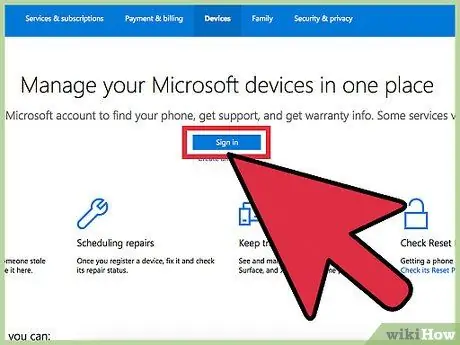
Steg 3. Återställ din Windows Phone via webbplatsen Hitta min telefon om du inte kan komma åt telefonmenyn
- Gå till account.microsoft.com/devices och logga in med ditt Microsoft -konto.
- Välj den Windows -telefon du vill återställa.
- Klicka på Radera bredvid telefondetaljer. Efter att du har bekräftat åtgärden börjar telefonen återställa.
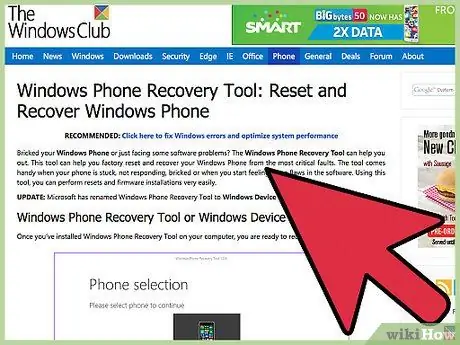
Steg 4. Återställ Windows Phone via återställningsläge om du inte kan komma åt menyn
- Stäng av telefonen och tryck sedan på ström- och volymknapparna tills telefonen vibrerar.
- När du känner vibrationen släpper du båda knapparna och trycker sedan på volym ned -knappen.
- När du ser utropsteckenikonen trycker du på och släpper dessa tangentkombinationer i följd för att starta återställningsprocessen: Volym upp, volym ned, ström, volym ned.
Metod 4 av 4: BlackBerry
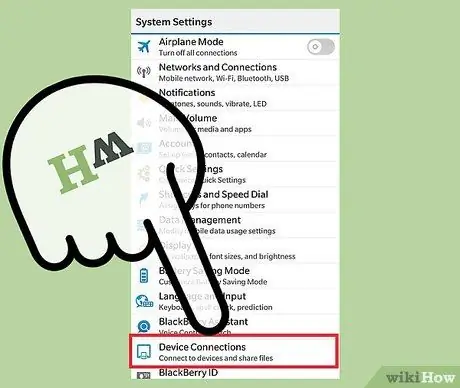
Steg 1. Säkerhetskopiera data som du vill spara
Om du återställer din BlackBerry -telefon raderas all data som lagras på den. Förutom data raderas även IT -policyinställningarna som tas emot av mobiltelefonen från BES -servern. Om din telefon är en kontortelefon, rådfråga därför din IT -personal på kontoret innan du återställer telefonen.
Det enklaste sättet att säkerhetskopiera data på en BlackBerry är via BlackBerry Desktop Software. Anslut BlackBerry till datorn via en USB -kabel och klicka sedan på Säkerhetskopiera nu i BlackBerry Desktop Software för att säkerhetskopiera data på telefonen
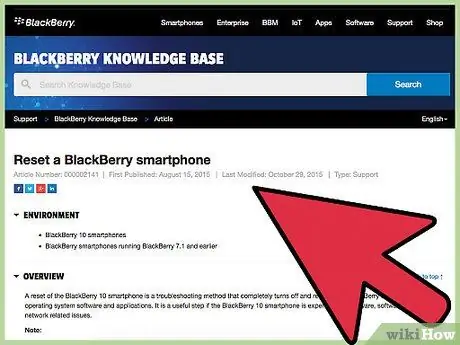
Steg 2. Återställ din BlackBerry 10 -telefon (Z10, Q10, Q5, Z30, P'9982, Z3, Passport, Classic, Leap) med följande steg
Om du använder en äldre BlackBerry, läs nästa steg.
- Svep av startskärmen uppifrån och tryck sedan på Inställningar.
- Tryck på Säkerhet och sekretess och välj sedan Säkerhetstork.
- Ange "björnbär" i textrutan för att bekräfta radering av enhetsdata.
- Ange ditt BlackBerry -ID och lösenord om du uppmanas. Detta steg behöver du bara göra om BlackBerry som du vill återställa använder OS 10.3.2 och senare.
- Tryck på Radera data för att börja återställa telefonen. Stäng inte av eller ta bort telefonbatteriet förrän processen är klar.
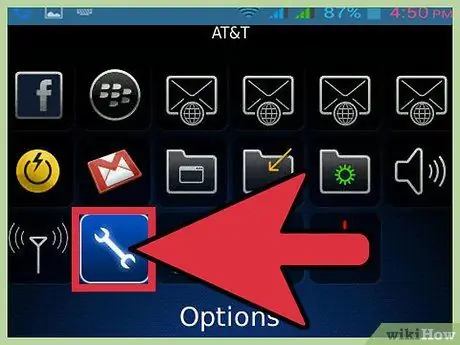
Steg 3. Återställ din gamla BlackBerry -telefon (fet, kurva, pärla, storm, fackla, stil) genom att följa dessa steg
- Klicka på Alternativ på BlackBerry -startskärmen.
- Klicka på Säkerhet eller Säkerhetsalternativ och välj sedan Säkerhetsrader.
- Markera rutorna för att radera vissa typer av data.
- Ange "björnbär" i textrutan för att bekräfta torkning av enhetsdata, klicka sedan på Torka. Stäng inte av eller ta bort telefonbatteriet förrän processen är klar.






