Denna wikiHow lär dig hur du blockerar textmeddelanden från personer i din kontaktlista eller från okända nummer. Om du vill blockera meddelanden från någon som inte finns i dina kontakter måste numret redan ha ringt dig.
Steg
Metod 1 av 3: Blockera någon från meddelanden
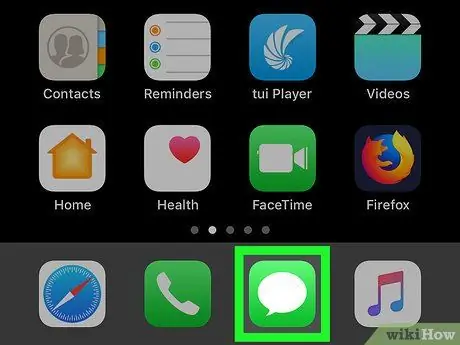
Steg 1. Kör meddelanden
på iPhone.
Tryck på ikonen Meddelanden, som är en vit konversationsbubbla på en grön bakgrund.
- Denna metod är perfekt för att blockera framtida textmeddelanden från personer i kontakter eller okända avsändare. Om du vill blockera en person i en kontakt så att de inte kan smsa honom innan han gör det, använd nästa metod.
- Om personen ringer kan du blockera dem genom att öppna appen Telefon, tryck på fliken Senaste, hoppa sedan över nästa steg för att fortsätta.
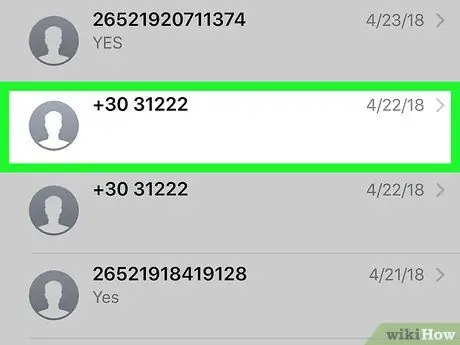
Steg 2. Välj textmeddelandet
Tryck på textmeddelandet från personen du vill blockera. Du kan blockera okända kontakter eller nummer som har skickat ett textmeddelande till dig.
När Messenger öppnar en befintlig konversation, tryck på knappen "Tillbaka" i det övre vänstra hörnet för att avsluta konversationen
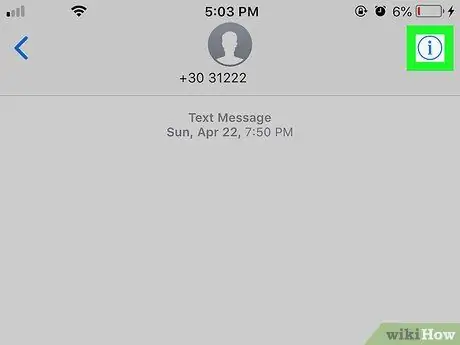
Steg 3. Knacka i det övre högra hörnet
Detaljerna för textkonversationen visas.
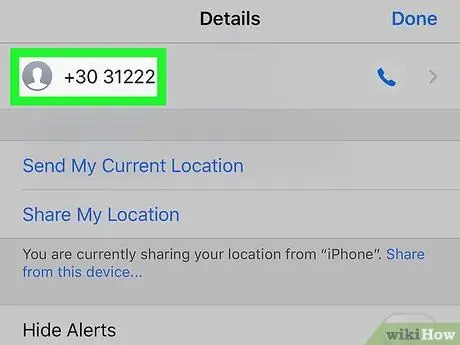
Steg 4. Knacka på avsändarens nummer eller namn
Skärmen för kontaktinformation visas.
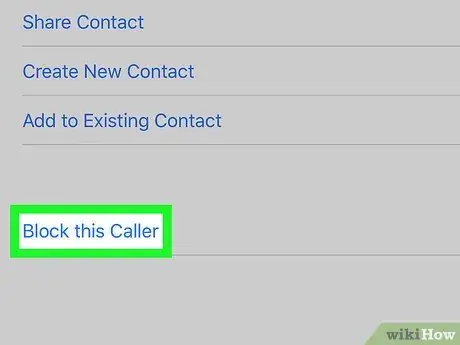
Steg 5. Rulla ner på skärmen och tryck sedan på Blockera den här uppringaren
Det här alternativet finns längst ner i konversationsdetaljerna.
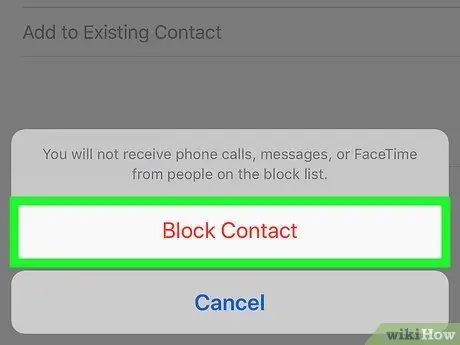
Steg 6. Tryck på Blockera kontakt när du uppmanas
Kontakten eller numret läggs till i blocklistan på iPhone. Efter detta accepteras inte textmeddelanden från det numret, medan avsändaren inte kommer att meddelas att han eller hon har blockerats.
Om du vill ta bort en kontakt eller ett nummer från den blockerade listan, gå till inställningar → Tryck på Meddelanden → Tryck på Blockerad → Tryck på Redigera → Tryck på knappen - bredvid ett nummer eller en kontakt i listan för att avblockera det.
Metod 2 av 3: Blockera kontakter genom inställningar
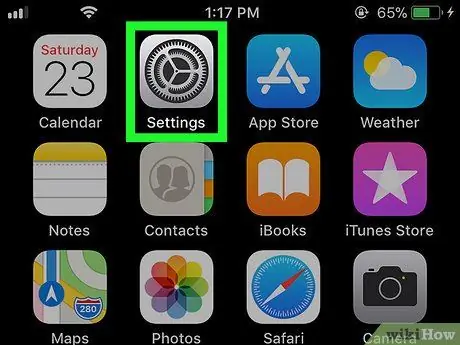
Steg 1. Öppna Inställningar
på iPhone.
Knacka på ikonen Inställningar, som är en grå ruta med en växel i.
Denna metod är perfekt om du vill blockera någon som redan är i iPhone -kontakter innan de skickar sms till dig. Denna metod kan inte användas på personer som inte har ingått kontakten. Om du vill blockera okända nummer använder du den första metoden
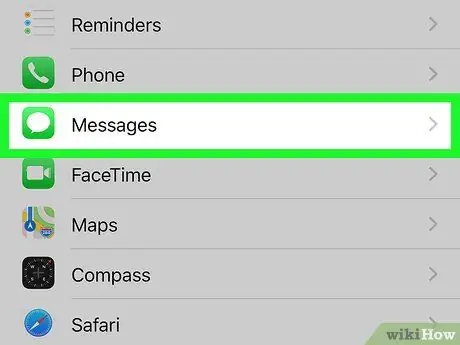
Steg 2. Rulla ner på skärmen och tryck sedan på Meddelanden
Det här alternativet är halvvägs ner på sidan Inställningar.
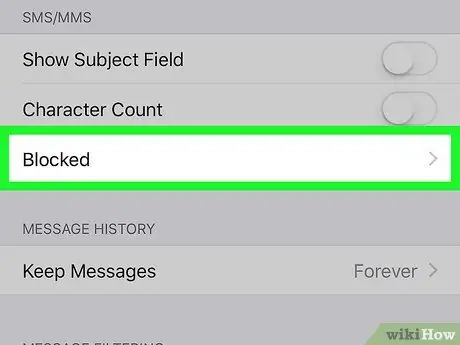
Steg 3. Rulla ner på skärmen och tryck sedan på Blockerad
Det är mitt på sidan under rubriken "SMS/MMS".
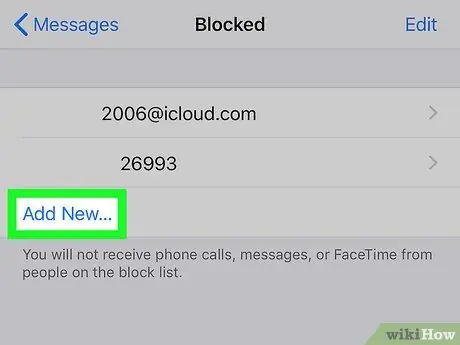
Steg 4. Rulla ner på skärmen och tryck sedan på Lägg till nytt …
Den här knappen finns längst ner i listan över blockerade nummer.
Om det inte finns några blockerade nummer här behöver du inte rulla ner på skärmen
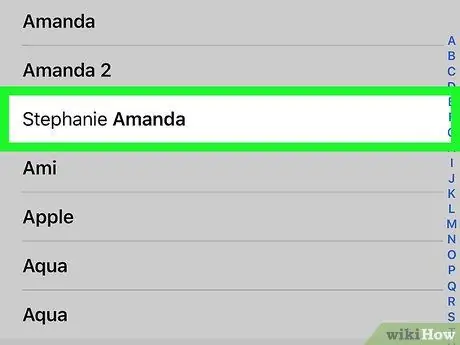
Steg 5. Välj kontakten
Bläddra igenom kontaktlistan tills du hittar personen du vill blockera och tryck sedan på deras namn. Personen läggs till i den blockerade kontaktlistan.
Metod 3 av 3: Filtrering av iMessages från okända nummer
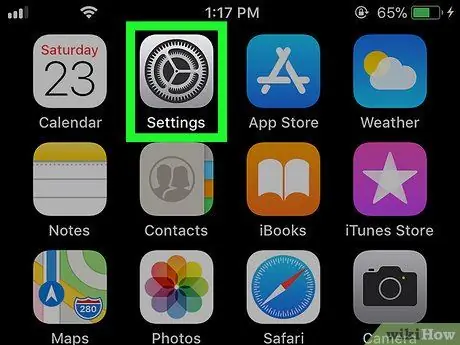
Steg 1. Öppna Inställningar
på iPhone.
Knacka på ikonen Inställningar, som är en grå ruta med en växel i.
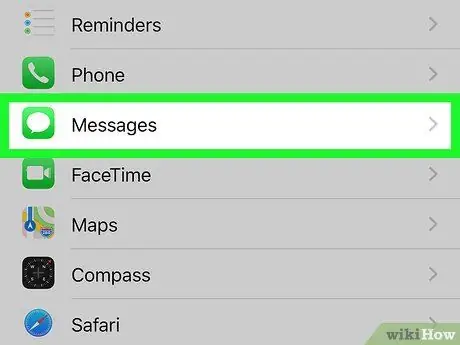
Steg 2. Rulla ner på skärmen och tryck sedan på Meddelanden
Detta alternativ finns i den femte uppsättningen menyalternativ.
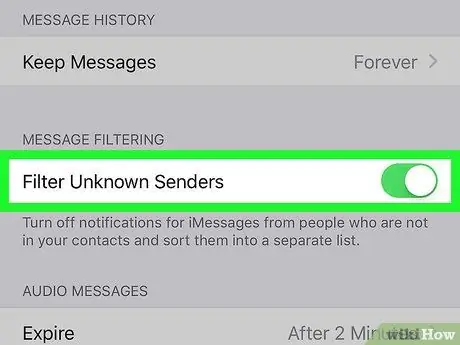
Steg 3. Rulla ner på skärmen och tryck sedan på knappen "Filtrera okända avsändare"
Vit.
Knappen blir grön
. Nu placerar iPhone meddelanden från avsändare som inte finns i kontaktlistan på en separat flik i appen Meddelanden.
I appen Meddelanden hittar du en ny flik högst upp, nämligen Kontakter och sms och Okända avsändare. Du kommer inte att få ett meddelande om det kommer ett meddelande på fliken Unconwn Senders.
Tips
Kontakta din mobiloperatör om du fortsätter att bli besvärad. Du kan blockera irriterande textmeddelanden mer effektivt om du ringer till din mobiloperatör, eftersom de har mycket bättre blockeringsverktyg
Varning
- Tyvärr tillåter iOS dig inte att blockera alla textmeddelanden förutom från numret som skickade meddelandet. Du kan bara blockera en persons nummer och kontakter om de har skickat ett sms till dig.
- Du kan inte lägga till ett telefonnummer i den blockerade listan om numret aldrig har ringt dig eller inte har lagts till i kontaktlistan.






