Denna wikiHow lär dig hur du tar bort textchattar eller meddelanden (individuellt) på iPhone. Den här artikeln visar dig också hur du förhindrar att textmeddelanden visas på din iPhone: s låssida och aviseringscenter.
Steg
Metod 1 av 4: Ta bort textchatt
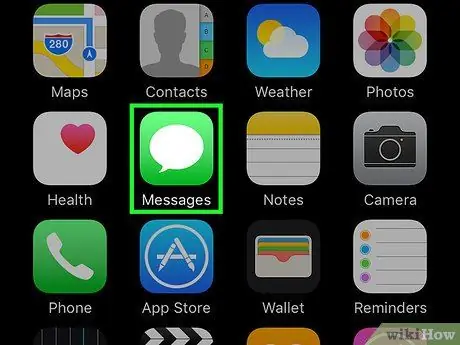
Steg 1. Öppna iPhone: s meddelande -app ("Meddelanden")
Denna applikation är markerad med en grön ikon med en vit pratbubbla som vanligtvis visas på startskärmen.
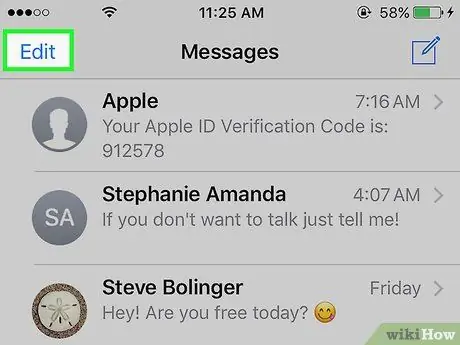
Steg 2. Tryck på Redigera
Det är i det övre vänstra hörnet av skärmen.
Om appen Meddelanden visar konversationen direkt, tryck först på knappen "Tillbaka" i det övre vänstra hörnet av skärmen
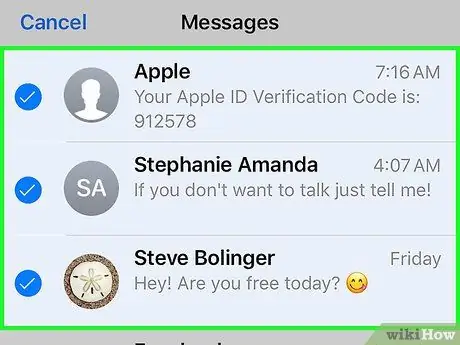
Steg 3. Tryck på varje konversation du vill radera
När du har tryckt på den väljs konversationen.
Du kan trycka på konversationen igen för att avmarkera den
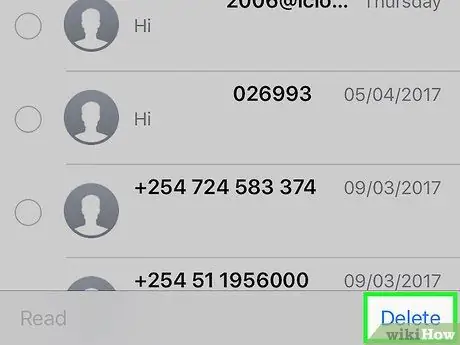
Steg 4. Tryck på Ta bort
Det är i det nedre högra hörnet av skärmen. När du har tryckt på den kommer den valda konversationen att raderas permanent från appen Meddelanden.
Metod 2 av 4: Ta bort textmeddelanden (i enheter)
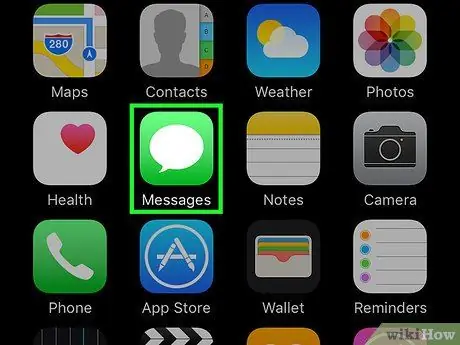
Steg 1. Öppna iPhone: s meddelande -app ("Meddelanden")
Denna applikation är markerad med en grön ikon med en vit pratbubbla som vanligtvis visas på startskärmen.
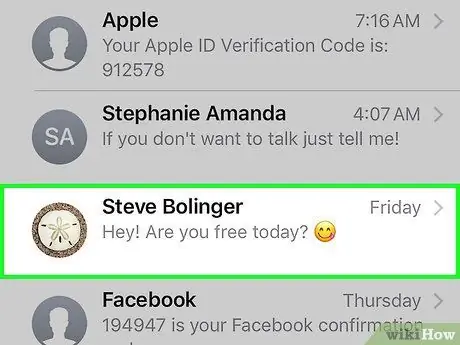
Steg 2. Tryck på kontaktnamnet
Därefter öppnas en chatt med relevant kontakt.
Om appen Meddelanden omedelbart visar ett chattfönster, tryck först på "Tillbaka" -knappen i det övre vänstra hörnet av skärmen
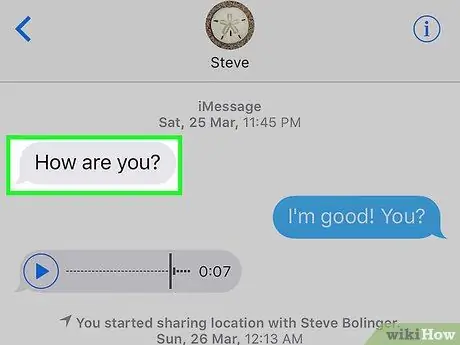
Steg 3. Tryck och håll kvar det meddelande du vill radera
När den väl hålls visas en popup-meny längst ned på skärmen.
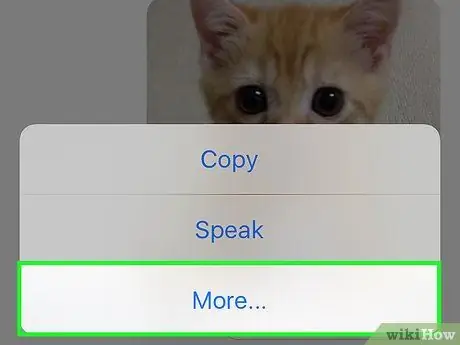
Steg 4. Tryck på Mer
Det här alternativet finns längst ned på skärmen.
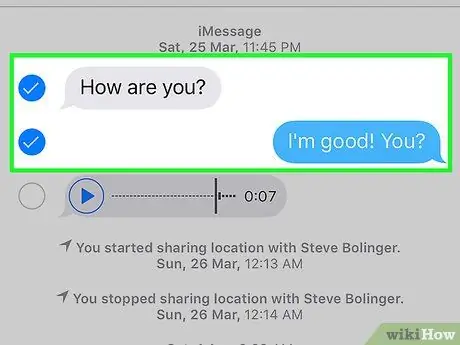
Steg 5. Tryck på varje meddelande som du vill radera
När du har tryckt på dem kommer meddelandena att väljas.
Meddelandet som först trycks och hålls väljs automatiskt
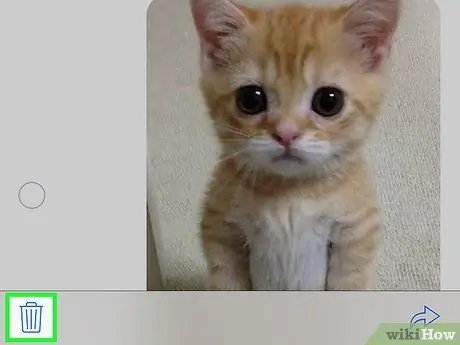
Steg 6. Tryck på papperskorgen
Det är i det nedre vänstra hörnet av skärmen.
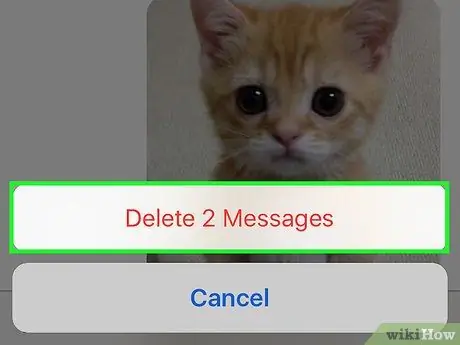
Steg 7. Tryck på Ta bort [nummer] Meddelanden
Denna knapp visas längst ned på skärmen när du har tryckt på papperskorgen. När du trycker på knappen raderas de valda meddelandena permanent från konversationsfönstret.
- Om du till exempel väljer 15 meddelanden kommer den här knappen att märkas med " Ta bort 15 meddelanden ”.
- Om du bara väljer ett meddelande kommer den här knappen att märkas " Radera meddelande ”.
Metod 3 av 4: Dölja textmeddelanden
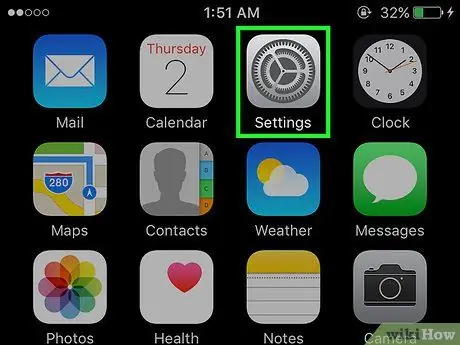
Steg 1. Öppna iPhone -inställningsmenyn (“Inställningar”)
Denna meny indikeras av den grå kugghjulsikonen som vanligtvis visas på startskärmen.
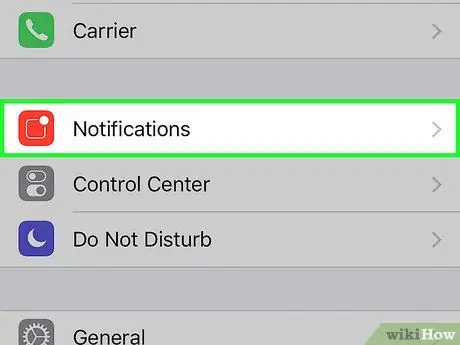
Steg 2. Tryck på Meddelanden
Det här alternativet finns högst upp på inställningssidan ("Inställningar").
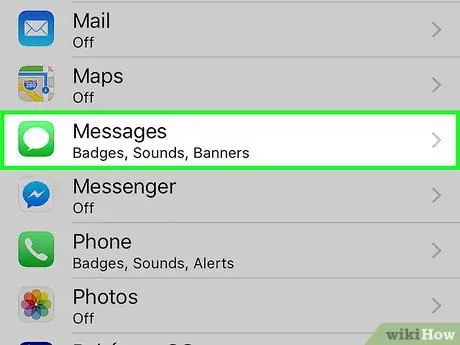
Steg 3. Svep på skärmen och tryck på Meddelanden
Det här alternativet finns i avsnittet "M" på sidan "Meddelanden".
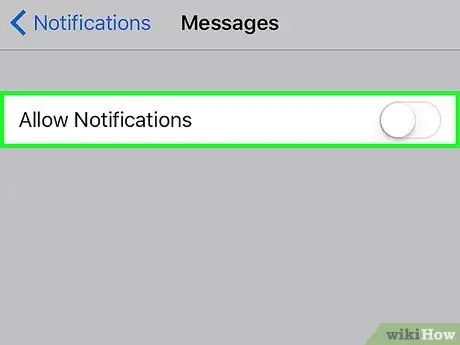
Steg 4. Skjut reglaget Tillåt meddelanden till av ("Av") -läget
Det är högst upp på sidan. Efter att ha glidit blir omkopplarens färg vit vilket indikerar att iPhone inte kommer att visa meddelanden om inkommande meddelanden.
Om det här alternativet är avstängt kommer telefonen inte att vibrera eller ringa när ett inkommande meddelande tas emot
Metod 4 av 4: Skicka iMessage -meddelanden med osynligt bläck
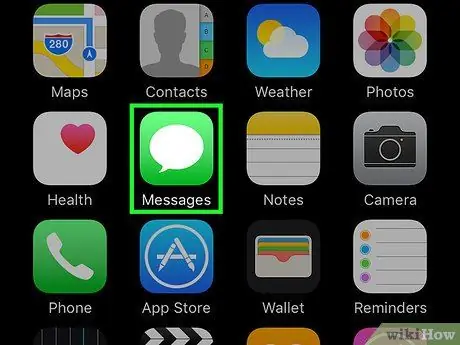
Steg 1. Öppna iPhone: s meddelande -app ("Meddelanden")
Denna applikation är markerad med en grön ikon med en vit pratbubbla som vanligtvis visas på startskärmen.
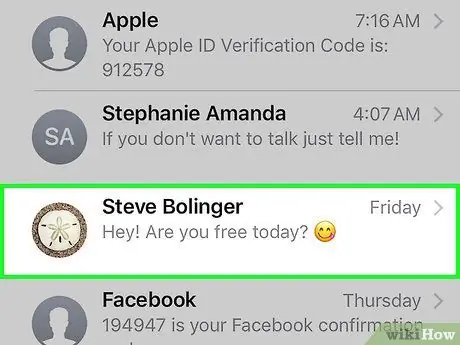
Steg 2. Tryck på kontaktnamnet
Därefter öppnas en chatt med relevant kontakt.
- Om du inte hittar den konversation du vill, svep ner från den här skärmen och skriv kontaktens namn i sökfältet (" Sök ”) Högst upp på skärmen.
- Du kan trycka på den fyrkantiga ikonen med pennan i det övre högra hörnet av skärmen för att skapa ett nytt meddelande.
- Om du redan har chattat med någon trycker du på knappen "Tillbaka" i det övre vänstra hörnet av skärmen för att återgå till sidan "Meddelanden".
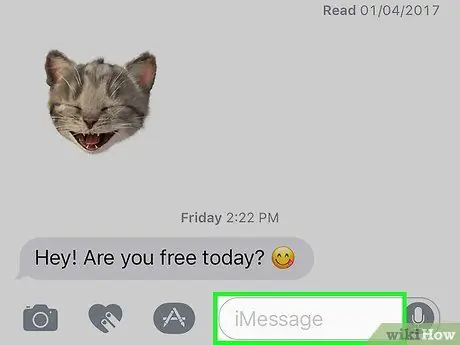
Steg 3. Tryck på fältet iMessage
Den här kolumnen finns längst ned på skärmen. I det här fältet kan du skriva ett meddelande.
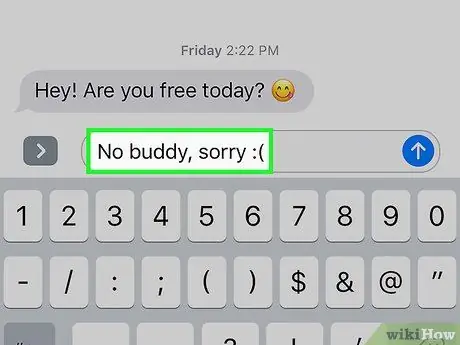
Steg 4. Skriv in ett meddelande
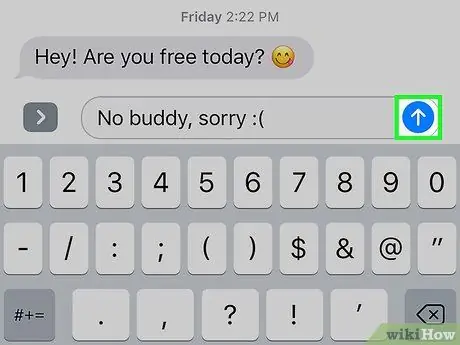
Steg 5. Tryck och håll ned piltangenterna
Det finns längst till höger i kolumnen "iMessage" (eller "Textmeddelande").
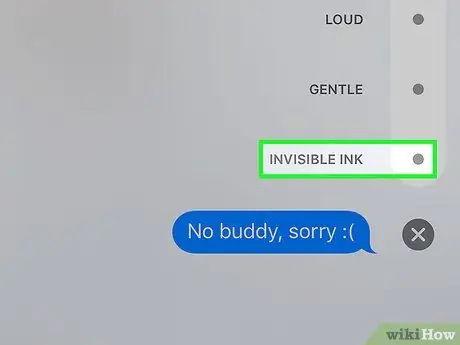
Steg 6. Tryck på den punkt som finns bredvid alternativet Osynligt bläck
Funktionen "Invisible Ink" kan dölja textmeddelanden i iMessage -programmet.
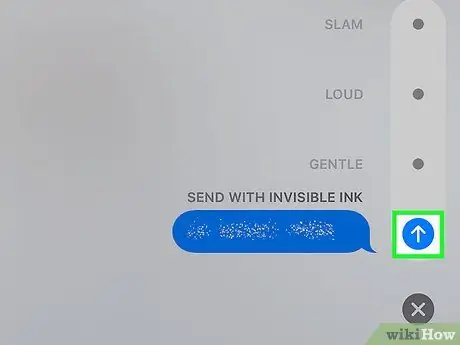
Steg 7. Tryck på den vita pilknappen
När du har tryckt på det kommer det tidigare valda iMessage -meddelandet med osynligt bläck att skickas. Det betyder att mottagaren måste röra eller svepa meddelandet för att se vad du skickade.






