Denna wikiHow lär dig hur du visar ett telefonnummer i iMessage om du har ett nytt nummer, samt hur du väljer en e -postadress som punkt för att skicka meddelanden istället för ett telefonnummer. Tyvärr kan du inte använda ett annat telefonnummer än det nummer som är installerat på din iPhone i iMessage.
Steg
Metod 1 av 2: Återställ telefonnummer
Steg 1. Förstå när denna metod kan följas
Ett telefonnummer återställs på iPhone behövs bara om numret som visas i iMessage -segmentet inte är korrekt. Om enheten redan skickar iMessage -meddelanden med telefonnummer, hoppa över den här metoden.
Du kan ange din e -postadress som leveranspunkt för iMessage -meddelanden om du inte vill att andra ska se ditt telefonnummer i iMessage
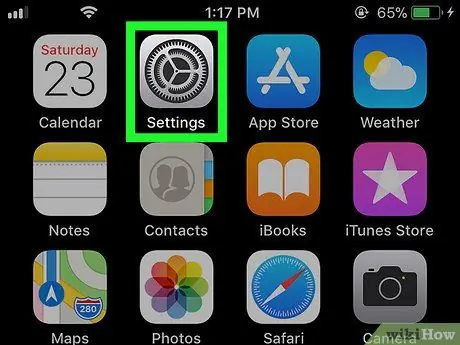
Steg 2. Öppna menyn för enhetsinställningar
("Inställningar").
Knacka på "Inställningar" -ikonen som ser ut som en grå ruta med kugghjul.
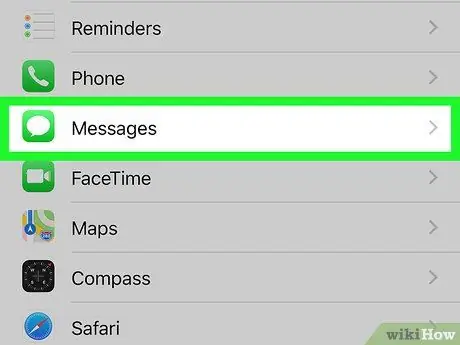
Steg 3. Svep skärmen och peka på
"Meddelanden".
Det här alternativet ligger nära den nedre halvan av sidan "Inställningar".
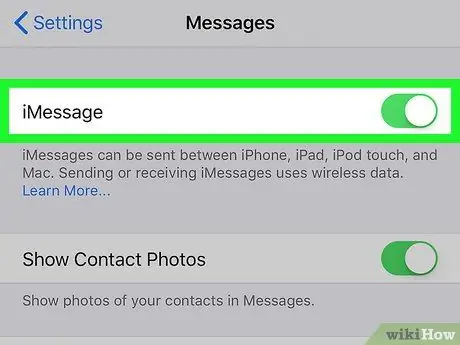
Steg 4. Tryck på den gröna iMessage -omkopplaren
Denna switch är högst upp på sidan. Därefter inaktiveras iMessages -funktionen tillfälligt på iPhone.
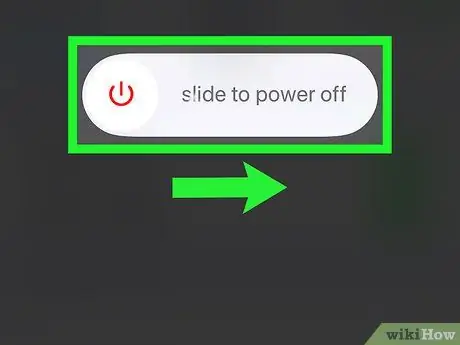
Steg 5. Stäng av iPhone och vänta i 10 minuter
Håll strömbrytaren intryckt på enhetens högra sida och skjut sedan omkopplaren Kraft ”
på "slide to power off" -spåret till höger. När enheten stängs av väntar du i minst 10 minuter innan du fortsätter till nästa steg.
Du kan också trycka på strömknappen fem gånger för att visa strömmenyn
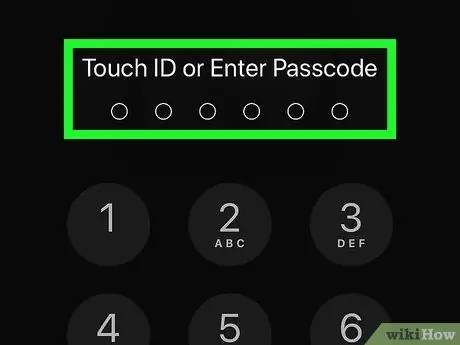
Steg 6. Starta om enheten
Efter 10 minuter, tryck och håll ned enhetens strömknapp tills du ser Apple -logotypen på skärmen. Släpp sedan knappen och vänta tills iPhone startar igen.
Om du använder ett lösenord anger du koden innan du fortsätter
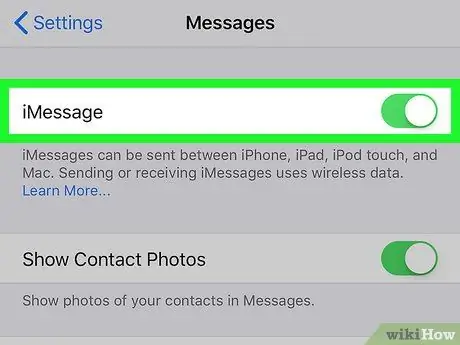
Steg 7. Återaktivera iMessage-funktionen
öppen
“ inställningar ", Rör " Meddelanden ”, Tryck på den vita iMessage -omkopplaren
och vänta på att meddelandet "Väntar på aktivering …" försvinner under avsnittet "iMessage".
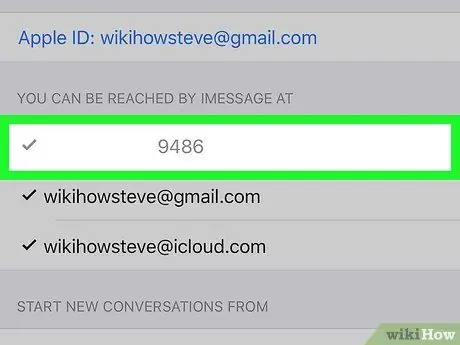
Steg 8. Kontrollera det visade telefonnumret
När iMessage är aktivt igen kan du kontrollera iMessage -telefonnumrets riktighet genom att trycka på Skicka ta emot ”Längst ned på skärmen och se till att numret som visas högst upp på skärmen är det aktuella numret.
Om du fortfarande inte ser telefonnumret högst upp på skärmen, upprepa denna metod. Se till att du väntar minst 10 minuter innan du slår på enheten igen
Metod 2 av 2: Ändra plats för iMessage Messaging
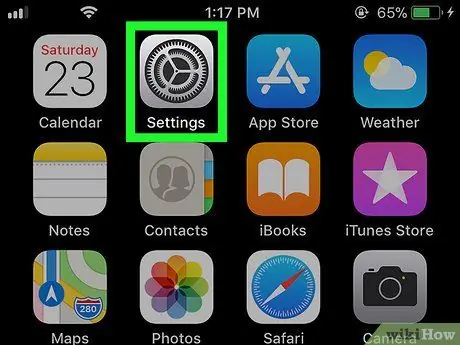
Steg 1. Öppna menyn för enhetsinställningar
("Inställningar").
Knacka på "Inställningar" -ikonen som ser ut som en uppsättning växlar på en grå bakgrund.
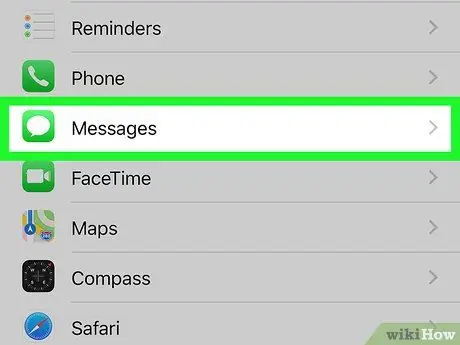
Steg 2. Svep på skärmen och peka på
"Meddelanden".
Det här alternativet ligger mitt på sidan "Inställningar".
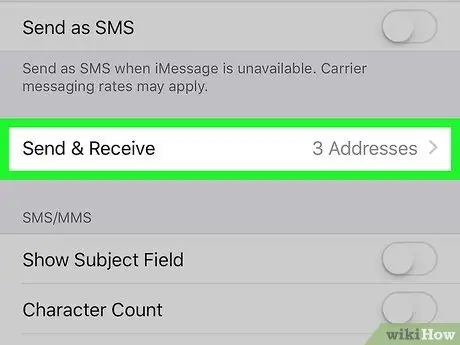
Steg 3. Tryck på Skicka och ta emot
Det här alternativet finns längst ned på skärmen.
Du kan behöva svepa för att se alternativen, beroende på enhetens skärmstorlek
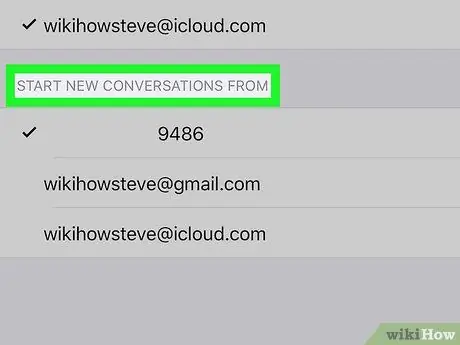
Steg 4. Granska segmentet”STARTA NYA KONVERSATIONER FRÅN”
Detta segment ligger längst ner på sidan och visar varje adress som kan användas för att skicka ett iMessage -meddelande.
Åtminstone ser du en e -postadress och ett telefonnummer. Det är en Apple ID -e -postadress
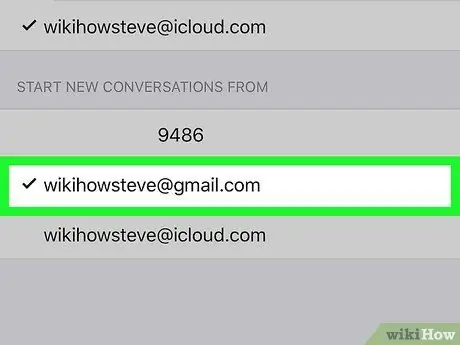
Steg 5. Välj en e -postadress
Tryck på adressen du vill använda för att skicka iMessage -meddelandet. På det sättet, när du skickar ett iMessage -meddelande, får mottagaren det från din e -postadress, inte från ett telefonnummer.






