iMessage är en applikation från Apple som är lätt att använda och allmänt används av iPhone -användare för att kommunicera. Denna app är dock inte en mycket lätt att ändra app. Trots nackdelarna har du flera alternativ om du vill försöka ändra färgen på pratbubblorna i iMessage. Den här artikeln kommer att förklara dessa alternativ och de steg du måste vidta för att anpassa iMessage -appen.
Steg
Metod 1 av 2: Ändra iMessage -färger med ytterligare appar
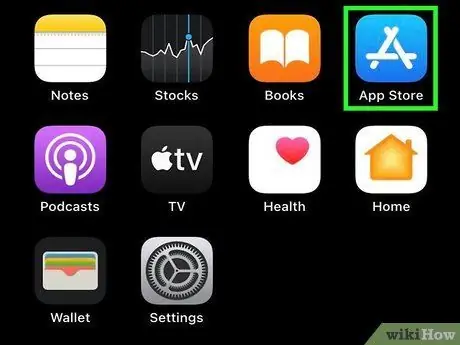
Steg 1. Klicka på App Store -appikonen på enhetens startskärm
Om du för närvarande öppnar ett annat program, tryck på "Hem" -knappen för att återgå till startskärmen och leta efter App Store -ikonen.
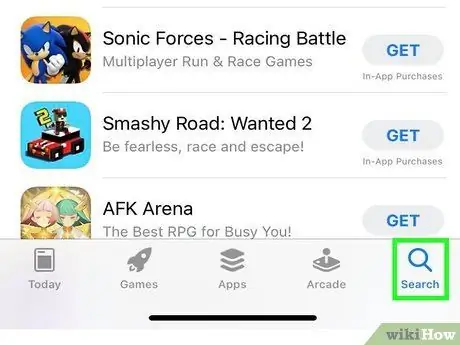
Steg 2. Välj sökalternativet (“Sök”) längst ned på skärmen
Detta alternativ indikeras med en förstoringsikon. Som du vet finns det här alternativet längst ner på huvudsidan för App Store i de flesta versioner av iOS. Det finns dock vissa skillnader i varje version av operativsystemet.
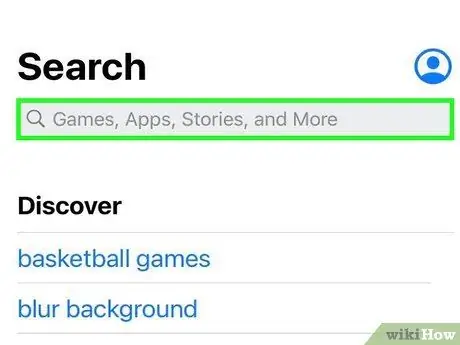
Steg 3. Leta efter en app som kan skapa olika meddelandebilder
Alla appar som visas i App Store ändrar faktiskt inte iMessage -inställningarna. Men dessa appar skapar en bild av orden du vill skicka (i valfritt typsnitt, stil eller färg) och låter dig klistra in bilden i en meddelanderuta.
- Det finns ett antal appalternativ att prova, inklusive färgtextning och färg dina meddelanden. De fungerar alla ungefär lika mycket och den största skillnaden ligger i antalet och typerna av teckensnitt, bakgrunder och färger som kan användas.
- Om du vill se en fullständig lista över appalternativ skriver du "färg iMessage" i sökfältet och klickar på "Sök" -knappen. Därefter visas ett antal appar som är utformade för att skapa iMessage -konversationsbubblor i önskad vy.
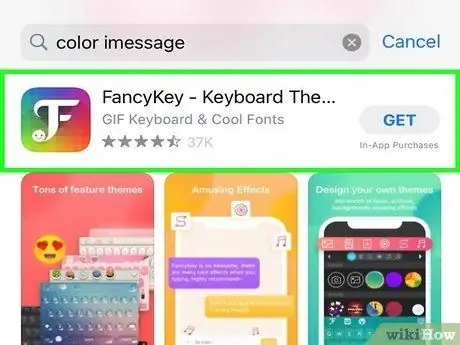
Steg 4. Välj programmet
Bläddra i listan över appar, till exempel Color Text Messages, Color Messaging Pro och Color Texting för iMessage. Några av de appar som finns på listan är gratis, medan andra erbjuds för cirka 16 tusen rupiah.
- Läs apprecensioner. Det finns några program som innehåller fel eller fel, eller som inte längre fungerar med den senaste versionen av iMessages.
- Leta efter önskad funktion. De flesta applikationer innehåller exempelbildändringar som kan göras. Leta efter funktioner som matchar din önskade stil.
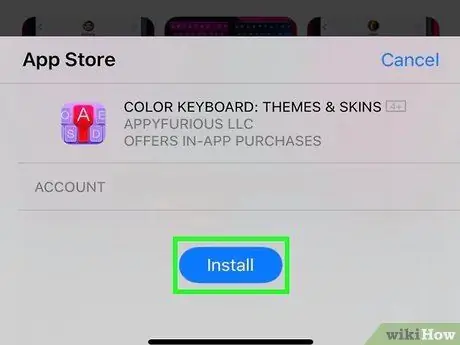
Steg 5. Tryck på "Installera"
Du kan behöva skriva in ditt Apple -ID om du inte redan har gjort det.
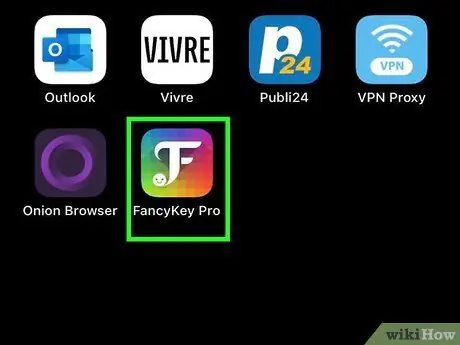
Steg 6. Öppna appen
Du kan antingen trycka på "Öppna" -knappen när appen har installerats eller leta efter appikonen på startskärmen.

Steg 7. Skapa ett modifierat textmeddelande
Använd de olika menyalternativen för att skapa en anpassad bildfil.
- I appen "Färg dina meddelanden" ser du tre alternativ i mitten av skärmen: det första alternativet erbjuder en standardtextstil (förinställningar) med bakgrund, det andra alternativet låter dig ändra textens färg eller bakgrunden (eller båda) och det tredje alternativet låter dig ändra textens teckensnitt. Tryck på ett av dessa alternativ för att visa en lista med mönster, färger och teckensnittsalternativ i nedre halvan av skärmen. Efter att du valt önskat alternativet, skriv in texten i meddelandet du vill skicka.
- Om du använder programmet”Color Texting” visas sex ikoner med följande titlar på skärmen efter att programmet öppnats: “Colored Bubbles”, “Textured Bubbles”, “Colored Text”, “Glow Text”, “Cursive Text”och” Ghost Text”. Tryck på önskat alternativ och bläddra igenom de variationer som visas på skärmens mittrad. Tryck på önskad stil eller färg och ange meddelandetexten.
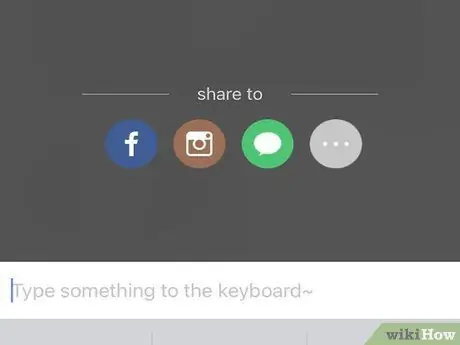
Steg 8. Kopiera, klistra in och skicka den skapade meddelandebilden
I alla tillgängliga appar måste du manuellt flytta bildfilerna till iMessages -appen.
- Om du använder programmet "Färg dina meddelanden", avsluta skrivandet av meddelandet och tryck på "Skicka" -knappen. Ett meddelande visas om att appen har kopierat bilden till Urklipp och visar hur du skickar den. Tryck på "Fortsätt". Programmet kommer att döljas och du kan öppna iMessage. Hitta önskad kontakt och håll fingret på textfältet tills ikonen "Klistra in" visas. Tryck på ikonen och skicka sedan bilden.
- I appen "Färgtextning" trycker du på knappen märkt "Klicka här för att skicka textmeddelandet" när du har skapat bilden. Ett meddelandefönster visas som informerar dig om att bildfilen har kopierats till Urklipp. Tryck på knappen "Ok" och sedan på "Hem" -knappen. Öppna iMessage och sök efter lämplig kontakt. Håll fingret på meddelandefältet tills ikonen "Klistra in" visas. Tryck sedan på ikonen och skicka bilden som ett meddelande.
Metod 2 av 2: Ändra iMessage -färg med Jailbreak -enhet

Steg 1. Förstå funktionen och effekten av jailbreak -processen på enheten
I sammanhanget med iPhone -gemenskapen innebär jailbreaking att ta bort olika begränsningar som Apple ställer på iOS. För de användare som verkligen vill ha en modifierbar enhet kan denna process vara ett av de bästa alternativen. Men alla kan inte jailbreak.
- Kontrollera om enheten genom jailbreaking kan upphäva köpsgarantin. Du kan behöva vänta tills Apples garanti löper ut inom 1 år efter köpet innan du jailbreaker, såvida du inte har stor erfarenhet av jailbreaking.
- Apple har försökt bygga upp en miljö som är säker för alla användare eftersom den regleras med strikta tider. Därför behöver du inte oroa dig för skadlig kod eller bedrägeri så mycket som om din enhet inte är skyddad mot Apples begränsningar.
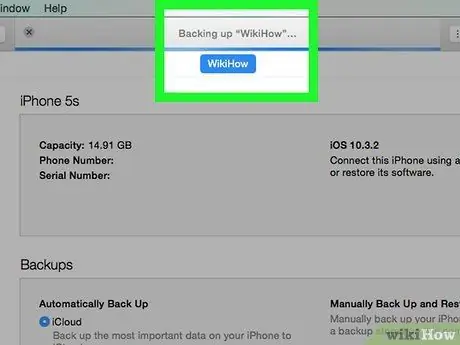
Steg 2. Uppdatera programmet och spara filerna
Se till att du har en säkerhetskopia av dina filer innan du gör några ändringar som ska förberedas om något dåligt händer.
- Uppdatera iTunes till den senaste versionen.
- Säkerhetskopiera iPhone -data till iTunes och/eller internet (moln) lagringstjänst.
- Välj ett jailbreaking -program. Program som RedSn0w eller RageBreak kan vara bra alternativ. Du måste ta reda på det senaste och bästa programmet för att jailbreaka enheten enligt modellen. Det finns flera alternativ tillgängliga, men det kan vara svårt för dig att bestämma det mest lämpliga programmet, om du inte känner personer som har lyckats med ett särskilt jailbreaking -program. Dessa program är dock inte igenkända av Apple och har därför inte testats professionellt.
- Många program uppdateras för att köras på specifika versioner av iOS och inte de senaste varianterna (ofta beror det på att Apple avsiktligt ändrar operativsystemet för att förhindra jailbreaking). Det är till exempel inte ovanligt att använda jailbreaking -program på iOS 8.1.1, men inte på iOS 8.1.2. Vanligtvis finns det information om att diskutera saker som programmet kan eller inte kan göra.
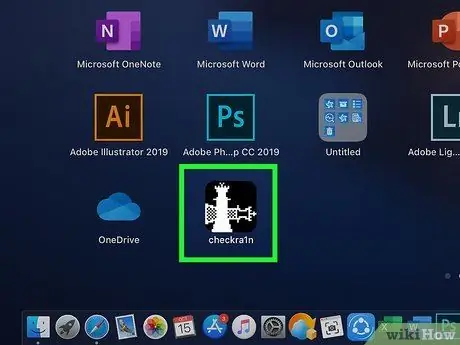
Steg 3. Installera jailbreaking -programmet
Du måste ladda ner installationsfilen till en separat dator för att slutföra jailbreaking -processen.
- Ladda ner jailbreaking -programmet till din dator.
- Installera programmet på datorn. Tänk på att du kan få ett lösenord att använda senare. Skriv ner och förbered koden.
- Ladda ner den senaste iOS -firmware. Du kan hämta firmware-filen här: iphonehacks.com/download-iphone-ios-firmware. När du kör ett jailbreaking -program som administratörskonto måste du välja firmware -filen.

Steg 4. Se till att datorn och iPhone är redo att anslutas
Kontrollera att telefonen och datorn är anslutna till samma trådlösa nätverk.
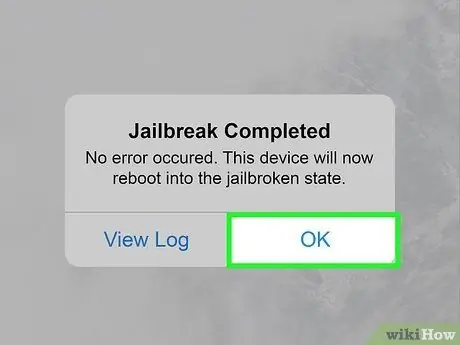
Steg 5. Slutför jailbreaking -processen
- Sätt enheten i uppgraderingsläge för fast programvara (enhet för uppgradering av fast programvara eller DFU). För att aktivera DFU -läget, håll strömknappen intryckt i 3 sekunder. Håll sedan ner "Hem" -knappen och strömbrytaren i 10 sekunder. Släpp strömbrytaren medan du fortfarande håller ner "Hem" -knappen. Stäng av telefonen och anslut den till datorn. Efter det är du redo att flytta det nedladdade jailbreaking -programmet till din iPhone.
- Jailbreaking -programmet aktiveras på iPhone. Släpp knappen "Hem" på telefonen. Vänta sedan på att iPhone startar om.
- När tether -jailbreaken har aktiverats kommer du att uppmanas att sätta tillbaka enheten i DFU -läge. iPhone startas om flera gånger.
- Leta efter IP -adressen som iPhone använder. Denna adress visas i inställningsmenyn (“Inställningar”), i WiFi -segmentet.
- Kör Terminal -programmet på datorn. Skriv följande kommando: “ssh root@” (Skriv in telefonens IP -adress inom parentes).
- Skriv in lösenordet som angavs när du installerade jailbreaking -programmet.
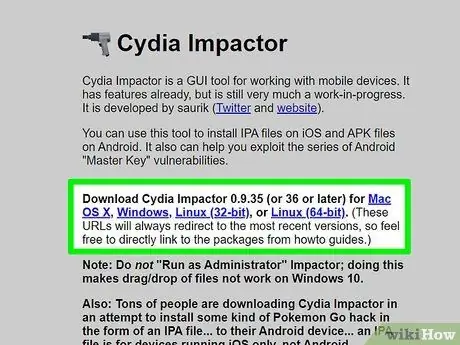
Steg 6. Installera Cydia (om möjligt)
Cydia är ett program som låter dig ladda ner nya program till din iPhone efter att det har blivit jailbroken. Vissa jailbreaking -program installerar Cydia automatiskt på din enhet, så du behöver inte installera det separat.
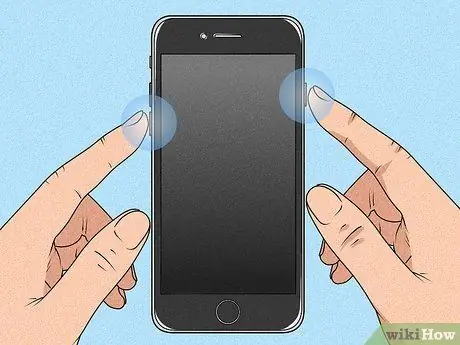
Steg 7. Starta om iPhone
Du har nu Cydia -appen på din startskärm.
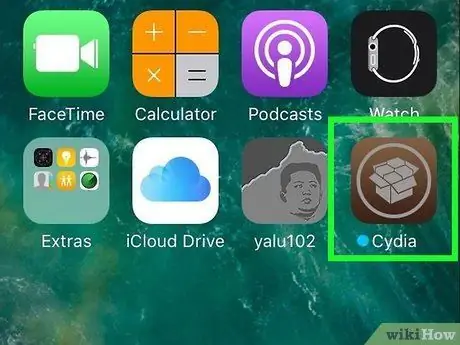
Steg 8. Kör Cydia
Leta efter ett program som låter dig ändra stora delar av iPhone -gränssnittet, till exempel text eller iMessage -färger. De två vanligaste programalternativen är Winterboard och Dreamboard. Men det finns också flera andra alternativ. Installera önskat program på enheten. Efter det kommer programmet att visas på startskärmen.
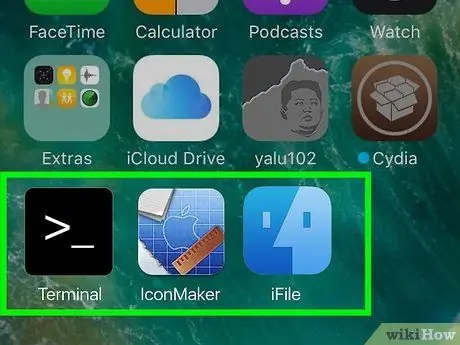
Steg 9. Välj ikonen för den nya anpassningsappen på startskärmen
Markera rutan bredvid färgalternativet för pratbubblan du vill använda. Det finns ett antal färger som kan användas för utgående och inkommande meddelanden.






