Du kan inte ändra användarnamnet som redan är kopplat till ditt Snapchat -konto
Du kan dock ta bort det gamla kontot och skapa ett nytt konto med ett annat användarnamn. Alternativt kan du ändra ditt visningsnamn som är namnet som visas för vänner och andra användare när du laddar upp ett inlägg eller skickar ett chattmeddelande.
Steg
Del 1 av 3: Ta bort gammalt Snapchat -konto
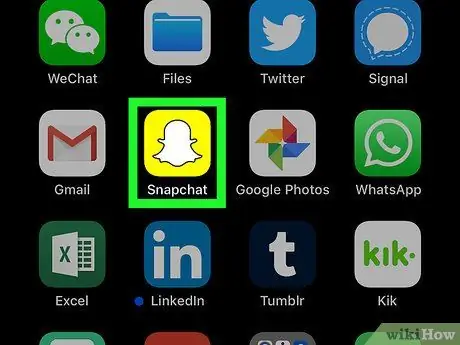
Steg 1. Öppna Snapchat -appen
Denna app är markerad med en gul ikon med en spöklogotyp.
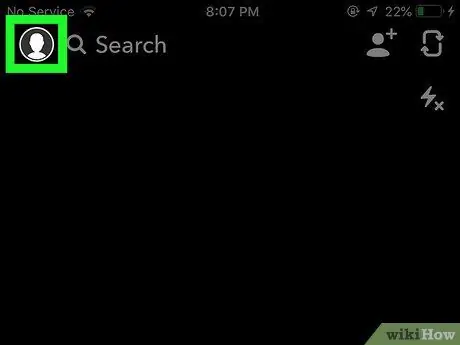
Steg 2. Svep ner skärmen från vilken sida som helst
Därefter visas din Snapchat -kontosida.
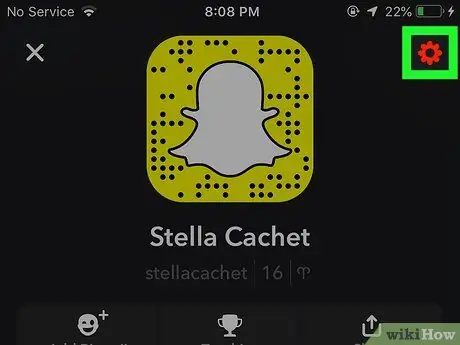
Steg 3. Tryck på knappen ️
Det finns i det övre högra hörnet på sidan och låter dig komma åt inställningsmenyn (“Inställningar”).
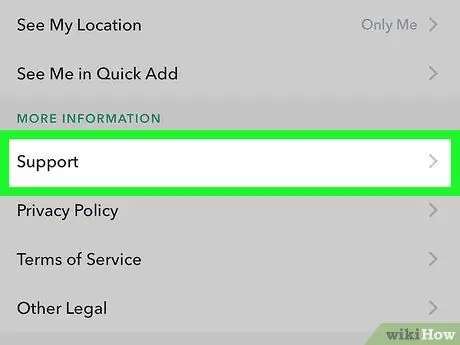
Steg 4. Rulla ner och välj Support
Detta alternativ finns i avsnittet "Mer information".
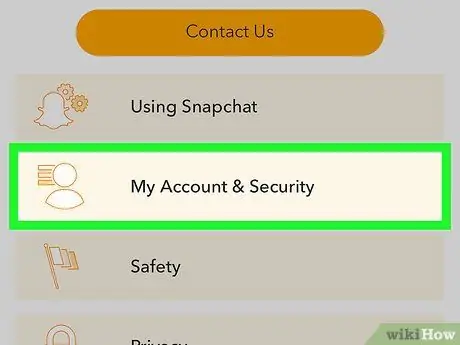
Steg 5. Välj Mitt konto och inställningar
Detta alternativ är det sista alternativet som visas.
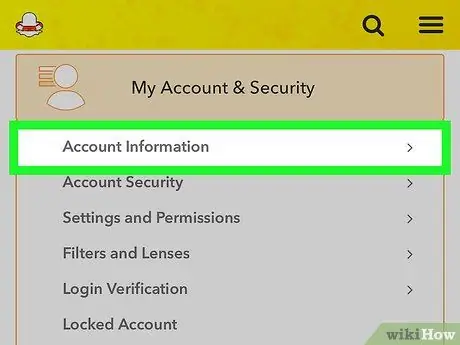
Steg 6. Välj kontoinformation
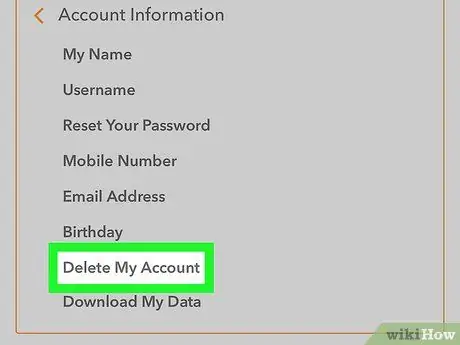
Steg 7. Välj Ta bort mitt konto
Alternativet visas i mitten av menyn. När den väljs visas en ny sida som innehåller hur man raderar ett konto.
Om du vill ha ett nytt Snapchat -användarnamn, men inte vill ta bort ett befintligt konto, skapar du helt enkelt ett nytt
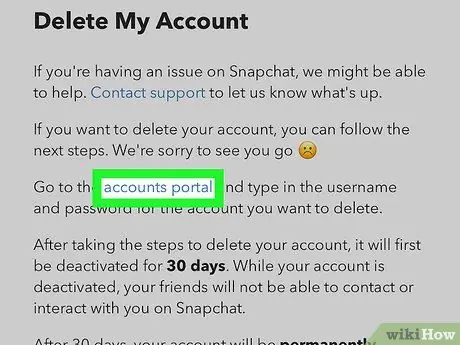
Steg 8. Välj sidan
Alternativen finns i andra stycket.
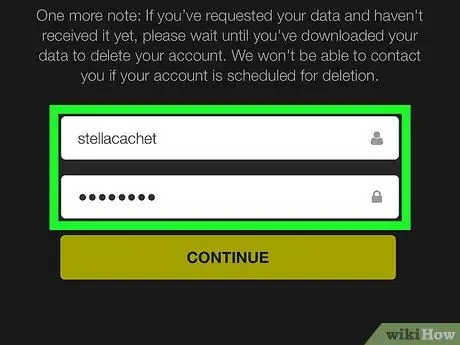
Steg 9. Skriv in lösenordet för kontot
Detta görs för att verifiera beslutet om borttagning av konto.
Om ditt användarnamn inte fylls i automatiskt måste du ange användarnamnet manuellt
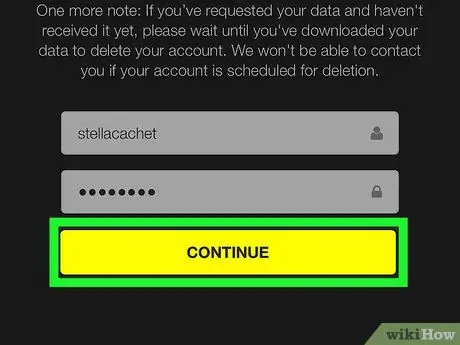
Steg 10. Välj Fortsätt
Nu är ditt Snapchat -konto inaktiverat och raderas efter 30 dagar.
- Om du ändrar dig kan du återaktivera ditt konto genom att logga in på ditt Snapchat -konto inom 30 dagar efter avaktivering.
- Från och med februari 2017 finns det inget sätt att kopiera en vänlista från Snapchat. Även om många användarprofiler kan sökas efter telefonnummer från enhetens kontaktlista, kan du inte ta en skärmdump av vänlistan innan du tar bort kontot.
Del 2 av 3: Skapa ett nytt Snapchat -konto
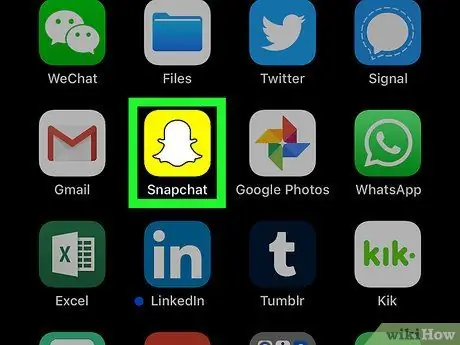
Steg 1. Öppna Snapchat -appen
Denna app är markerad med en gul ikon med en spöklogotyp.
Skriv in kontots användarnamn och lösenord om du inte är inloggad automatiskt
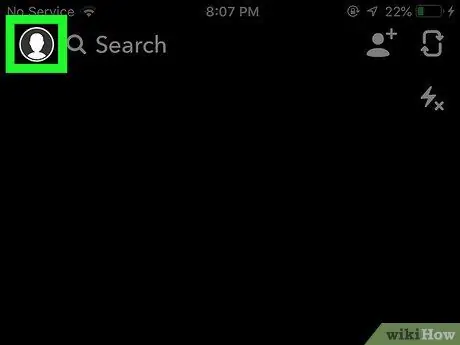
Steg 2. Svep ner skärmen från vilken sida som helst
Därefter visas din Snapchat -kontosida.
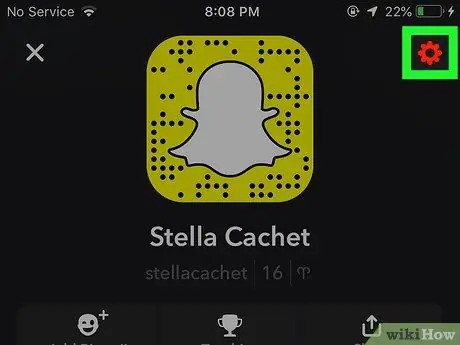
Steg 3. Tryck på knappen ️
Det finns i det övre högra hörnet på skärmen och låter dig komma åt inställningsmenyn ("Inställningar").
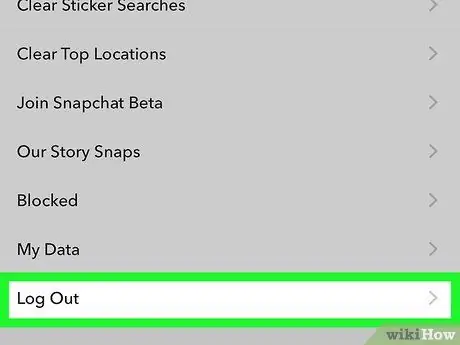
Steg 4. Rulla ner och välj Logga ut
Det är längst ner på menyn.
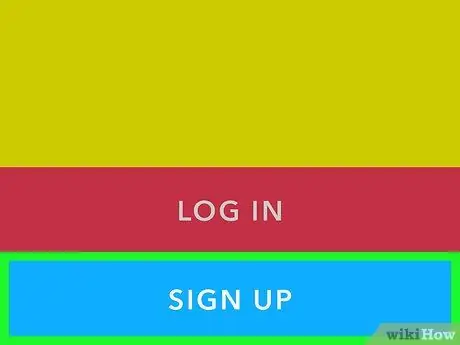
Steg 5. Välj Registrera dig
Efter det kommer du att bli ombedd att skapa ett nytt Snapchat -konto.
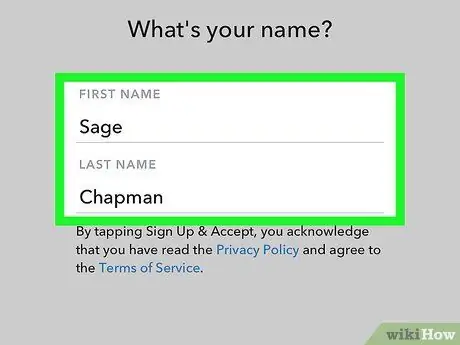
Steg 6. Skriv in ditt namn
Skriv ditt förnamn och efternamn i de angivna fälten.
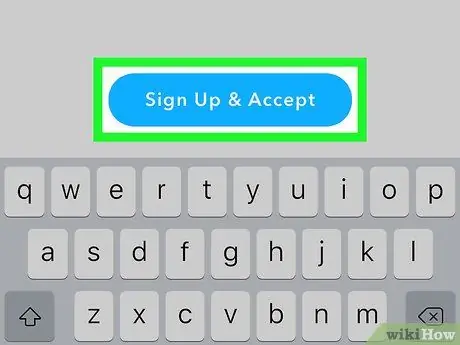
Steg 7. Välj Registrera dig och acceptera
Därefter anger du ditt födelsedatum om du uppmanas att välja "Fortsätt".
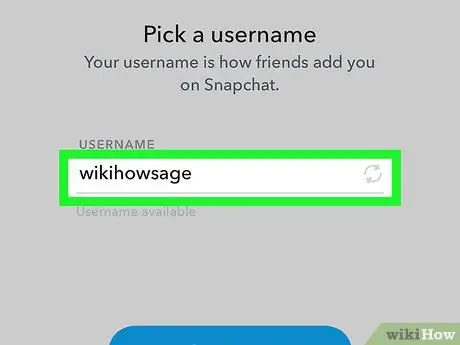
Steg 8. Skriv in det nya användarnamnet
Välj det användarnamn du vill koppla till ditt nya Snapchat -konto.
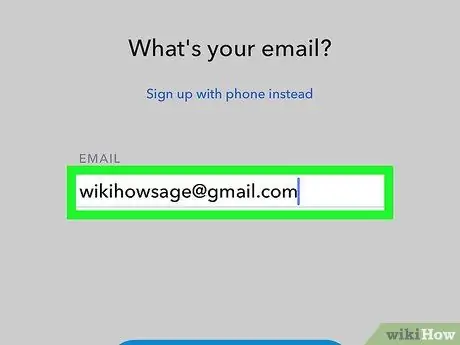
Steg 9. Ange din e -postadress
Den angivna e -postadressen måste skilja sig från den e -postadress som är kopplad till ditt gamla konto.
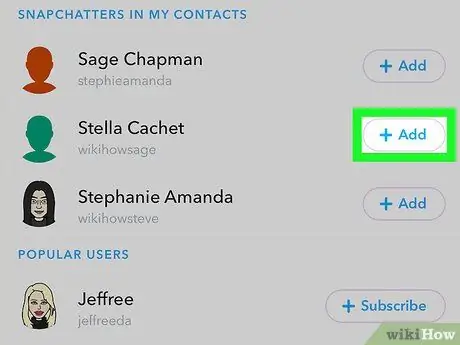
Steg 10. Följ nästa uppmaning som visas på skärmen
Härifrån kan du hoppa över några steg och lägga till nya eller gamla vänner från enhetens kontaktlista.
- När ditt konto är klart kan du gå tillbaka och ändra din e -post och telefonnummer från inställningsmenyn.
- Nu kan du ta bort det gamla Snapchat -kontot om du vill, eller låta kontot vara aktivt om du känner att du behöver använda det igen någon gång.
Del 3 av 3: Ändra Snapchat -visningsnamn
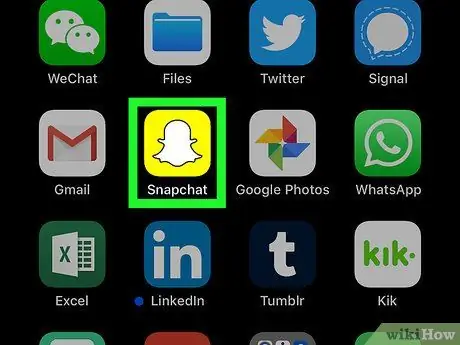
Steg 1. Öppna Snapchat -appen
Denna app är markerad med en gul ikon med en spöklogotyp.
Skriv in kontots användarnamn och lösenord om du inte är inloggad automatiskt
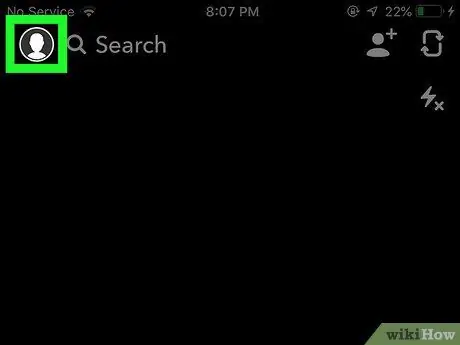
Steg 2. Svep ner skärmen från vilken sida som helst
Därefter visas din Snapchat -kontosida.
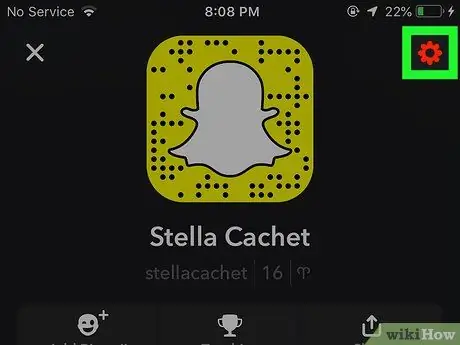
Steg 3. Tryck på knappen ️
Det finns i det övre högra hörnet på skärmen och låter dig komma åt inställningsmenyn ("Inställningar").
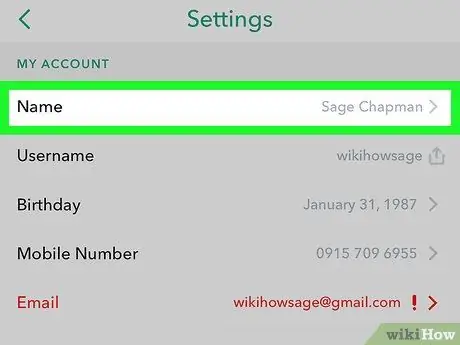
Steg 4. Välj Namn
Det är högst upp på menyn.
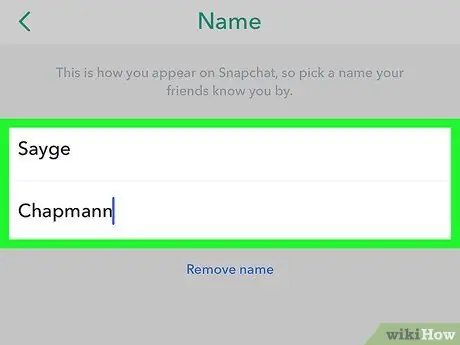
Steg 5. Skriv in ett nytt visningsnamn
Du kan bara ange ditt förnamn eller ditt för- och efternamn. Se till att du väljer ett namn som dina vänner kan känna igen.
Om du inte vill använda ett visningsnamn trycker du på alternativet "Ta bort namn". Andra användare kan fortfarande se ditt användarnamn, men om det inte identifierar dig blir det svårt för dina vänner att hitta dig
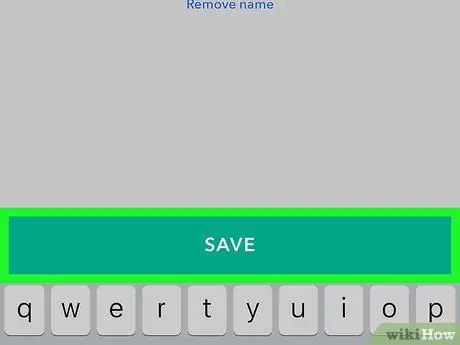
Steg 6. Välj Spara
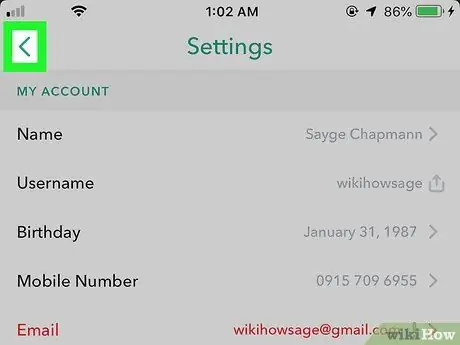
Steg 7. Tryck på knappen Tillbaka
Knappen visas som en pil i det övre vänstra hörnet av skärmen. Nu kan vänner på Snapchat se det nya namnet du angav när du laddade upp ett inlägg eller skickade en berättelse.






