Så du vill ändra din Tumblr -URL? Kanske är du trött på din gamla adress, eller tror du att den nya webbadressen kan vara bättre på att fånga det du vill förmedla till andra. Det är enkelt att ändra din Tumblr -URL (aka Tumblr -namn eller underdomän) och de goda nyheterna är att du inte kommer att förlora någon av dina följare. Denna artikel kommer att förklara för dig hur du gör det.
Steg
Metod 1 av 2: Ändra din Tumblr -URL
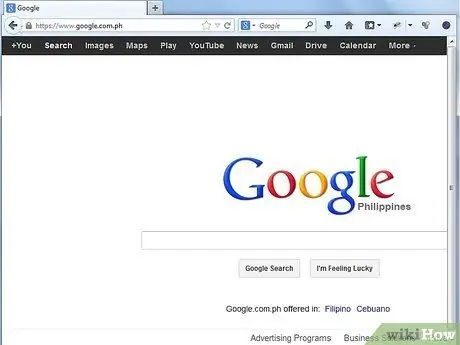
Steg 1. Öppna din webbläsare
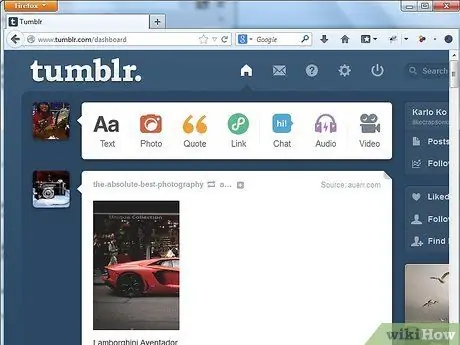
Steg 2. Besök Tumblr -webbplatsen
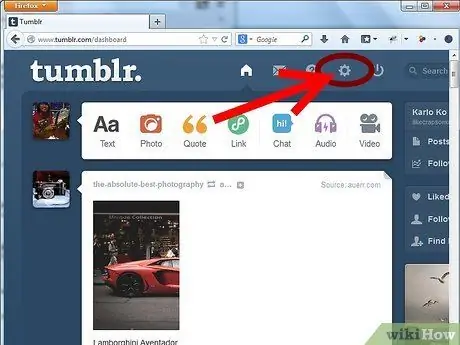
Steg 3. Klicka på kugghjulsikonen högst upp på sidan
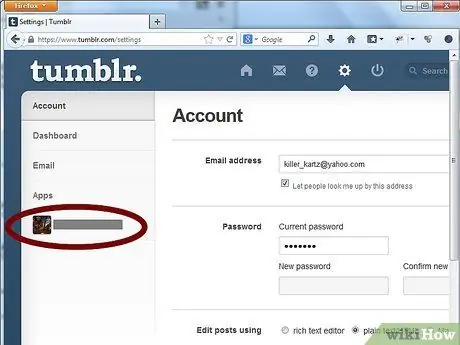
Steg 4. Leta upp och klicka på "Untitled" -fliken nära vänster sida av sidan
Denna flik ligger direkt under fliken "Apps".
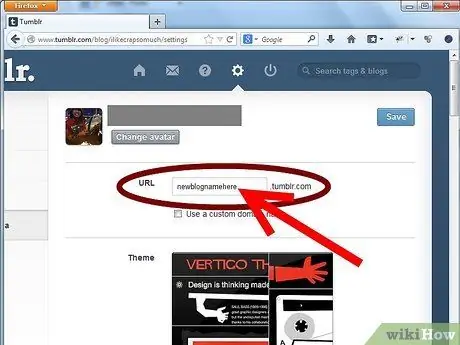
Steg 5. Ta bort den gamla URL: en från textrutan URL i inställningarna med namnet "URL"
Skriv den nya webbadressen du vill använda. Du kan använda valfri webbadress som människor inte använder för närvarande.
- En bra Tumblr -URL kan fånga uppmärksamhet hos potentiella följare och berätta något om vad du gör.
- En bra Tumblr-URL kan vara skillnaden mellan en nyblogg-URL och en som inte är det.
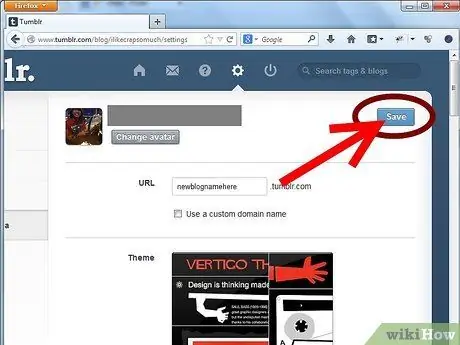
Steg 6. Klicka på "Spara" -knappen till höger på sidan högst upp
Du kan också hitta en kopia av den här knappen längst ner på sidan. Du är klar, du har en ny Tumblr -URL!
Steg 7. Förstå vad som händer om du ändrar din webbadress
När du har ändrat din webbadress uppdaterar Tumblr automatiskt alla sidor som är kopplade till din blogg, liksom alla inlägg, för att slås samman med din nya webbadress.
- Inbyggda länkar (som omdirigerar från en sida eller postar till en annan), liksom standardsidor som "Arkiv" -sidan, uppdateras också automatiskt.
- Alla länkar du anger personligen - till exempel länkar i din bloggbeskrivning eller externa länkar som pekar på din Tumblr -sida - måste dock uppdateras manuellt själv.
Metod 2 av 2: Omdirigera gamla Tumblr -webbadresser till dina nya webbadresser
Steg 1. Skapa en sekundär blogg
Skapa en andra Tumblr -blogg med samma URL som din gamla Tumblr -blogg. Anledningen till detta är så att följare som går till din gamla URL automatiskt omdirigeras till din nya URL.
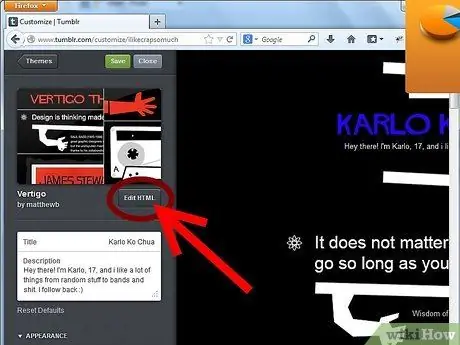
Steg 2. Klicka på "Anpassa utseende"
Klicka sedan på "Redigera HTML".
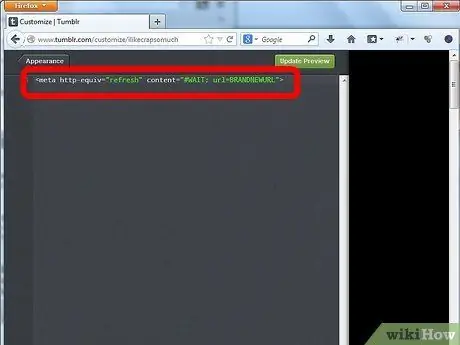
Steg 3. Ändra HTML -koden
Ta bort hela kodraden och ersätt den med detta:
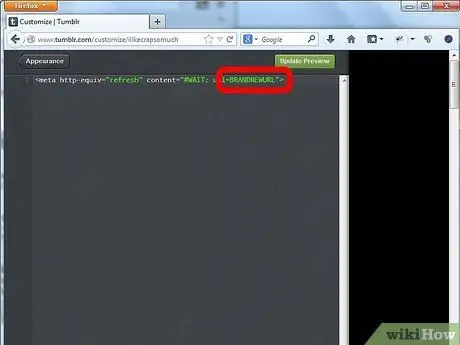
Steg 4. Fyll i namnet på din nya blogg
Ersätt "BRANDNEWURL" med ditt faktiska URL -namn i HTML -kodavsnittet.
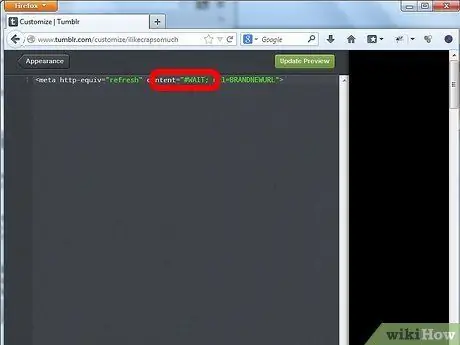
Steg 5. Fyll i tiden innan sidan omdirigeras
Ersätt "WAIT" med det antal sekunder du vill att dina besökare ska vänta i HTML -kodavsnittet innan de omdirigeras. Du kan använda "01" i en sekund eller "10" om du vill att de ska vänta längre.
Varning
- Alla länkar till din gamla blogg när folk postar, rebloggar eller bokmärker går förlorade.
- Det nya Tumblr -kontot har inte åtkomst till alternativet Omdirigering. Endast gamla konton kan göra omdirigeringsalternativet.






