Denna wikiHow lär dig hur du ansluter telefonen till en Samsung -tv. Det finns en mängd populära mediestreaming -appar som låter dig strömma innehåll från din telefon till en smart -TV (smart -TV). Samsung Galaxy -enheter och andra Android -telefoner kan enkelt anslutas till en Samsung smart -tv med Quick Connect eller Smart View. Samtidigt kan iPhone- och iPad -användare ladda ner appen Samsung Smart View från App Store.
Steg
Metod 1 av 3: Visa innehåll från medieappar
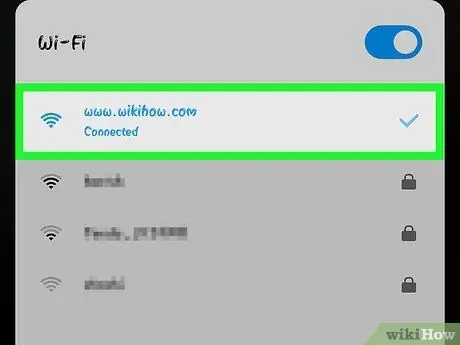
Steg 1. Anslut Samsung -TV och mobil till samma internetnätverk
För att kunna visa innehåll från din telefon på en tv -skärm måste båda enheterna vara anslutna till samma WiFi -nätverk.
För att lära dig hur du ansluter en Samsung -tv till ett WiFi -nätverk, läs artikeln om hur du ansluter en Samsung -tv till ett trådlöst nätverk och läs hur du ansluter telefonen till ett WiFi -nätverk för att lära dig hur du ansluter telefonen till ett trådlöst nätverk
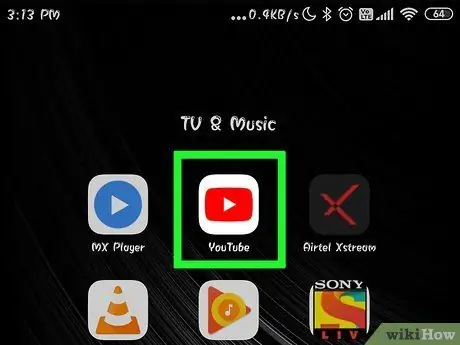
Steg 2. Öppna appen som du vill använda för att visa innehåll
De flesta populära mediestreaming -appar stöder funktionen att strömma innehåll till smarta tv -apparater. Dessa appar inkluderar Netflix, Hulu, YouTube, Amazon Prime, iHeart Radio, Pandora och mer.
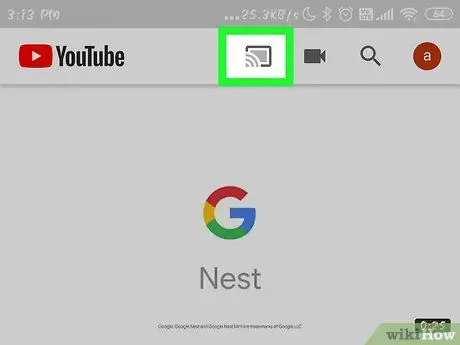
Steg 3. Tryck på "Cast" -ikonen
Denna ikon ser ut som en tv med WiFi -symbolen i nedre högra hörnet. Vanligtvis kan du hitta den här ikonen i det övre högra hörnet av programfönstret. Telefonen söker efter enheter i närheten och visar dem i en lista.
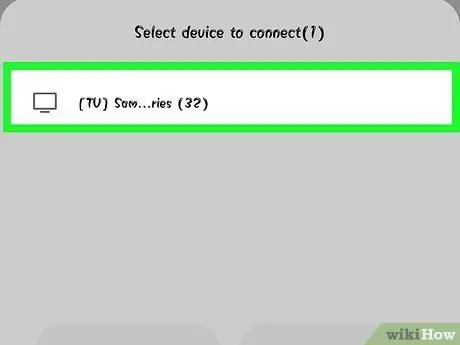
Steg 4. Rör vid din Samsung -TV
När din telefon har sökt efter enheter i närheten trycker du på Samsung -TV: n som du vill visa serien på.
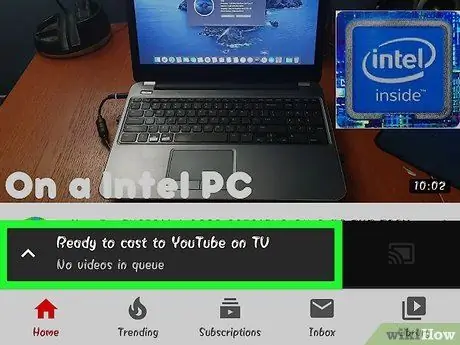
Steg 5. Välj innehåll som ska spelas upp
Använd appen för att leta efter spelbara medier. När du har hittat innehållet trycker du på innehållet på telefonens skärm.
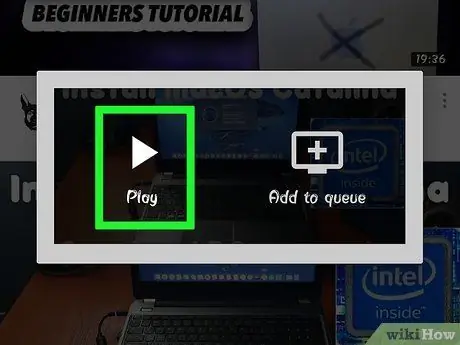
Steg 6. Tryck på ikonen "Spela"
Denna ikon ser ut som en "Spela" triangelikon. Videon eller musiken spelas upp på tv: n. Du kan använda uppspelningsknapparna i appen på din telefon för att styra visningen på din tv.
Du kan öppna andra program och surfa på internet medan du strömmar innehåll till din tv
Metod 2 av 3: Casta Samsung Galaxy Phone Screen till TV
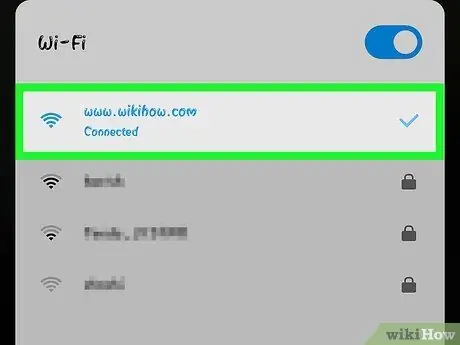
Steg 1. Anslut Samsung -telefonen och TV: n till samma nätverk
För att hitta TV: n måste telefonen använda samma nätverk. Se till att båda är anslutna till samma nätverk när du kopplar ihop din telefon och tv.
För att lära dig hur du ansluter en Samsung -tv till ett WiFi -nätverk, läs artikeln om hur du ansluter en Samsung -tv till ett trådlöst nätverk och läs hur du ansluter telefonen till ett WiFi -nätverk för att lära dig hur du ansluter telefonen till ett trådlöst nätverk
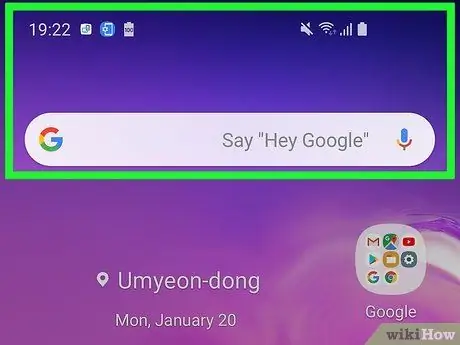
Steg 2. Svep överst på skärmen nedåt med två fingrar
När det är svept visas meddelandefältet. Om du vill visa snabbåtkomstikonerna sveper du nedåt från skärmens överkant två gånger eller drar med två fingrar.
För iPhone- och iPad -användare, läs artikeln om hur du använder Smart View på en iPhone eller iPad för att ta reda på hur du laddar ner Smart View -appen från App Store och ansluter enheten till en Samsung smart -tv
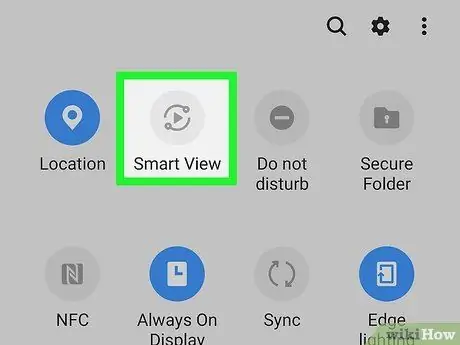
Steg 3. Tryck på Snabbanslutning eller SmartView.
På smartphones med äldre versioner av Android -operativsystemet kan du se alternativet "Snabbanslutning" eller "Sök telefon och sök efter enheter i närheten" under snabbåtkomstikonerna. På nyare versioner av Android visas vanligtvis "Smart View" -ikonen bland andra snabbåtkomstikoner. Denna ikon ser ut som två rutor med pilar som förbinder dem.
- Om du inte ser ikonen “Smart View” på snabbåtkomstikonerna, svep skärmen till vänster för att se ytterligare ikoner.
- Första gången du använder Quick Connect kan du bli ombedd att aktivera eller uppdatera appen.
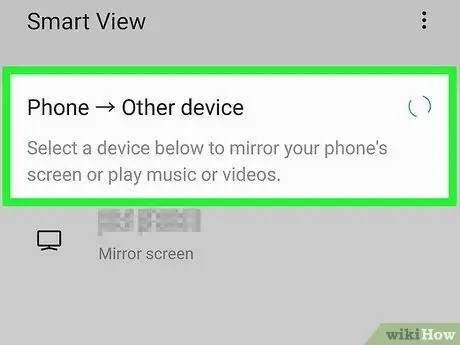
Steg 4. Tryck på Sök efter enheter i närheten
Vissa smarttelefonmodeller kan utföra en enhetskanning automatiskt. Om du inte ser en lista över enheter i närheten trycker du på “ Sök efter enheter i närheten ”.
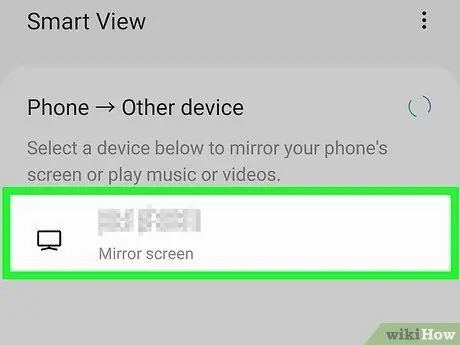
Steg 5. Tryck på Samsung smart -tv
När din telefon har sökt efter tillgängliga enheter i närheten trycker du på Samsung smart -tv från listan över enheter. Mobiltelefonens skärm visas på TV: n.
Metod 3 av 3: Använda telefonen som styrenhet
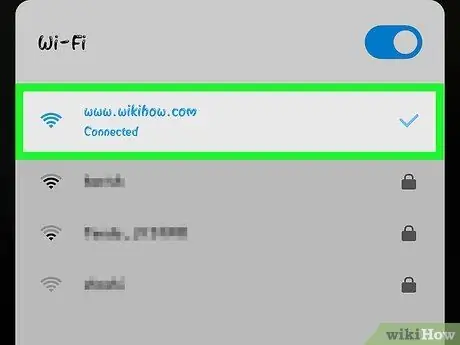
Steg 1. Anslut Samsung -telefonen och TV: n till samma nätverk
För att hitta TV: n måste telefonen använda samma nätverk. Se till att båda är anslutna till samma nätverk när du kopplar ihop din telefon och tv.
För att lära dig hur du ansluter en Samsung -tv till ett WiFi -nätverk, läs artikeln om hur du ansluter en Samsung -tv till ett trådlöst nätverk och läs hur du ansluter telefonen till ett WiFi -nätverk för att lära dig hur du ansluter telefonen till ett trådlöst nätverk
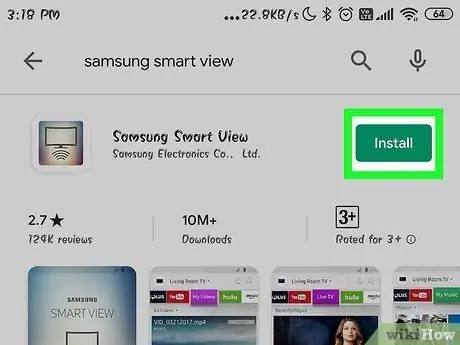
Steg 2. Ladda ner appen Samsung Smart View
Samsung Smart View -appen är markerad med en blå, vit och röd ikon med en tv -bild och en WiFi -symbol under. Följ dessa steg för att ladda ner Samsung Smart View -appen från Google Play Butik.
- öppen Google Play Butik.
- Skriv Samsung Smart View i sökfältet högst upp på skärmen.
- Rör " Samsung SmartView ”.
- Rör " Installera ”På informationssidan för Samsung Smart View.
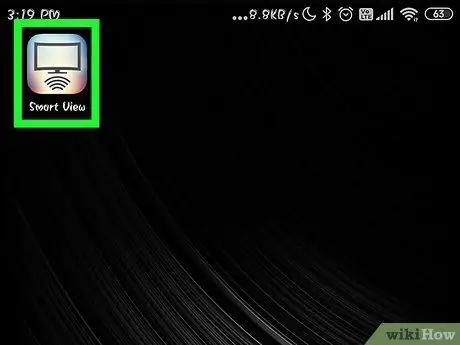
Steg 3. Öppna appen Samsung Smart View
När appen har installerats kan du öppna den genom att trycka på knappen "Öppna" i fönstret Google Play Butik eller genom att trycka på Samsung Smart View -ikonen på enhetens startskärm eller i applådan.
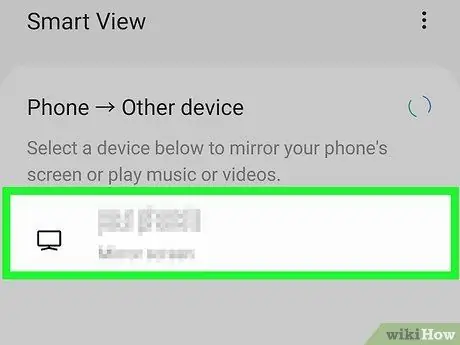
Steg 4. Tryck på Samsung smart -tv
När appen öppnas visas en lista över Samsung smart -tv -apparater som är anslutna till samma WiFi -nätverk. Peka på TV: n som du vill koppla ihop din telefon med.
Om du uppmanas, tryck på " Tillåta ”Så att Samsung Smart View -appen kan komma åt foton och videor på enheten. Du kan använda Samsung Smart View för att visa videor och foton på din tv.

Steg 5. Välj “Tillåt” på TV: n
Använd TV -kontrollen när du uppmanas att välja “ Tillåta ”Så att TV: n kan ansluta till appen Smart View.
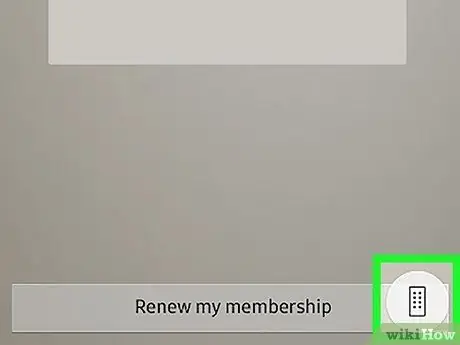
Steg 6. Tryck på kontrollikonen
Denna ikon ser ut som en TV-kontroller i nedre högra hörnet av Smart View-programfönstret. Fjärrkontrollens gränssnitt visas på telefonens skärm, och du kan använda det för att styra TV: n.






