Denna wikiHow lär dig hur du ansluter iPhone till en TV med en HDMI -adapter och kabel, analog adapter och kabel eller Apple TV med AirPlay.
Steg
Metod 1 av 3: Använda en HDMI -adapter och kabel

Steg 1. Förbered HDMI -adaptern
Apple och tredje part har producerat blixt till HDMI -adaptrar som ansluts till iPhone: s laddningsport.
- På iPhone 4 behöver du en 30 -stifts till HDMI -adapter.
- Du kan bara använda en iPhone 4 eller senare för att ansluta till en TV med HDMI.

Steg 2. Förbered HDMI -kabeln

Steg 3. Anslut HDMI -adaptern på iPhone

Steg 4. Anslut ena änden av HDMI -kabeln på adaptern och den andra änden till HDMI -porten på TV: n
- HDMI -porten är vanligtvis placerad på tv: ns sida eller baksida.
- Notera HDMI -portnumret. Nummeret skrivs ut på tv: n.

Steg 5. Slå på TV: n och iPhone om du inte redan har gjort det
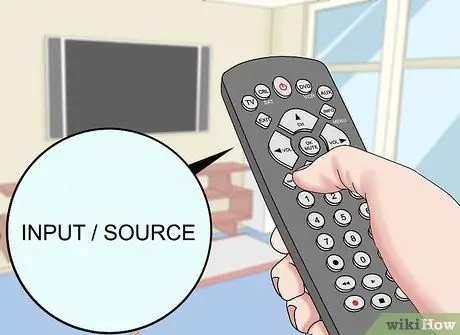
Steg 6. Leta upp och tryck på ingångsknappen för TV: n
Denna knapp på fjärrkontrollen eller på TV: n är vanligtvis märkt "Källa" eller "Ingång".
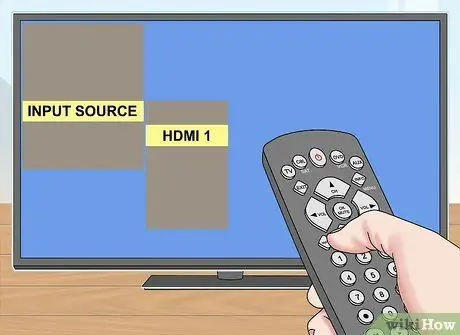
Steg 7. Välj den HDMI -port du vill använda för att ansluta din iPhone
Nu är din iPhone ansluten till TV: n.
TV: n visar den exakta skärmen på iPhone 4S eller senare. På iPhone 4 visas tv -skärmen svart tills du startar ett program som spelar upp en video, till exempel YouTube eller TV
Metod 2 av 3: Använda analoga adaptrar och kablar

Steg 1. Förbered den analoga adaptern
- På iPhone 4S eller tidigare behöver du en adapter som har en 30-polig kontakt i ena änden och en analog kontakt med röda, gula och vita färger i den andra.
- På iPhone 5 eller senare behöver du en lightening till VGA -adapter. Om det inte finns någon VGA -port på tv: n måste du använda Apple TV- eller HDMI -metoden. Obs: VGA kan inte överföra ljud så du måste använda hörlursuttaget på din iPhone för att få ut ljudet. På iPhone 7 rekommenderar vi att du använder HDMI.
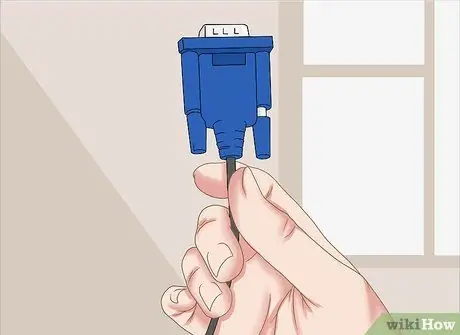
Steg 2. Förbered en komposit- eller VGA -kabel

Steg 3. Anslut den analoga adaptern på iPhone

Steg 4. Anslut den ena änden av den analoga kabeln till adaptern och den andra änden till TV: n
- Matcha färgen på kompositkabeluttaget och dess kontakt: Anslut den gula (video) kontakten till den gula kontakten och den vita och röda (ljud) kontakten i ljuduttaget.
- Notera portnumret som skrivs ut på tv: n.

Steg 5. Slå på TV: n och iPhone om du inte redan har gjort det
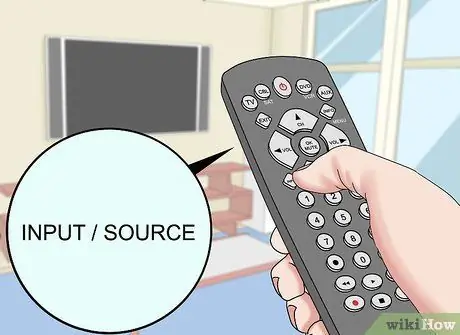
Steg 6. Leta reda på och tryck på inmatningsknappen för TV
Denna knapp på fjärrkontrollen eller på TV: n är vanligtvis märkt "Källa" eller "Ingång".
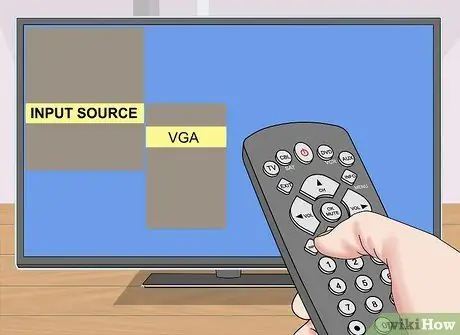
Steg 7. Välj VGA- eller kompositporten som används för att ansluta iPhone
Nu är din iPhone ansluten till TV: n.
TV: n visar exakt skärmen på iPhone 4S eller senare. På iPhone 4 visas tv -skärmen svart tills du startar ett program som spelar upp en video, till exempel YouTube eller TV
Metod 3 av 3: Använda AirPlay med Apple TV

Steg 1. Slå på TV: n och växla källan till Apple TV -porten
För att ansluta på detta sätt måste du ha en iPhone 4 eller senare och en andra generationens Apple TV (slutet av 2010) eller senare
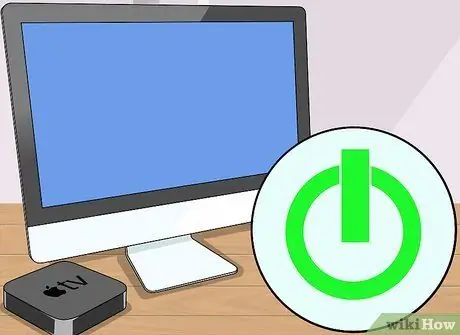
Steg 2. Slå på TV: n och Apple TV -enheten
Ställ in TV: n på ingången som är ansluten till Apple TV. Apple TV -gränssnittet visas.
Om det är första gången du använder Apple TV, konfigurera det först
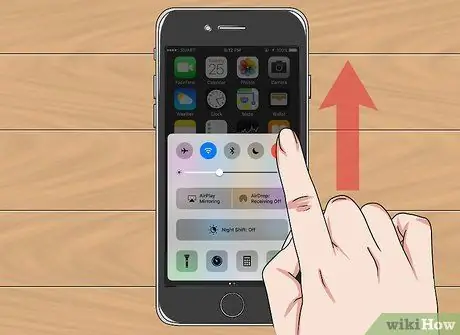
Steg 3. Svep upp iPhone -skärmen från botten till toppen
Detta öppnar kontrollcentret.
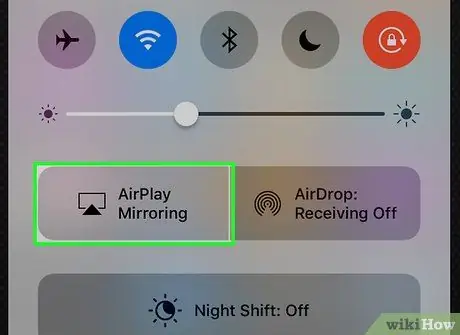
Steg 4. Tryck på AirPlay Mirroring
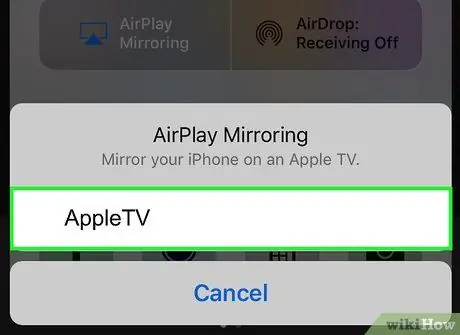
Steg 5. Tryck på AppleTV
När du har gjort det kommer TV: n att visa iPhone -skärmen.






