Denna wikiHow lär dig hur du visar arkiverade e -postmeddelanden i Gmail. Med Gmail kan du arkivera gamla e -postmeddelanden så att de inte samlas och fyller din inkorg. Dessa e -postmeddelanden kommer att döljas från din inkorgsvy, men raderas inte om du behöver se dem igen.
Steg
Metod 1 av 2: Via mobilappen
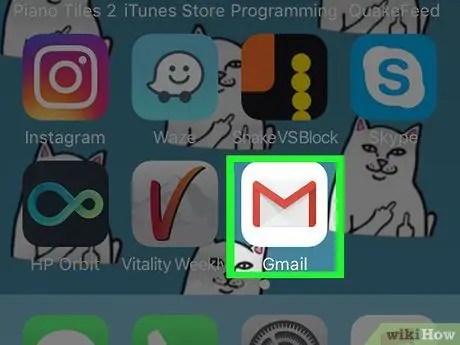
Steg 1. Öppna Gmail
Denna app är markerad med en röd "M" -ikon som liknar ett kuvert på en vit bakgrund.
Om du inte är inloggad på Gmail anger du din e -postadress och lösenord för Gmail och trycker sedan på " Logga in ”.
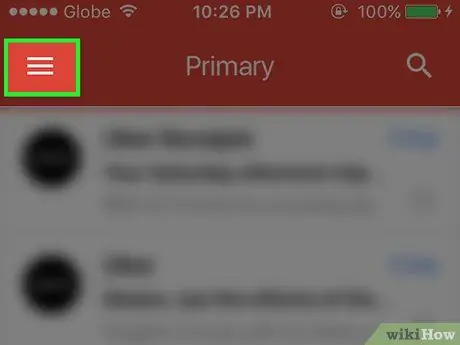
Steg 2. Tryck på knappen
Det är i det övre vänstra hörnet av skärmen. Efter det kommer en popup-meny att visas.
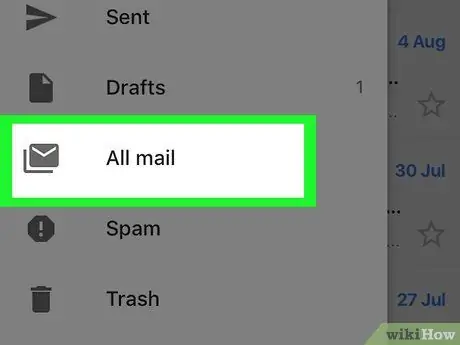
Steg 3. Välj All Mail
Det är längst ner på skärmen.
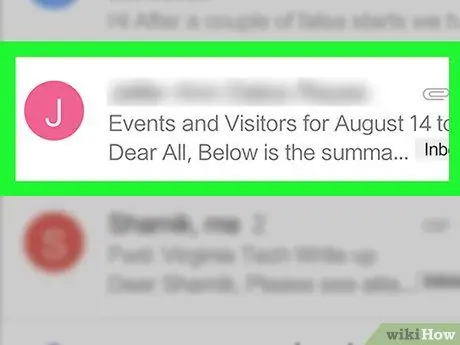
Steg 4. Hitta det arkiverade e -postmeddelandet
Mappar All post ”Innehåller alla e -postmeddelanden i din inkorg, samt alla arkiverade e -postmeddelanden.
- Alla e -postmeddelanden som inte har en "Inbox" -markör i det övre högra hörnet av ämnesraden är ett arkiverat e -postmeddelande.
- Du kan också trycka på förstoringsglasikonen i det övre högra hörnet av skärmen och skriva namnet på mottagaren/avsändaren av e-postmeddelandet, ett ämne eller ett specifikt sökord för att begränsa sökningen.
Metod 2 av 2: Via Desktop Site
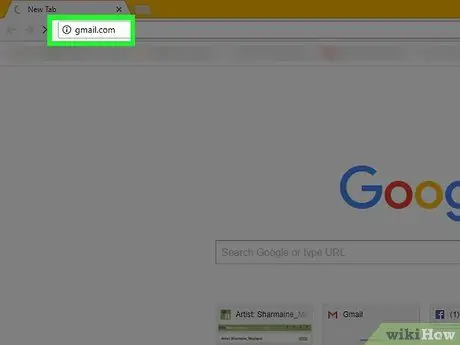
Steg 1. Besök Gmail -webbplatsen
Du kan besöka den på https://www.mail.google.com/. Om du redan har loggat in på ditt Gmail -konto kommer du direkt till din inkorg.
Om du inte är inloggad på ditt Gmail -konto klickar du på " LOGGA IN ”I det övre högra hörnet av sidan och ange din e-postadress och lösenord.
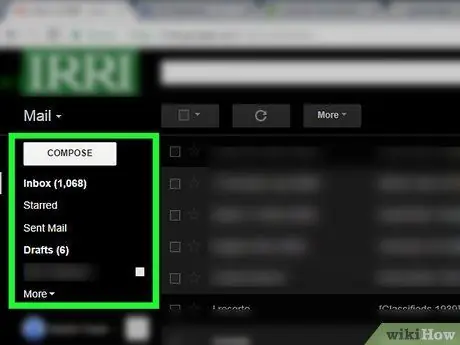
Steg 2. Klicka på listan för inkorg
Denna lista med alternativ är en kolumn med val som börjar med Inkorg ”Och finns till vänster på sidan. Därefter utökas kolumnen för att visa ytterligare alternativ.
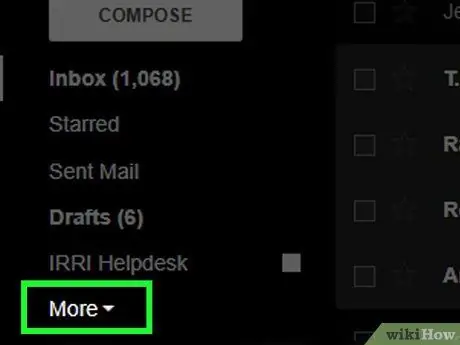
Steg 3. Klicka på knappen Mer
Det är längst ner i listan över alternativ.
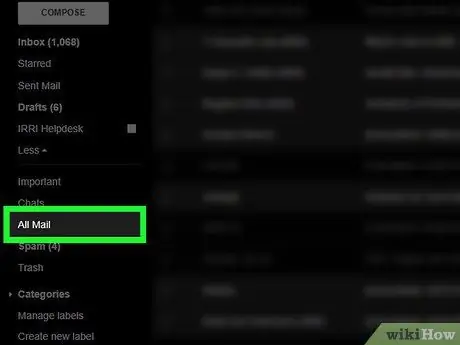
Steg 4. Klicka på Alla e -postmeddelanden
Det här alternativet finns längst ner på menyn, nära " Mer " Efter det kommer du att tas till " All post ”.
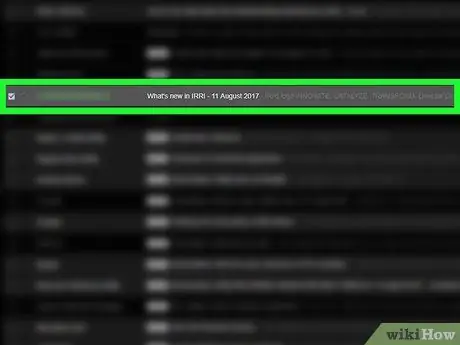
Steg 5. Leta efter det arkiverade e -postmeddelandet
Mappar All post ”Innehåller alla e -postmeddelanden i din inkorg, samt e -postmeddelanden som har arkiverats.
- Alla e -postmeddelanden som inte har en "inkorg" -markör till vänster om ämnesraden är ett arkiverat e -postmeddelande.
- Om du känner till en specifik mottagare/avsändare, ämne eller sökord från innehållet i e -postmeddelandet kan du skriva den informationen i sökfältet högst upp på Gmail -sidan.






