Denna wikiHow lär dig hur du skapar annonser för ditt företag på Facebook. För att kunna annonsera på Facebook måste du ha en Facebook -sida för det företag du driver. Skapa själva sidan kan göras gratis.
Steg
Del 1 av 4: Planering av en ny reklamkampanj
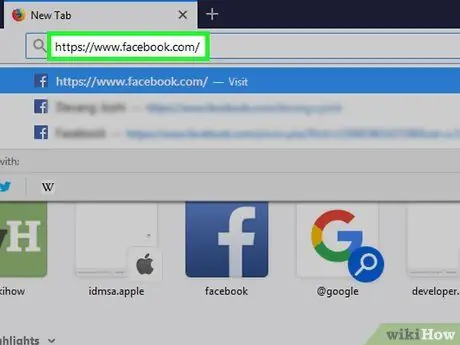
Steg 1. Öppna Facebook
Besök via datorns webbläsare. En nyhetsflödesida eller "nyhetsflöde" öppnas om du redan är inloggad på ditt konto.
Om inte, ange din e -postadress (eller telefonnummer) och lösenord för ditt konto i det övre högra hörnet av sidan, klicka sedan på " Logga in " ("Stiga på").
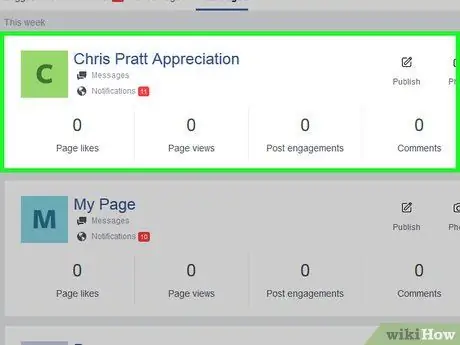
Steg 2. Skapa en företagssida om du inte redan har en
För att kunna annonsera måste du först ha minst en fan eller företagssida på Facebook.
Om du har sidor som inte är relaterade till det företag du befinner dig i är det en bra idé att skapa en separat företagssida innan du fortsätter
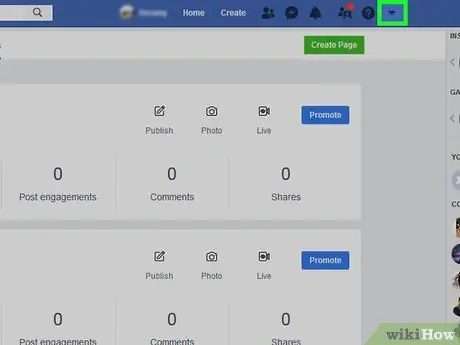
Steg 3. Klicka på menyikonen
Det ligger i det övre högra hörnet på Facebook News Feed-sidan. När du har klickat på den visas en rullgardinsmeny.
På vissa segment och versioner av Facebook -webbplatsen visas den här knappen som en kugghjulsikon
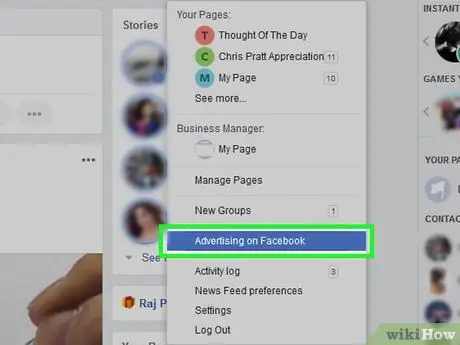
Steg 4. Klicka på Skapa annonser
Det här alternativet finns längst ned i rullgardinsmenyn. Därefter visas fönstret Power Editor som är Facebooks standardannonsmakare.
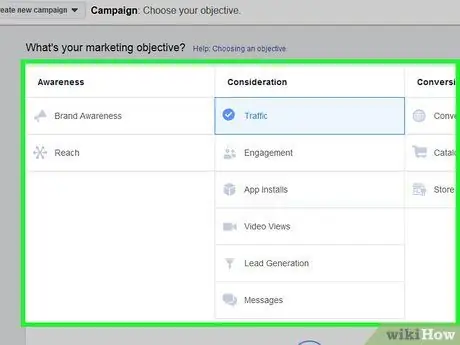
Steg 5. Välj ett marknadsföringsmål
Klicka på en av flikarna under rubriken "Vad är ditt marknadsföringsmål".
Vilken destination du väljer beror på ditt beslut. De första annonspreferenserna varierar dock beroende på vilket mål du väljer
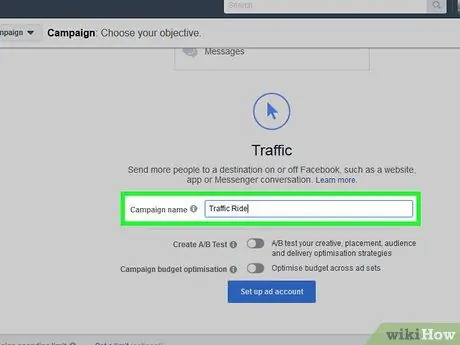
Steg 6. Rulla ner och ange annonsnamnet
I fältet Kampanjnamn skriver du önskat namn för din annons.
- Den angivna titeln eller namnet är privat och tjänar endast till att skilja den annons du skapar från andra annonser som visas.
- Om du väljer " Konverteringar ”(” Konverteringar”) som destination måste du också klicka på listrutan“Nyckelresultat”(“Huvudresultat”) och välja önskat resultat.
- Om du väljer " Engagemang ”(” Inbjudan”), välj önskad typ av inbjudan eller interaktion under rubriken” Engagemang”(” Inbjudan”).
- För vissa ändamål kan du markera rutan "Skapa delat test" för att köra två annonstyper samtidigt så att de kan jämföras.
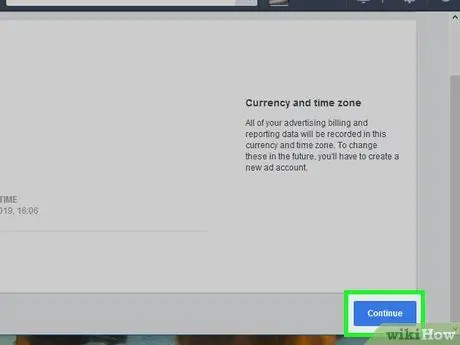
Steg 7. Klicka på Fortsätt
Det är en blå knapp längst ner på sidan. Du kommer att tas till segmentet för huvudsakliga annonsinställningar för att definiera målgruppen.
Del 2 av 4: Bestäm publik
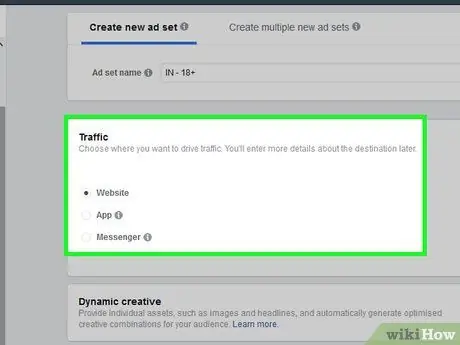
Steg 1. Redigera de första annonsinställningarna
Du kan se ett formulär eller en listruta högst upp på sidan, beroende på det marknadsföringsmål som tidigare valdes. Fyll i formuläret eller välj ett alternativ innan du går vidare till segmentet "Målgrupp" ("Målgrupp").
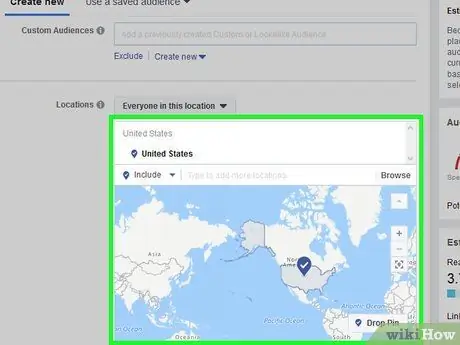
Steg 2. Välj en publikplats
I avsnittet "Platser" tar du bort den automatiskt visade platsen (t.ex. "USA" eller "USA") om det behövs genom att markera den och klicka på " Xi det övre högra hörnet. Därefter skriver du in en specifik plats (t.ex. ditt land och din stad).
Du kan också justera dina annonsinriktningar genom att klicka på kryssrutan "Platser" och välja ett annat alternativ på rullgardinsmenyn
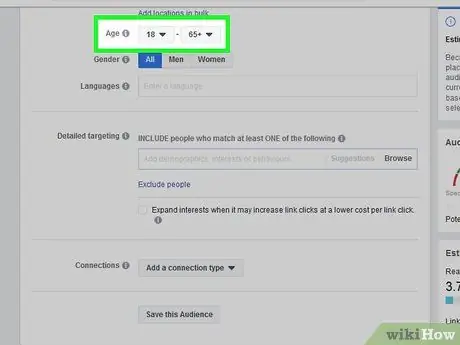
Steg 3. Välj önskad publikålder
Bläddra till avsnittet "Ålder" och välj sedan lägsta ålder för publiken från rullgardinsmenyn längst till vänster och högsta ålder från den högra rullgardinsmenyn.
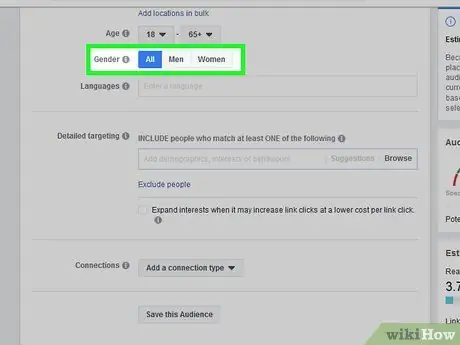
Steg 4. Bestäm kön om det behövs
Om du vill rikta din annons till en manlig eller kvinnlig publik klickar du på alternativet Män ”(” Man”) eller“ kvinnor ”(” Kvinnor”) i segmentet” Kön”.
- Alternativet " Allt ”(” Alla”) väljs.
- Tyvärr erbjuder Facebook inte andra könsalternativ än "Män" ("Man"), "Kvinnor" ("Kvinna") och "Alla" ("Alla").
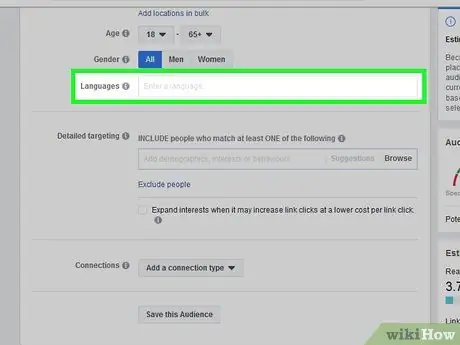
Steg 5. Lägg till språk om du vill
Om du vill visa din annons på mer än ett språk kan du skriva ett annat språk i fältet "Språk" och klicka på lämplig dialekt från rullgardinsmenyn.
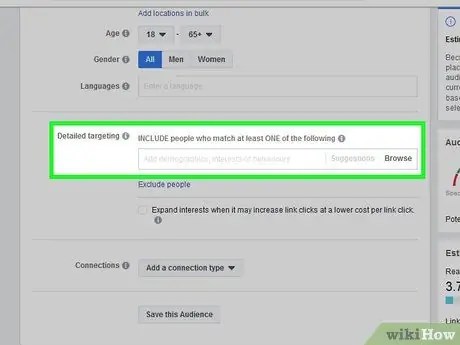
Steg 6. Lista mer detaljerade mål
Om du vill rikta in dig på en mer specifik demografisk sektor (t.ex. affärsanalytiker) skriver du de första bokstäverna i det önskade demografiska sektornamnet i kolumnen "Detaljerad inriktning" ("Detaljerat mål"), klickar sedan på lämpligt resultat från droppen -menyn och upprepa detta steg om det behövs.
Du kan också klicka på " Bläddra ”(” Sök”) till höger om kolumnen för tillgängliga demografiska sektorsalternativ.
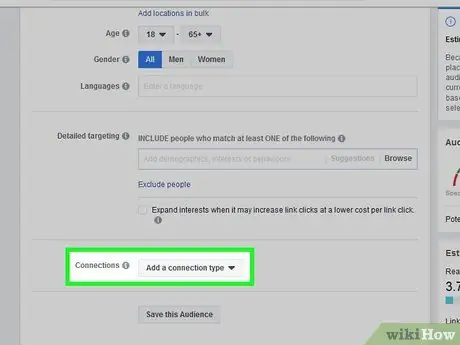
Steg 7. Välj anslutningstyp
Klicka på rullgardinsmenyn "Anslutningar", välj en kategori (t.ex. Facebook -sidor ”Eller” Facebook-sida”), och klicka på önskat alternativ på snabbmenyn.
Till exempel, för att rikta in dig på användare av det program du designar, välj alternativet “ Appar ”(“Application”) i rullgardinsmenyn“Connections”och klicka sedan på“ Personer som använde din app ”(” Personer som använder din app”) från menyn.
Del 3 av 4: Justera annonsplaceringar och budgetar
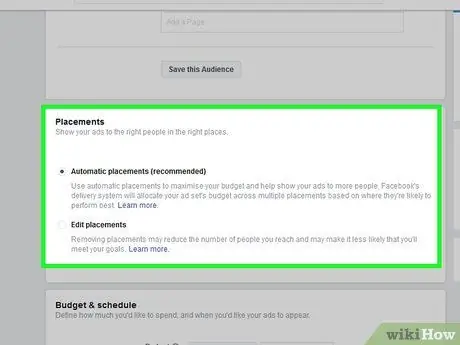
Steg 1. Välj en annonsplacering
I avsnittet "Placeringar" på sidan, se till att rutan "Automatiska placeringar (rekommenderas)" är markerad. Med det här alternativet kommer annonser att placeras på platser som testats av Facebook, liksom Instagram och andra Facebook -produkter.
Om du vill ange en specifik placering markerar du rutan "Redigera placeringar" och väljer önskat alternativ på menyn
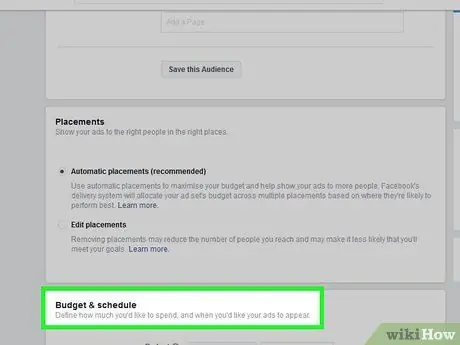
Steg 2. Bläddra till avsnittet "Budget och schema" ("Budget och schema")
Detta segment finns längst ner på sidan.
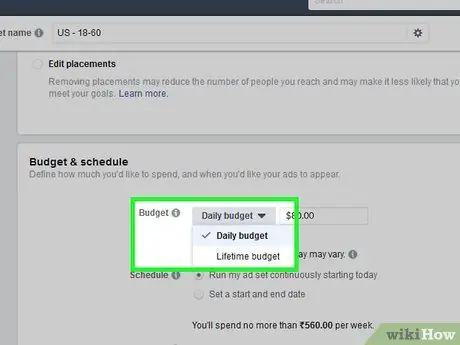
Steg 3. Bestäm budgeten
Som standard följer Facebook annonsbudgeten i daglig vinst. Om du vill byta till en engångsbudget klickar du på daglig budget ”(” Daglig budget”) och klicka på“ Livstidsbudget ”(” Livstidsbudget”) från rullgardinsmenyn.
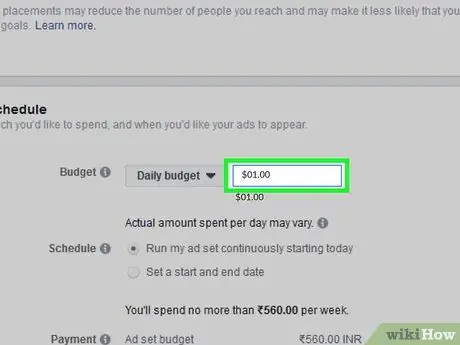
Steg 4. Ange budgetgränsen
Skriv in din dagliga budget i amerikanska dollar (eller runda/cykelkostnader om du valde alternativet Livstidsbudget ”) Som du kan ställa in i kolumnen till höger om rubriken” Budget”(” Budget”).
Minsta budget för daglig reklam är 1 US $ (cirka 14 tusen rupiah) per dag, medan livstidsreklam kräver en lägsta budget på 30 US dollar (cirka 420 tusen rupiah) per dag
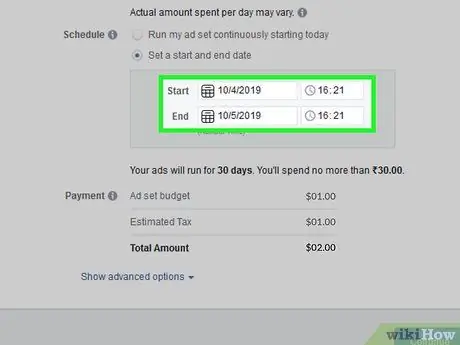
Steg 5. Schemalägg annonser
Du kan välja en annons startdatum genom att klicka på rutan "Start" och välja ett datum från rullgardinsmenyn och sedan ange annonsens visningstid genom att klicka på klockrutan och justera önskad tid.
Du kan justera kampanjens slutdatum och tid på samma sätt
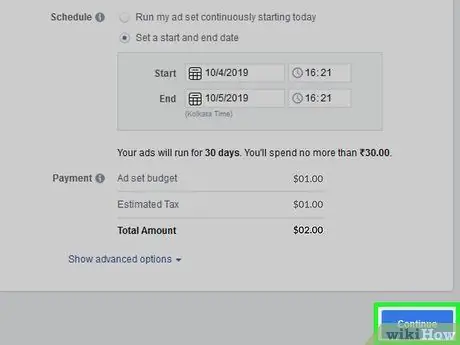
Steg 6. Klicka på Fortsätt
Det är en blå knapp längst ner på sidan. Därefter sparas de annonspreferenser som har ställts in hittills och du kommer till nästa sida, som är skapandet av själva annonsen.
Del 4 av 4: Skapa annonser
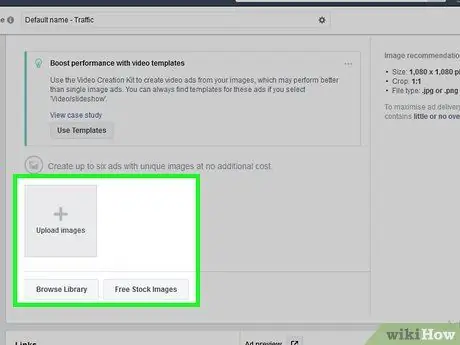
Steg 1. Håll dig till visuella annonser
När du annonserar på Facebook tenderar videor och foton att locka mer uppmärksamhet än endast textannonser. Det skulle vara bättre om du lägger tid och kraft på att skapa en vackert utformad video eller foto för att marknadsföra sidan, snarare än att bara ladda upp ett textinlägg.
Tänk på att text fortfarande är en viktig del av din annons eftersom du måste använda den för att skapa uppmaningar och lägga till webbadresslänkar
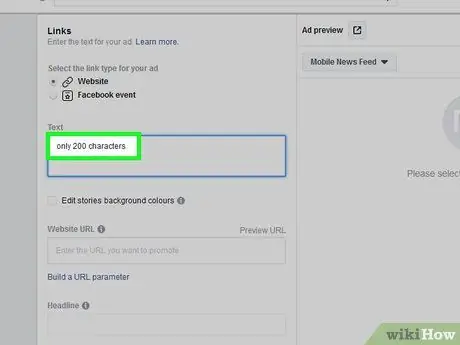
Steg 2. Se till att annonsen hålls kort
Uppladdade videor måste vara kortare än en minut, medan textannonser måste vara kortare än 200 tecken. Korta eller långa texter kan locka betydligt fler användare än längre videoklipp eller inlägg.
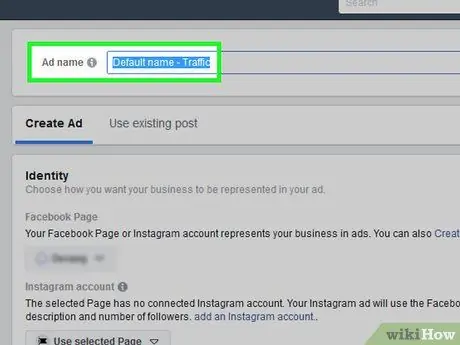
Steg 3. Lägg till ett namn för annonsen
Det här namnet är titeln som visas ovanför annonsen. Skriv in önskad titel i kolumnen "Annonsnamn" högst upp på sidan.
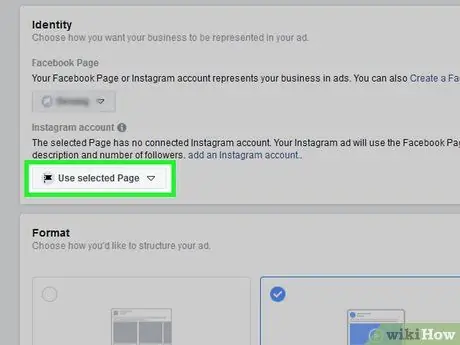
Steg 4. Välj din företagssida om det behövs
Om du har valt mer än en företagssida klickar du på rullgardinsmenyn "Facebook-sida" ("Facebook-sida") och klickar sedan på den sida du vill annonsera på rullgardinsmenyn.
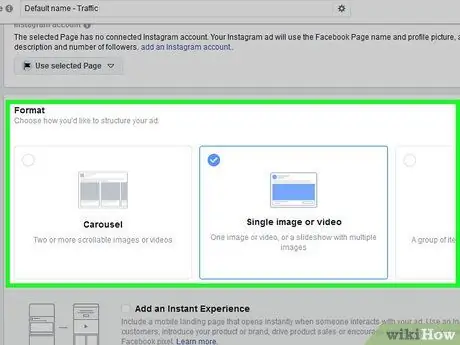
Steg 5. Välj ett annonsformat
Under rubriken "Format" markerar du kryssrutan bredvid den typ av annons du vill visa för användare av Facebook, Instagram eller andra plattformar som Facebook ansluter till.
Du har fyra huvudformat: "Carousel" (annons i karusellstil), "Single Image" (single image), "Single Video" (single video) och "Slideshow" (diabild)
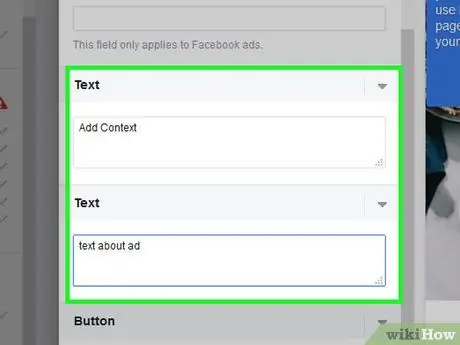
Steg 6. Redigera andra annonsinställningar
Du kan rulla till segmentet "Text" eller "Text" (eller "Media" (eller "Media", sedan "Text") längst ned på sidan och lägga till text, bilder och/eller video för annonsen, beroende på på det valda annonsformatet.
- Du kan till exempel lägga till en webbadress till din annons. Om du vill lägga till det markerar du rutan "Lägg till en webbadress" och anger din webbadress.
- Även om du använder video som ditt primära medium för att nå din publik, skriver du text i fältet "Text" för att lägga till sammanhang och en uppmaning till handling.
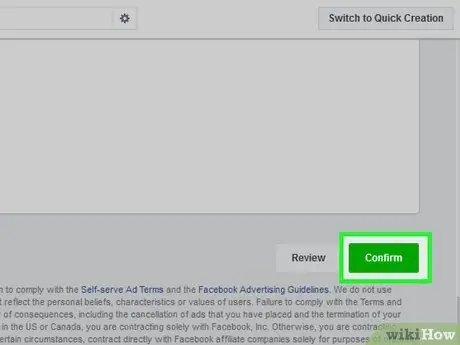
Steg 7. Bläddra till skärmen och klicka på Bekräfta ("Bekräfta")
Det är en grön knapp längst ner på sidan. Annonserna sparas och börjar visas enligt det schemalagda datumet.






