Att lägga till ett annat konto i Gmail -tjänsten ger många fördelar. En av dem är bekvämlighet. Om du till exempel har ett konto för arbete och ett spel som bara kan spelas kan du lägga till båda till en tjänst. Det innebär att du kan kontrollera ditt e -postkonto på jobbet utan att behöva logga in på helgdagar. Processen att lägga till ett konto i Gmail -tjänsten är mycket ergonomisk och snabb, och det förhindrar besväret med att byta från ett konto till ett annat.
Steg
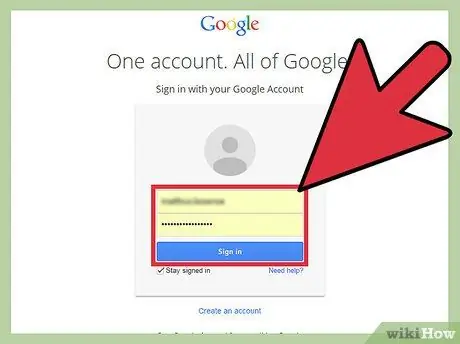
Steg 1. Logga in på ditt Gmail -konto
Öppna en webbläsare på din dator och besök www.gmail.com för att komma till Gmail -webbplatsen. Logga in på ditt e -postkonto för arbete eller spel och skriv in ditt lösenord för att öppna din inkorg.
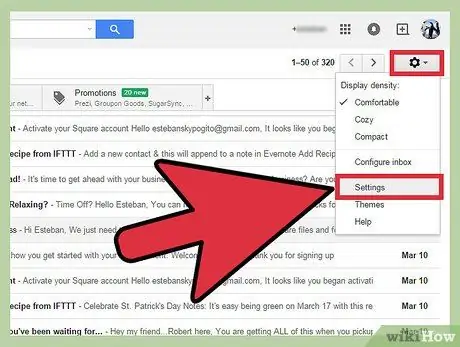
Steg 2. Öppna inställningsmenyn eller “Inställningar”
När du har öppnat din inkorg letar du upp och klickar på kugghjulsikonen till höger på skärmen. När rullgardinsmenyn visas väljer du "Inställningar" från listan med alternativ för att fortsätta.
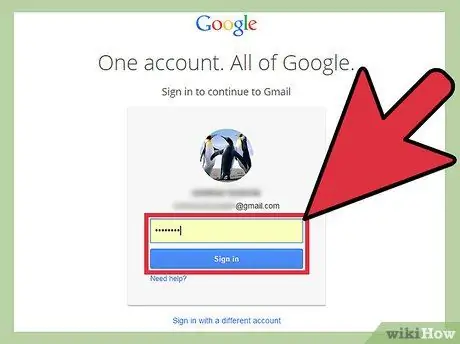
Steg 3. Ange lösenordet igen
Denna dubbelkontroll är en kontosäkerhetsåtgärd för att säkerställa att det är du som gör de betydande ändringarna, och inte någon annan. Skriv bara in ditt lösenord när du uppmanas att klicka på "Logga in" för att fortsätta.
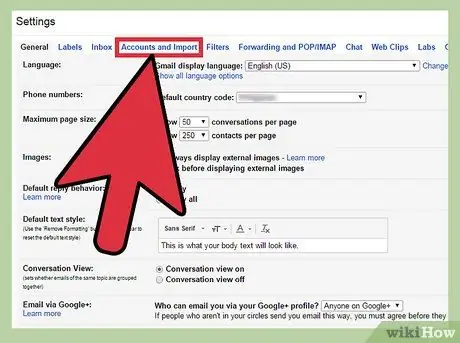
Steg 4. Öppna menyn “Konton och import”
När du har loggat in på ditt konto kommer du inte längre att vara på sidan "Inställningar" tidigare. Högst upp på den nya sidan finns det flera olika kategorier av inställningar. Klicka på "Konton och import" (fjärde alternativet) för att öppna en ny inställningssida.
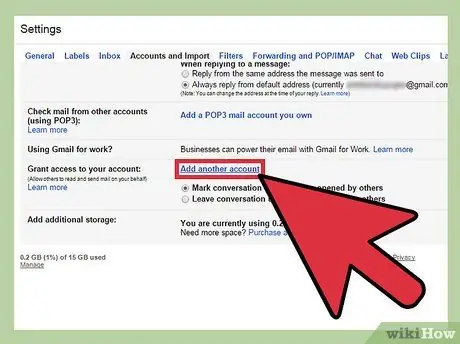
Steg 5. Hoppa över inställningarna
När listan över nya inställningar har laddats letar du efter inställningen märkt "Ge åtkomst till ditt konto" längst ner på sidan. Detta segment följs av länken "Lägg till ett annat konto" som du måste klicka på.
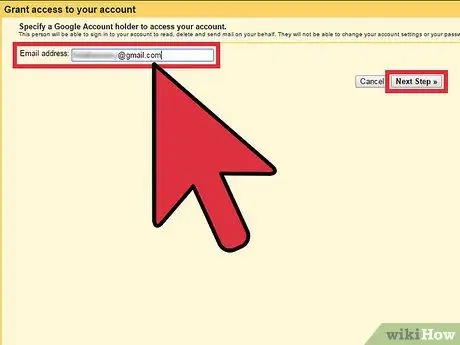
Steg 6. Lägg till ett nytt konto
På den nya sidan som visas efter föregående steg kommer du att bli ombedd att ange Gmail -adressen som du vill lägga till i ditt aktiva servicekonto. Klicka på fältet och skriv in e -postadressen till ett annat Gmail -konto. När du är klar klickar du på fliken "Nästa steg".
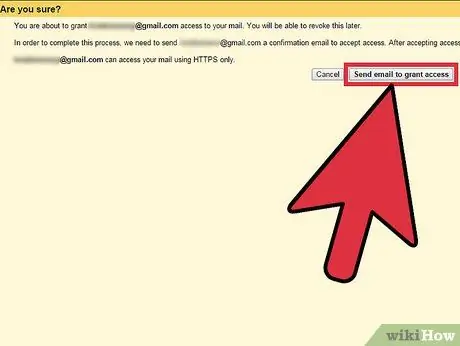
Steg 7. Dubbelkolla den angivna adressen
Efter att ha klickat på "Nästa steg" ser du frågan "Är du säker?”Högst upp i nästa fönster. Detta segment ber dig att granska riktigheten av den angivna informationen. Se till att adressen är korrekt innan du klickar på "Skicka e-post för att ge åtkomst". Annars kan du istället ge tillgång till andra människor.
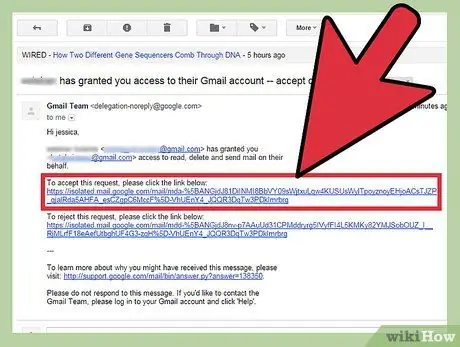
Steg 8. Bekräfta kontotillägget
Efter att du har lagt till ditt spelkonto på ditt arbetskonto (eller vice versa) behöver du bara bekräfta tillägget genom att logga in på ett annat Gmail -konto (det konto du lade till). Efter det letar du efter ett mejl med en bekräftelselänk i din inkorg för att bekräfta tillägget. Klicka på länken och nu har du lagt till ett konto!






