Eftersom underhållning fortsätter att bli allt mer webbcentrerad, är möjligheten att få all din TV, internet, digitala foton och videospel till ett centrum spännande. Att montera din egen mediedator eller hemmabio (HTPC) dator är fördelaktigt och du kan spara pengar istället för att köpa en färdigmonterad dator. Lär dig hur du monterar en mediedator genom att följa den här guiden.
Steg
Metod 1 av 3: Skaffa rätt datorkomponenter
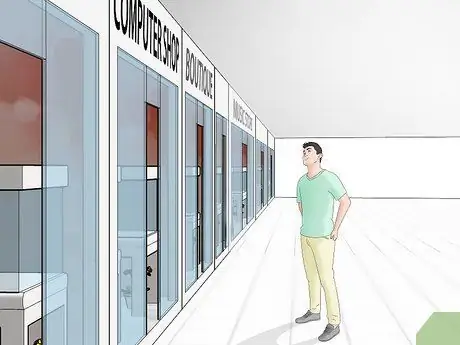
Steg 1. shoppa
Priserna som varje butik erbjuder kan vara mycket olika. Hitta en återförsäljare som har en bra returpolicy eftersom datorkomponenter kan dö när de kommer hem till dig. Köp de delar du behöver från företag som accepterar produktbyten på det enklaste sättet.

Steg 2. Välj en processor
För en mediedator behöver du inte den senaste och dyraste versionen av processorn du kan behöva för en speldator. Du behöver en processor som kan spela upp filmer med hög upplösning (HD). Leta efter en mellanstor fyrkärnig (fyrkärnig) processor.
Försök att använda en energieffektiv processor så att du inte behöver många kylkomponenter, vilket minskar det totala brus som genereras av datorn

Steg 3. Välj moderkortet (moderkortet)
Vilket moderkort du väljer beror på vilken processor du väljer. USB 3.0, Ethernet och Wi-Fi är kärnkomponenterna i ett bra moderkort. Skaffa ett moderkort med HDMI- och DVI -kontakter, beroende på vilken typ av TV du vill ansluta datorn till. HDMI överför både ljud- och bildsignaler, så om du inte ansluter din TV via HDMI behöver du en kontakt som SPDIF.
- Om du planerar att använda en SSD -enhet (beskrivs längre ner), se till att moderkortet stöder SATA III.
- Moderkortets storlek bestäms utifrån det fall som används, och vice versa.

Steg 4. Köp RAM
RAM är en enkel komponent att köpa när man monterar en HTPC. Jämför recensioner för att se till att du köper det från ett pålitligt företag, eftersom RAM har en ganska stor risk att skadas. PIN -numret på RAM -chipet måste matcha PIN -koden för moderkortet. Se till att typen av DDR och frekvensen av RAM -minne som stöds av moderkortet.
Eftersom RAM är billigt, få det högsta frekvens -RAM -kortet som moderkortet kan stödja. Köp 4 GB RAM, antingen i form av 4 stycken 1 GB eller 2 stycken 2 GB

Steg 5. Välj ett grafikkort (tillval)
Du behöver bara ett grafikkort om du planerar att köra spel också med en HTPC. De flesta moderkort kan hantera videouppspelning och strömning bra. Om du lägger till ett grafikkort måste du se till att strömförsörjningen och fodralet (nedan) kan stödja det.

Steg 6. Bestäm storleken på datalagringsenhetens kapacitet
Behovet av lagringsutrymme beror på ditt syfte med HTPC. Om du spelar videor över internet och tittar på filmer på DVD och Blu-ray behöver du inte en stor lagringskapacitet. Om du lagrar video- och musikfiler kan du behöva flera terabyte lagringsutrymme. Oavsett hur du använder din HTPC behöver du minst 60 GB utrymme för att installera operativsystemet och medieprogram.
Tänk på en solid state -enhet för operativsystemet. Solid state -enheter är tysta och energieffektiva och fungerar också något snabbare än traditionella hårddiskar. Denna enhet kommer att påskynda den tid det tar att starta datorn. Dessa enheter är verkligen dyrare och kanske inte lämpliga om du behöver en stor lagringskapacitet

Steg 7. Köp en optisk enhet
Moderna HTPC: er bör ha en Blu-ray-enhet installerad. Blu-ray-enheten ger den bästa bildkvaliteten när du tittar på filmer med hög upplösning. De flesta Blu-ray-enheter har en läshastighet på 12x. Se till att du köper den från en pålitlig tillverkare, eftersom optiska enheter har en stor tendens att skada. Blu-ray-enheter kan också läsa DVD-skivor och CD-skivor.

Steg 8. Välj ett fall
Leta efter fall för HTPC. Det finns ett datorhölje som fungerar att ligga horisontellt, och det är ungefär lika stort som en stereomottagare. Välj ett fodral med ett bra kylsystem och en tyst fläkt. Se också till att fodralet är tillräckligt stort för att rymma alla komponenter, men inte så stort att det tar mycket oanvänt utrymme.
Se till att de har rätt storlek när du köper ett moderkort och fodral. Se till att höljet har tillräckliga fläktar; om fläkten inte räcker till, lägg till en eller två 120 mm fläktar, som vanligtvis fungerar tystast

Steg 9. Välj rätt strömförsörjning (PSU)
Mängden strömförsörjning du behöver beror på vilka komponenter som används, men om du inte använder ett grafikkort och använder en SSD -enhet behöver du inte mer än 300 watt ström. Leta efter en PSU som är modulär, det vill säga den typ av PSU som bara kan anslutas till de delar den behöver. På det här sättet kan du minska utrymmeskraven och lägre strömkrav innebär att din dator kommer att köra tystare.

Steg 10. Köp lite extra utrustning
Att köpa en mus och ett tangentbord utan kablar kommer att vara till stor hjälp när du använder datorn. Det finns också andra alternativ för trådlösa enheter, till exempel enheter anslutna via Bluetooth eller infraröd. Du behöver video- och ljudkablar för att ansluta din HTPC till din TV och ljudsystem.
Metod 2 av 3: Montering av datorn
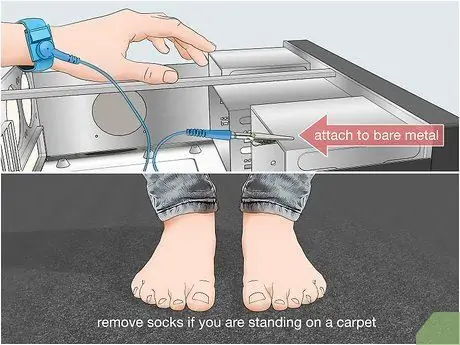
Steg 1. Ladda ur statisk elektricitet från din kropp
Statiska elektriska stötar kan skada datorkomponenter. Se till att du har tagit bort statisk elektricitet innan du arbetar med någon del av datorn. Om du har ett antistatiskt armband sätter du på det och fäster armbandets huvud på metallhöljet. Montera inte datorn på en matta, och om du står, ta bort dina strumpor. Bär inte syntetkläder när du monterar datorn.
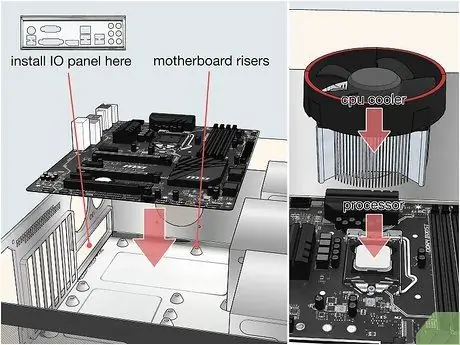
Steg 2. Installera moderkortet
För att installera moderkortet måste du förbereda fodralet. Öppna ett tomt fodral genom att lägga det på ryggen eller botten mot golvet. Installera moderkortets I/O -platta i fodralet. Plattorna på varje moderkort är olika, och varje platta har hål för kontakter.
- Installera moderkortets fästbultar. Det finns flera bulthål i höljet för att fästa lyftbultarna. Lås bultarna i hålen som matchar moderkortet som används. Bultarna är fingerlåsta och det finns ett hål på toppen som kan användas för att fästa andra bultar.
- Installera moderkortet över lyftbultarna. Skjut försiktigt in moderkortet i I/O -plattan efter att bultarna har installerats. Börja med bulten närmast I/O -plattan och arbeta längst.
- Installera processorn. Ta försiktigt bort processorn från lådan och placera triangeln på processoruttaget på triangeln som är tryckt på processorn.
- Se till att ingen grov kontakt uppstår på processorstiftet och se till att du inte tvingar in processorn i uttaget.
- När processorn är isatt, säkra den genom att låsa uttaget.
- Installera CPU -kylaren. Om du köpte din processor från en återförsäljare, fick du troligen en kylfläkt när du köpte en processor med termiskt fett applicerat. Annars måste du applicera ett tunt lager av termiskt fett på processorn innan du installerar CPU -fläkten.
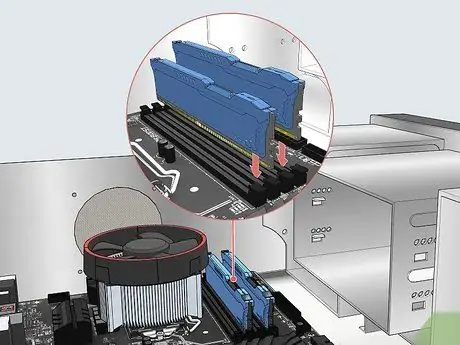
Steg 3. Installera RAM
Placera och matcha RAM -skåran med hålet för hacket i uttaget. Tryck fast RAM -minnet i mitten tills du hör ett klickljud. Bommens båda ändar måste låsas ordentligt med klämmorna på sidorna av de två ändarna.

Steg 4. Installera hårddisken och den optiska enheten
Beroende på vilken typ av fodral som används kan du behöva fästa brickan i enheten innan du sätter i den. Se till att den optiska enheten sitter tätt mot fodralets framsida. Vissa fall kräver att ett lock sitter på framsidan av facket för den optiska enheten.

Steg 5. Installera grafikkortet (om möjligt)
Om du vill utrusta din HTPC med ett grafikkort, gör det nu. Leta efter PCI-E-platsen på moderkortet. PCI-E-porten är kortare än de andra kortplatserna och har en annan färg. Tryck in grafikkortet i kortplatsen tills det klickar på plats och klämman sätter fast grafikkortet på plats. Bakplattan måste vara i ett läge parallellt med fodralets baksida.
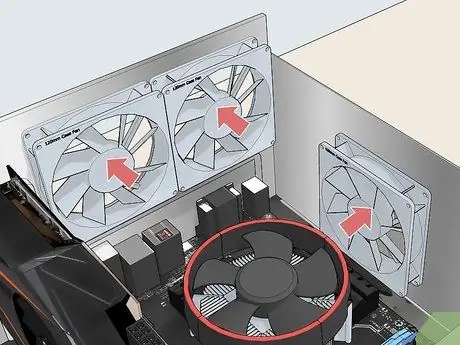
Steg 6. Installera fläkten
De flesta fläktar har en indikator på toppen som visar luftflödets riktning. Använd en fläkt för att dra in luft och en motsatt fläkt för att driva ut luft. På så sätt kommer kylningen i datorn att fungera optimalt, eftersom den kalla luften kan fördelas jämnt mellan alla komponenter.
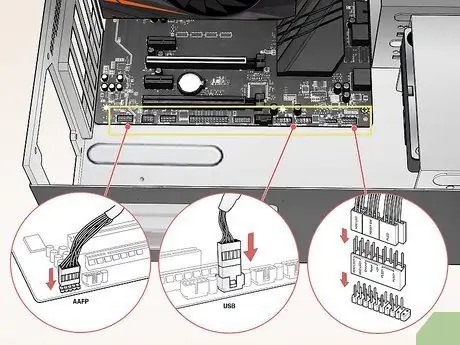
Steg 7. Anslut moderkortet
Innan du ansluter datorkomponenterna, anslut först fodralets delar till moderkortet. Det betyder att du måste ansluta strömbrytarkabeln, LED -ström, alla USB -kablar och ljuduttag på fodralet, fläktar etc. De flesta moderkort har anslutningsetiketter, även om du fortfarande kan behöva konsultera moderkortets instruktioner för den specifika platsen för varje hål.

Steg 8. Anslut strömförsörjningen
Fäst strömförsörjningen på plats och lås den sedan med bulten. Installera rätt strömkontakt för varje enhet. Se till att alla komponenter som har installerats är korrekt anslutna, inklusive moderkortet. Om du använder en modulär strömförsörjning behöver du bara ansluta nödvändiga kablar. Vik och sätt in kabeln inuti fodralet.

Steg 9. Anslut datorkomponenterna
Anslut hårddiskar och optiska enheter till moderkortet med hjälp av SATA -kontakter. Vik och trä den överflödiga kabeln och se till att ingenting blockerar fläkten.

Steg 10. Stäng fodralet
Ett väldesignat fodral maximerar luftflödet. Se till att höljet är ordentligt stängt och undvik att köra datorn med höljet öppet.

Steg 11. Anslut HTPC till TV: n. Anslut HTPC till TV: n med en HDMI -kabel eller DVI- och SPDIF -kontakter
Se till att TV: n är inställd på att ta emot rätt kanaler när du använder HTPC.
Metod 3 av 3: Kör HTPC
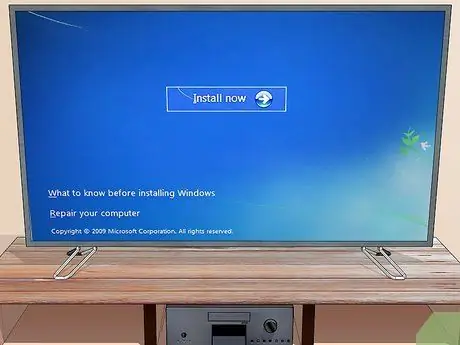
Steg 1. Installera operativsystemet
När datorn är klar är det dags att installera den programvara som behövs för att göra den till ett mediacenter. Först och främst behöver du ett operativsystem. Windows är det vanligaste valet, med Windows 7 eller 8 som ett bra val beroende på användarens preferenser. Om du har RAM med en storlek som överstiger 4 GB, installera en 64-bitarsversion av Windows-operativsystemet så att det överflödiga minnet du har kan utnyttjas. Om du är en tekniskt kunnig datorperson är Linux ett gratis alternativ som kan utföra alla HTPC -funktioner. Linus är dock svårare att använda än Windows.
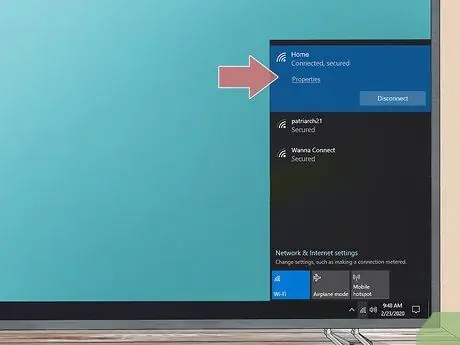
Steg 2. Anslut datorn till hemnätverket
Via Ethernet- eller Wi-Fi-porten ansluter du HTPC till nätverket så att du kan spela webbinnehåll som Netflix och Hulu.

Steg 3. Installera mediaspelaren
Windows har en egen mediaspelare, men den kan inte köra de flesta nedladdade videoformaten. Om du använder en HTPC för att spela nedladdade mediefiler behöver du en bra mediaspelare för att köra några komplexa filtyper. Det finns många bra mediaspelare som är gratis och tillgängliga online.






