Vill du installera en DVD -enhet på din dator? Det finns olika alternativ, och villkoren kan vara förvirrande. Med tillgången på Blu-Ray-enheter har du nu ännu fler val. Lyckligtvis kan du konfigurera det på några minuter när du väl har valt det.
Steg
Metod 1 av 3: Välja rätt enhet

Steg 1. Lär dig de olika formaten
Det finns en förvirrande variation av format för DVD-enheter, inklusive DVD, DVD+R, DVD-R, DVD +/- R, DVD +/- RW. Alla hänvisar till läs- och skrivfunktionerna för olika enheter. I allmänhet är alla nya enheter som produceras idag DVD +/- RW-enheter eller bara DVD RW. Detta indikerar att enheten kan läsa och skriva alla typer av skrivbara DVD -skivor.
De flesta nya enheter kan skriva DVD -skivor, men du kan köpa billiga enheter som bara läser DVD -skivor. Denna enhet heter DVD-ROM

Steg 2. Bestäm om du vill ha Blu-Ray
Blu-Ray är den nyaste formen av skivlagring på marknaden och kan lagra mycket mer data än vanliga DVD-skivor. Blu-Ray-enheter låter dig också titta på HD-Blu-Ray-filmer och läsa Blu-Ray-datachips, och alla Blu-Ray-enheter kan också läsa DVD-skivor.
- Blu-ray-enheter har sett ett betydande prisfall, och Blu-Ray-brännare är nu billigare.
- Även om din enhet inte kan skriva Blu-Ray (BD-ROM), är chansen stor att din enhet fortfarande kommer att kunna skriva DVD-skivor.

Steg 3. Jämför läs- och skrivhastigheter
När du överväger olika modeller, jämför också deras läs- och skrivhastighet. Hastigheten är den tid det tar att läsa och skriva olika typer av media på enheten.
De flesta nya DVD -enheter kan läsa upp till 16x och skriva upp till 24x. Detta mått anger hur snabbt drivenheten går jämfört med en 1x -hastighet, och är inte ett mått på den faktiska läs-/skrivhastigheten
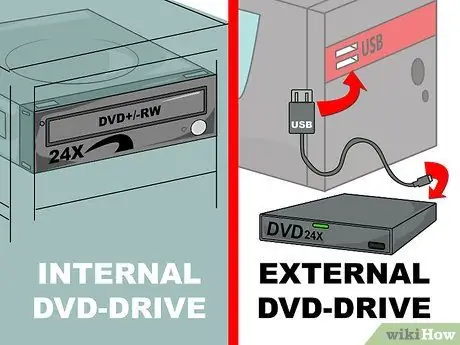
Steg 4. Koppla bort interna och externa enheter
Om du använder en bärbar dator kommer du troligtvis att behöva köpa en extern enhet. Om du använder en vanlig dator kan du välja båda, men du kan få bättre läs- och skrivhastighet genom att välja en intern enhet.
Om du föredrar en extern enhet, fortsätt till del 3 i den här guiden för detaljerade instruktioner om hur du installerar drivrutinen
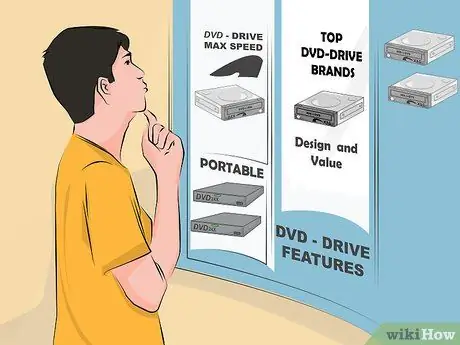
Steg 5. Välj en kvalitetsenhet från en betrodd tillverkare
Detta kommer att säkerställa att din enhet är hållbar och garanterad en säker garanti. Nedan är tillförlitliga tillverkare av optiska enheter:
- LG
- Philips
- Plextor
- Lite-On
- BenQ
- Samsung
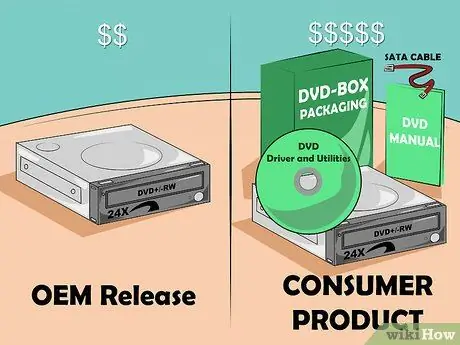
Steg 6. Överväg att köpa en OEM -enhet
Om du har överskott av SATA -kablar för dina enheter, och det är okej om du inte har manualer och drivrutiner, kan du överväga att köpa en OEM -enhet. OEM -enheter är billigare än konsumentenheter, men har inte den extra bonusen.
Om du köpte en OEM -modell kan du fortfarande hitta drivrutiner och dokumentation för enheten från tillverkarens webbplats
Metod 2 av 3: Installera en intern enhet

Steg 1. Stäng av datorn och koppla bort alla kablar
Du måste komma åt insidan av din dator för att kunna montera DVD -enheten. För enklare installation, flytta datorn till en plats som har enkel åtkomst till insidan av datorn, till exempel ett skrivbord.
Om du installerar en extern enhet, anslut enheten till datorn via USB och fortsätt till nästa avsnitt i den här guiden
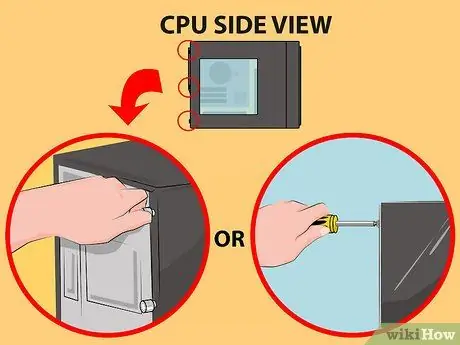
Steg 2. Öppna din dator
Vissa nyare fodral har skruvar som du kan öppna med fingret, så att du snabbt kan öppna dem. Om du inte har en, behöver du en skruvmejsel från Philips. Ta bort panelen från båda sidor så att du kommer åt enhetsfacket.

Steg 3. Koppla bort dig själv från elen
Innan du arbetar med datorns insida rekommenderar vi att du kopplar bort dig från strömförsörjningen. Detta hjälper dig att förhindra att elektrostatisk urladdning skadar dina datorkomponenter. Det bästa sättet att ta bort det är att använda ett elektrostatiskt band på ditt fodral. Om du inte har en, tryck på ett metallföremål för att frigöra det statiska flödet.

Steg 4. Ta bort den gamla enheten om det behövs
Om du byter ut en gammal enhet måste du ta bort den innan du installerar en ny. Ta bort kablarna från enhetens baksida och ta bort bultarna från varje sida av enheten. Skjut enheten från baksidan och ta bort enheten från datorns framsida.
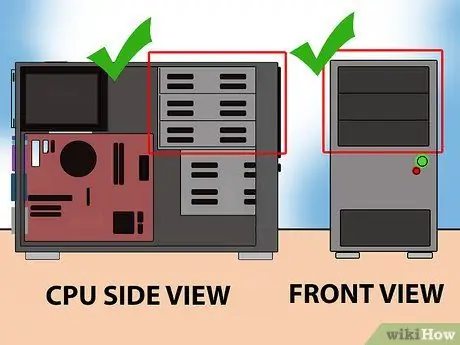
Steg 5. Hitta ett tomt 5,25-tums enhetsfack
Om du inte byter ut din gamla enhet måste du hitta en tom enhet. Detta fodral kan hittas på framsidan av fodralet, nära toppen. Ta bort frontpanelen för att öppna höljet.

Steg 6. Montera hjulen vid behov
Vissa fall använder hjul för att säkra drivningen. Montera vid behov hjul på varje sida av enheten innan du sätter in dem i höljet.

Steg 7. Skjut bort enheten från datorns framsida
De flesta enheter sätts in på datorns framsida, men du bör fortfarande kontrollera datorns manual. Se till att du sätter i enheten från höger.

Steg 8. Säkra enheten
Om du sätter fast den med bultar måste du fästa två bultar på varje sida. Se till att du monterar bultarna på båda sidor. Om du använder hjul, se till att enheten är isatt hela vägen till slutet och stadigt på plats.

Steg 9. Anslut SATA -kabeln till ditt moderkort
Använd SATA -kabeln som följde med din enhet, eller använd din egen om enheten inte innehåller en. Anslut kabeln till en tom SATA -port på ditt moderkort. Läs din moderkortshandbok om du inte hittar den,
- SATA -kablar kan bara sättas in på ett sätt, antingen på datorn eller på enheten. Tvinga den inte att installera.
- Var försiktig så att du inte kopplar bort andra komponenter, till exempel din hårddisk, annars vill du inte att datorn ska slås på.
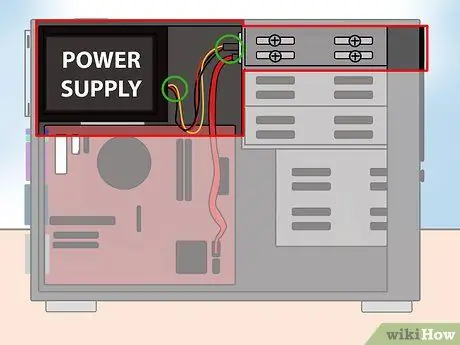
Steg 10. Anslut strömkällan till enheten
Leta reda på strömkontakten på datorns strömkälla som vanligtvis finns längst ner i fodralet. Anslut kabeln till kortplatsen på enhetens baksida. Liksom datakabeln kan strömkabeln bara sättas in i en riktning, så tvinga inte fram den.
Om du inte har en strömkontakt kan du köpa en adapter som ger en extra kontakt
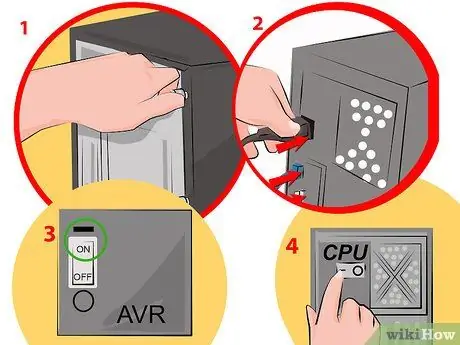
Steg 11. Sätt ihop datorn igen
Stäng ditt fodral, snäpp tillbaka det på plats och sätt tillbaka kabeln. Slå på datorn.
Metod 3 av 3: Installera drivrutiner och programvara
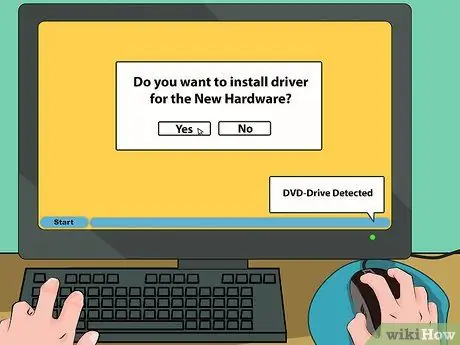
Steg 1. Vänta tills ditt operativsystem upptäcker enheten
De flesta operativsystem upptäcker din nya enhet automatiskt och drivrutinerna installeras också. Ditt operativsystem meddelar dig när installationen är klar.
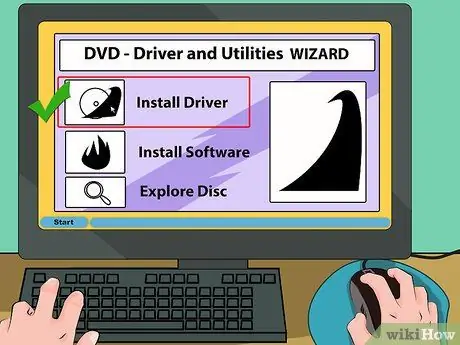
Steg 2. Installera drivrutinerna från den medföljande CD: n om det behövs
Om din enhet inte installeras av sig själv måste du installera drivrutinen som följde med enheten eller laddades ner från tillverkarens webbplats. Följ guiden för att installera drivrutinen. Du kan bli ombedd att starta om datorn när installationen är klar.
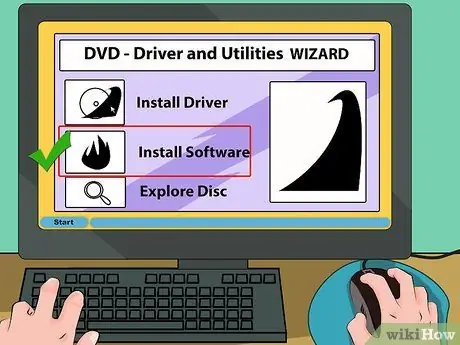
Steg 3. Installera ett inbyggt program, till exempel ett brinnande program eller mediaspelare
Många enheter har inbyggd programvara som låter dig bränna media till en tom DVD eller titta på HD-video. Du behöver inte installera det, eftersom du har många alternativ online, men du kan installera dem om du vill.






