I mörkret kan din iPhone -skärm se för ljus ut, även om den är inställd på en minimal ljusstyrka. De flesta iPhone-användare väljer en tredjepartslösning för att lösa detta problem, till exempel ett mörkt skärmskydd eller en jailbreak-app. Som det visar sig ger iPhone faktiskt ett nattläge sedan iOS 8, som en del av skärmens zoominställning. Du kan komma åt dessa inställningar med tre klick, men dessa inställningar är dolda mycket djupt i tillgänglighetsinställningarna.
Steg
Metod 1 av 2: Ställa in nattläge
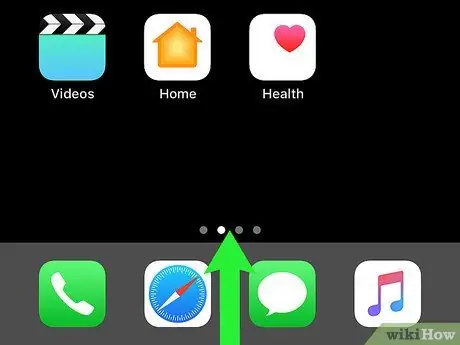
Steg 1. Öppna appen Inställningar
Tryck på "Allmänt" och välj sedan "Tillgänglighet".
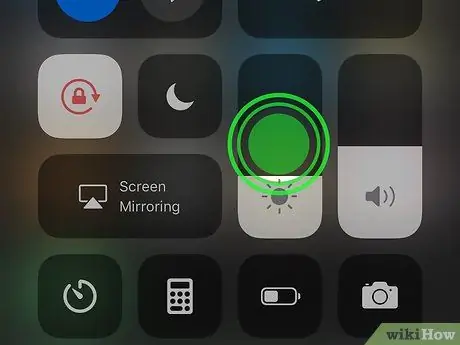
Steg 2. Tryck på fliken "Zoom"
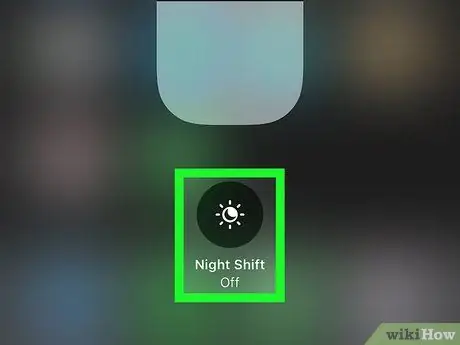
Steg 3. Se till att du väljer "Full Screen Zoom" för att använda nattläge på hela iPhone -skärmen

Steg 4. Skjut knappen "Zoom" till "På" tills knappen blir grön
Din iPhone -skärm kan förstora eller visa vissa filter, men det har ingen effekt på nästa steg.
Om menyn är förstorad och du inte kan se alla alternativ, dubbelklicka på skärmen med tre fingrar för att zooma ut
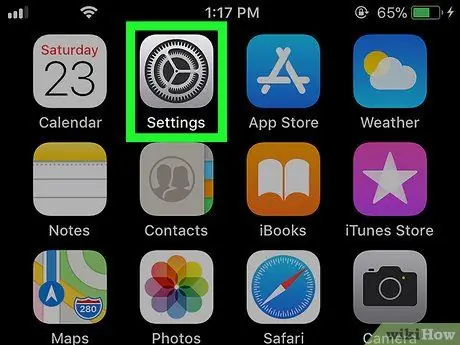
Steg 5. Tryck snabbt tre gånger på skärmen med tre fingrar för att aktivera zoominställningen
Långsamma kranar kanske inte detekteras, eller de kan detekteras som två kranar. Tvåknappsbehandlingen gör att skärmen krymper eller förstoras.
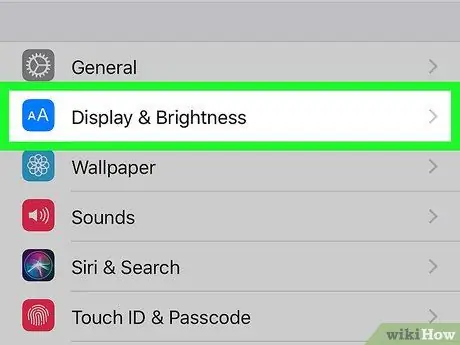
Steg 6. Inaktivera skärmzoomfunktionen om du vill genom att skjuta zoomknappen längst ned på skärmen mot vänster
För att stänga av skärmzoomen, skjut reglaget till 0% -läget.
Tryck på alternativet "Hide Controller" om det finns för att dölja zoomkontrollen
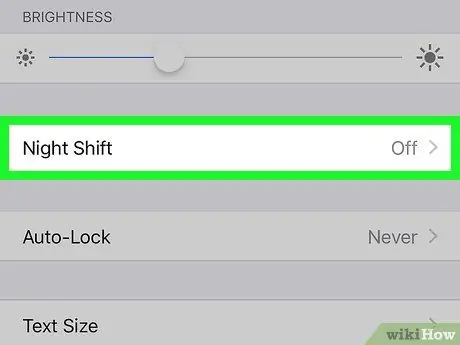
Steg 7. Klicka på "Välj filter" på "Zoominställningar" -menyn
Efter det väljer du "Svagt ljus" och trycker var som helst på skärmen utanför "Zoom" -menyn för att stänga alternativen.
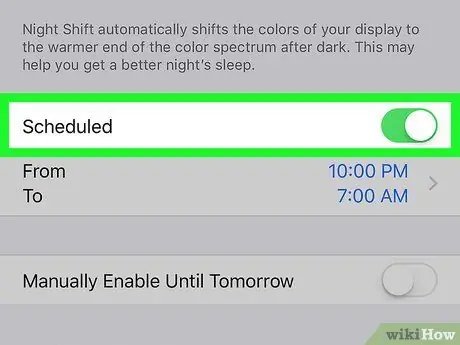
Steg 8. Grattis, du har nu framgångsrikt konfigurerat nattläge på din iPhone
För att inaktivera nattläge, inaktivera "Zoom" i inställningarna eller välj "Ingen" i "Välj filter" -menyn.
För att göra det enklare för dig att slå på och stänga av det här filtret, läs nästa steg
Metod 2 av 2: Skapa en genväg med tre tryckningar
För att lättare komma åt inställningarna för nattläge kan du skapa en genväg som aktiverar skärmzoom och nattfilter
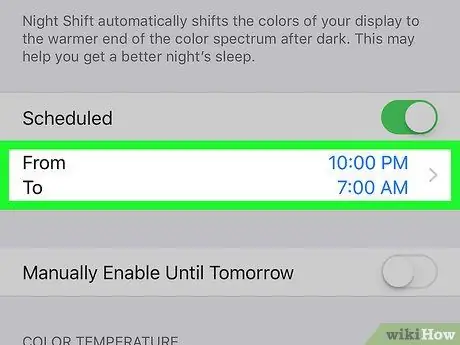
Steg 1. Öppna appen Inställningar
Tryck på "Allmänt" och välj sedan "Tillgänglighet". Klicka sedan på "Tillgänglighetsgenväg".
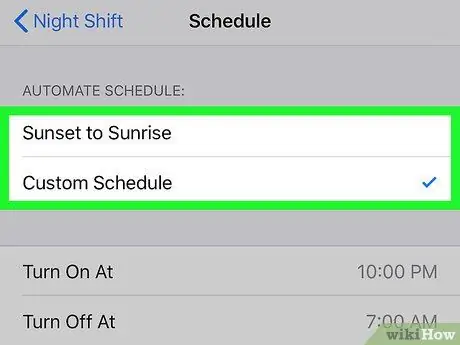
Steg 2. Tryck på alternativet "Zoom" för att lägga till en genväg
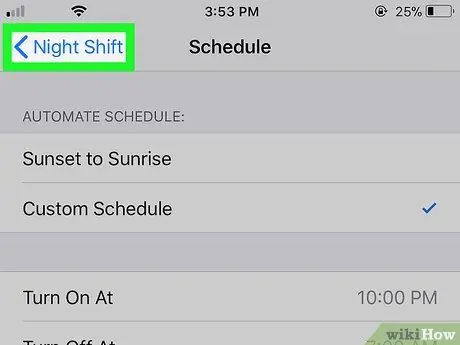
Steg 3. Använd genvägar
När det väl är inställt behöver du bara trycka på hemknappen tre gånger för att aktivera nattläget.
Om du ställer in flera genvägar för tillgänglighet ser du ett fönster "Tillgänglighetsalternativ" när du trycker på hemknappen tre gånger. Välj "Zoom" på menyn
Tips
- När zoomläget är aktiverat kommer du att trycka snabbt två gånger på skärmen med tre fingrar för att zooma in eller ut på skärmen. Om du av misstag zoomar in på skärmen trycker du på skärmen igen med tre fingrar för att återgå till originalstorleken.
- Om hela skärmen blir svart när du zoomar in kan du ha ställt in zoomalternativen för långt. Dubbelklicka på skärmen med tre fingrar för att återställa den.






