Denna wikiHow lär dig hur du ändrar sekretessinställningarna för ditt gamla Facebook -profilfoto. Även om Facebook inte tillåter dig att ställa in ditt för närvarande aktiva profilfoto som ett icke-offentligt foto så att andra kan känna igen dig, kan du åtminstone fortfarande göra dina gamla profilbilder privata.
Steg
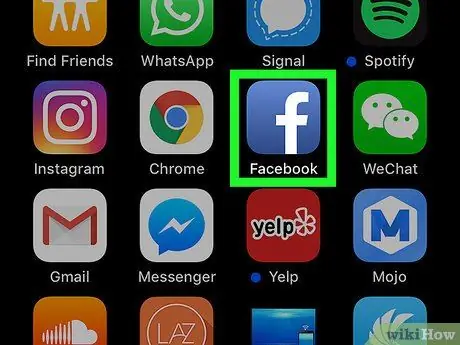
Steg 1. Öppna Facebook
Tryck på Facebook -appikonen, som ser ut som ett vitt "f" på en mörkblå bakgrund. Nyhetsflödesidan visas om du redan är inloggad på ditt konto.
Om inte, ange din e -postadress och lösenord innan du fortsätter
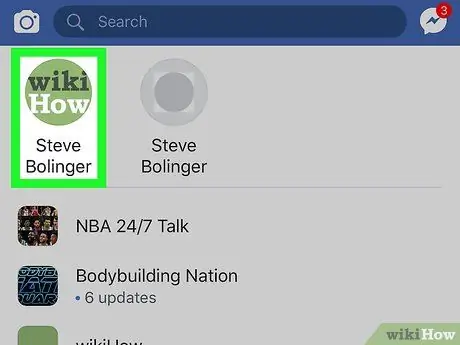
Steg 2. Tryck på profilikonen
Det är en mänsklig ikon längst ner på skärmen. Därefter öppnas profilsidan.
- På en iPad kan du hitta den här ikonen i det övre högra hörnet av skärmen.
- Om du inte ser profilikonen trycker du på " ☰ ”I det nedre högra hörnet på skärmen och tryck sedan på ditt namn högst upp på menyn.
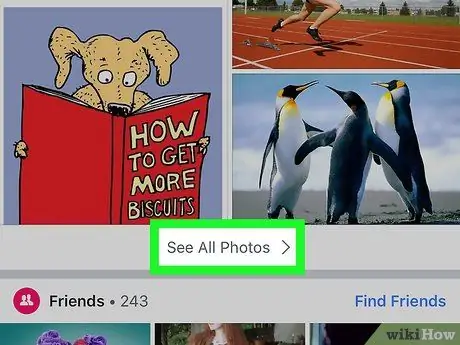
Steg 3. Rulla ner och tryck på Se alla foton
Det här alternativet finns under listan över foton högst upp på profilsidan.
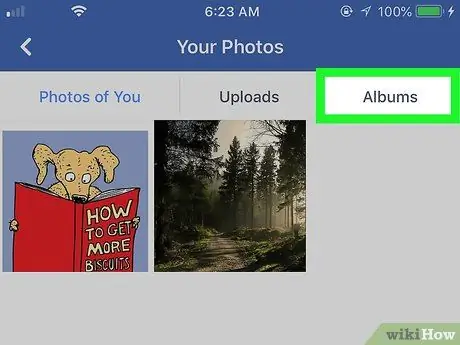
Steg 4. Tryck på fliken Album ("Album")
Denna flik finns högst upp på skärmen.
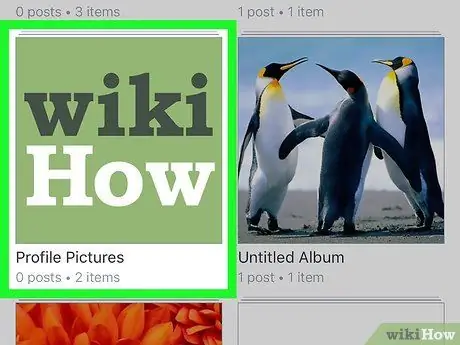
Steg 5. Tryck på Profilbilder (“Profilfoto”)
Detta album ligger högst upp på fliken "Album" ("Album"). Det profilfoto som används för närvarande blir albumomslaget.
Du kan behöva svepa uppåt för att se albumet
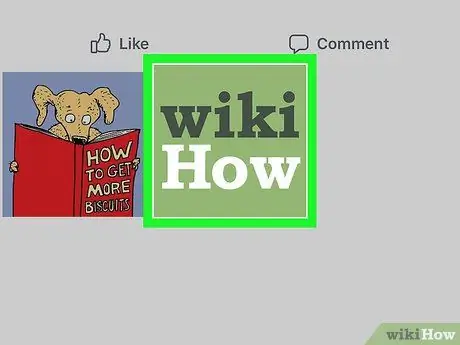
Steg 6. Välj ett profilfoto
Tryck på profilfotot du vill göra privat.
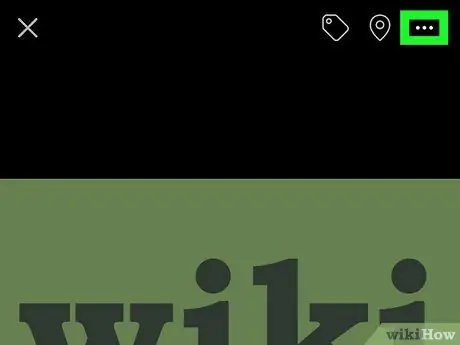
Steg 7. Peka på
Det är i det övre högra hörnet av skärmen. En popup-meny visas längst ned på skärmen.
På en iPad visas en meny när du klickar på " ⋯ ”.
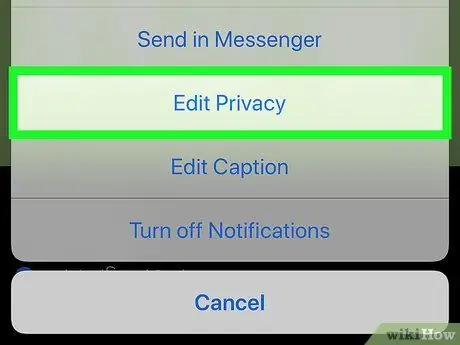
Steg 8. Tryck på Redigera sekretess (“Redigera sekretess”)
Det här alternativet finns i popup-menyn. Därefter visas en lista med alternativ för uppladdning av sekretess.
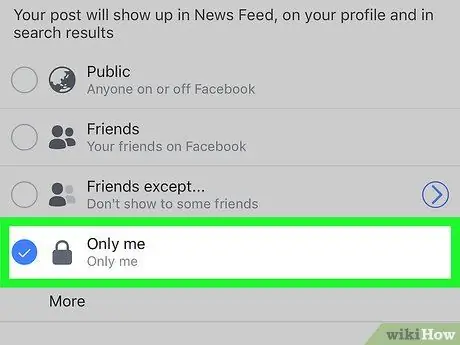
Steg 9. Tryck på Endast mig
Det finns i listan "Vem kan se ditt inlägg?"
Om du inte ser det här alternativet trycker du på “ Mer ”(” Mer”) i mitten av skärmen först.
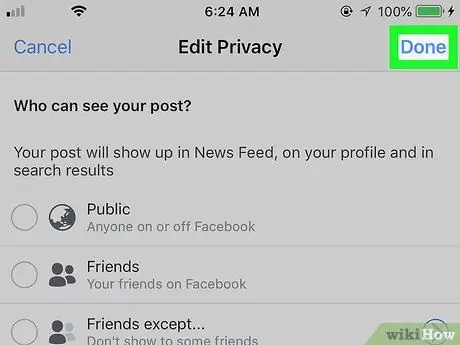
Steg 10. Tryck på Klar
Det är i det övre högra hörnet av skärmen. Därefter sparas sekretessinställningarna för foton så att det valda profilfotot bara kan ses av dig.






