Denna wikiHow lär dig hur du sparar ett ögonblick (inlägg) i din kamerarulle innan du skickar det, samt hur du sparar alla snaps du får.
Steg
Metod 1 av 2: Spara Snapchat innan du skickar den
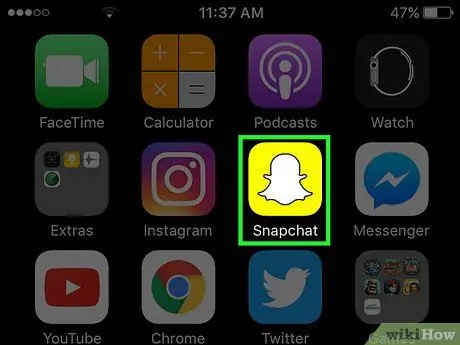
Steg 1. Starta Snapchat
Ikonen är en gul ruta med en vit spökbild på startskärmen eller i en mapp på startskärmen.
Om du inte har installerat Snapchat och skapat ett konto, gör det innan du fortsätter
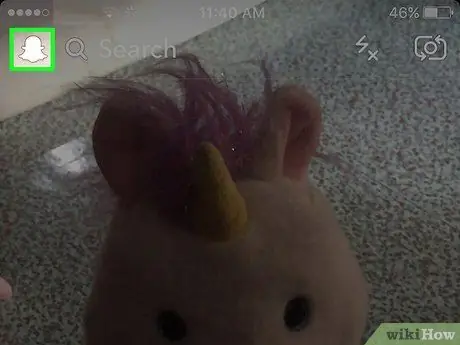
Steg 2. Svep ner enhetens skärm
Snapchat har alltid kameran öppen så du måste svepa nedåt på enhetens skärm för att visa Snapchat -startskärmen.
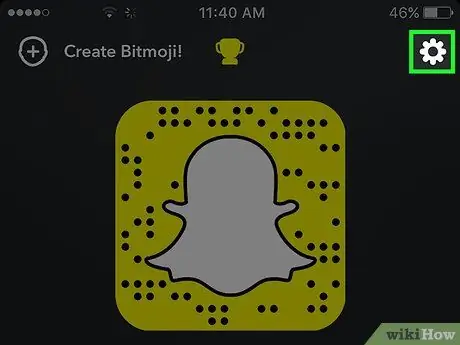
Steg 3. Tryck på kugghjulsikonen i det övre högra hörnet av skärmen
Menyn Snapchat -inställningar visas.
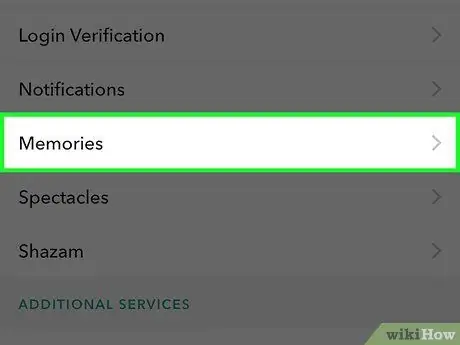
Steg 4. Tryck på Minnen
Detta alternativ finns nedan Mitt konto längst upp i mitten av menyn Inställningar.
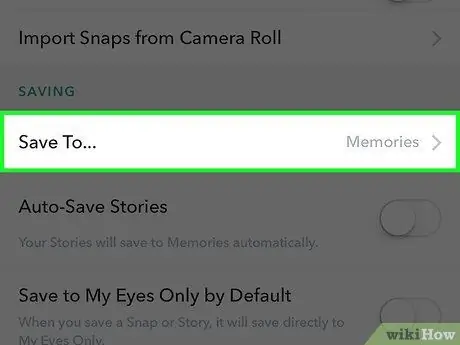
Steg 5. Tryck på Spara på
Dessa alternativ finns nedan Sparande som finns längst ner på menyn Memories.
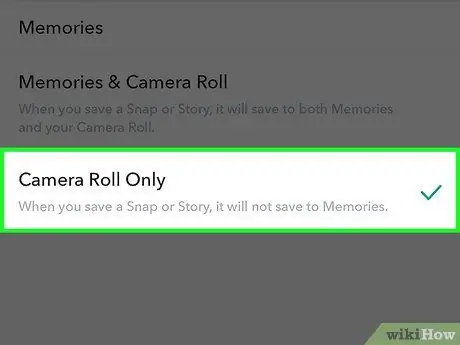
Steg 6. Välj Endast kamerarulle
Genom att välja det här alternativet kan bilden sparas direkt i telefonens kamerarulle innan du skickar den.
- välja Minnen om du bara vill spara foton i Snapchat -minnen (privat album för att spara dina favoritbilder och berättelser som kan sökas och delas). För mer information om minnen, klicka här
- välja Minnen och kamerarulle om du vill spara minnen och kamerarulle samtidigt.
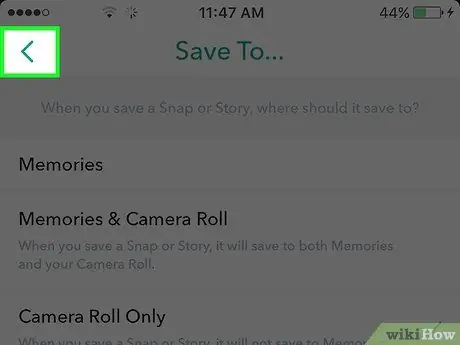
Steg 7. Återgå till Snapchat -startskärmen
Tryck på knappen Tillbaka i det övre vänstra hörnet av skärmen tills du återgår till startskärmen.
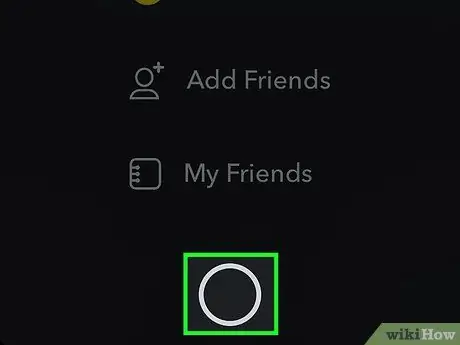
Steg 8. Svep upp Snapchat -startskärmen
Snapchat -kameran visas.
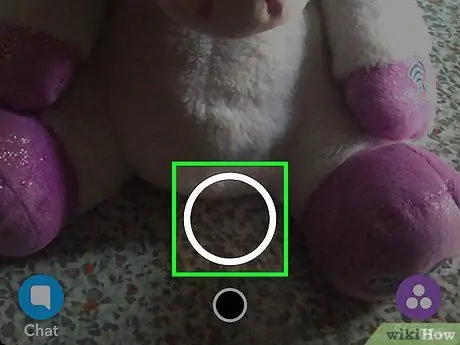
Steg 9. Ta en snap
Ta ett foto genom att trycka på Capture -knappen eller håll ned knappen för att spela in en video. Det är en stor vit cirkel längst ner på skärmen, som försvinner när du tar en bild. Efter att du har tagit en video eller ett foto kan du redigera bilden genom att lägga till text, klistermärken och bilder.
- Tryck på den formade ikonen penna i det övre högra hörnet för att lägga till en bild i bilden. Du kan ändra färgen genom att trycka på färgspektrumet under pennikonen. Färgspektrumet visas när du trycker på pennikonen och pennan visar den aktuella färgen.
- Tryck på ikonen bokstaven T som finns i det övre högra hörnet bredvid pennan. Detta kan du använda för att lägga till en beskrivning. Ett tangentbord (tangentbord) visas längst ned på skärmen och kan användas för att skriva. Tryck på T -ikonen igen för att öka textstorleken, eller välj en annan färg.
- Tryck på ikonen låda längst upp på skärmen bredvid ikonen T för att visa klistermärkesmenyn. Välj en klistermärke som du vill lägga till i bilden. Från denna klistermärkesmeny kan du också lägga till Bitmoji.
- Tryck på den formade ikonen sax om du vill göra din egen klistermärke. Detta låter dig kopiera och klistra in allt på ett ögonblick.
- Om du vill veta hur man gör fantastiska snaps, kolla in Hur man använder Snapchat.
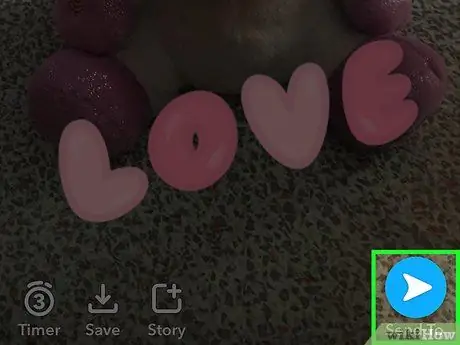
Steg 10. Klicka på knappen Spara
Det är en pil nedåt bredvid snap-timern i nedre vänstra hörnet av skärmen. När du trycker på knappen sparas fotot i kamerarullen.
Metod 2 av 2: Spara mottagna snapchats
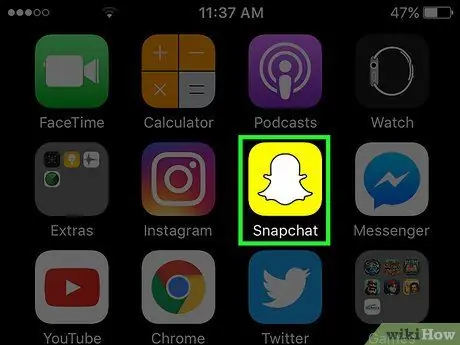
Steg 1. Starta Snapchat
Ikonen är en gul ruta med en vit spökbild på startskärmen eller i en mapp på startskärmen.
Om du inte har installerat Snapchat och skapat ett konto, gör det innan du fortsätter
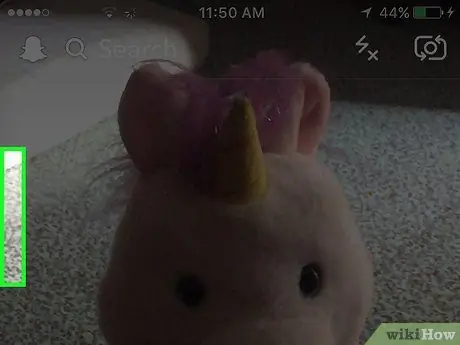
Steg 2. Svep enhetsskärmen till höger
Snapchat har alltid kameran öppen så du måste svepa åt höger på enhetens skärm för att få fram Chats -sidan, som du kan använda för att se de snaps du har fått.
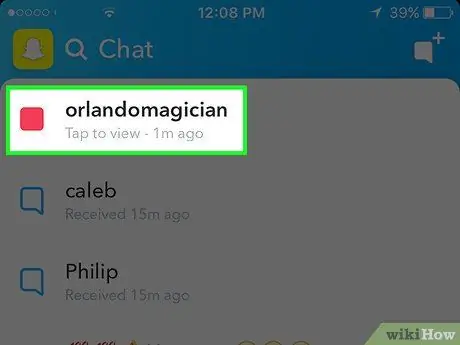
Steg 3. Tryck på den snap du vill spara
Snäppet öppnas och du får 1 - 10 sekunder att se det.
Varje snap kan bara ses en gång, och du har möjlighet att se en repris per dag. Du kommer inte att kunna se eller ta skärmdumpar av tidigare öppnade och stängda snaps, om du inte spelar om bilden direkt efter att visningstiden har gått ut
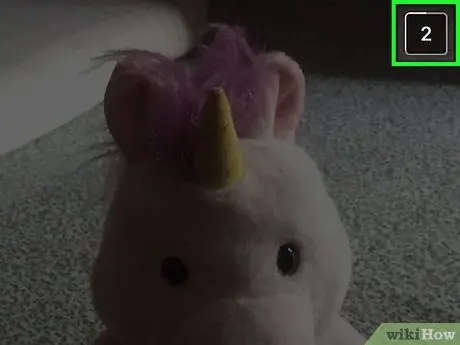
Steg 4. Ta en skärmdump innan tiden för att se snap -slutet
Håll knappen intryckt Sova vakna och Hem samtidigt, släpp sedan. Ett kameralucksljud hörs och enhetens skärm blinkar kort, vilket indikerar att du har tagit en skärmdump. Snap -skärmdumpen sparas i kamerarullen.






