När du raderar ditt Twitter -konto permanent förlorar du ditt visningsnamn, @användarnamn och profilinformation. Denna wikiHow lär dig hur du tar bort ett Twitter -konto. För att ta bort det måste du skicka en begäran om inaktivering av konto och efter 30 dagar kommer kontot att raderas så länge du inte får åtkomst till det. Innan du tar bort ett konto är det en bra idé att ändra ditt @användarnamn och din e -postadress om du vill använda samma användarnamn och e -postadress för att skapa nya konton i framtiden.
Steg
Metod 1 av 2: Via Twitter.com
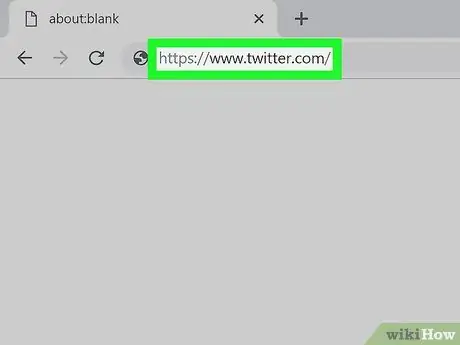
Steg 1. Besök https://www.twitter.com/ i en webbläsare
Den huvudsakliga Twitter -sidan visas om du redan är inloggad på ditt konto.
Om inte, klicka på " Logga in ”I det övre högra hörnet av fönstret, ange sedan din e -postadress (eller användarnamn/telefonnummer) och kontolösenord i lämpliga fält. Du kan behöva bekräfta det korta meddelandet som skickats till din telefon om du uppmanas.
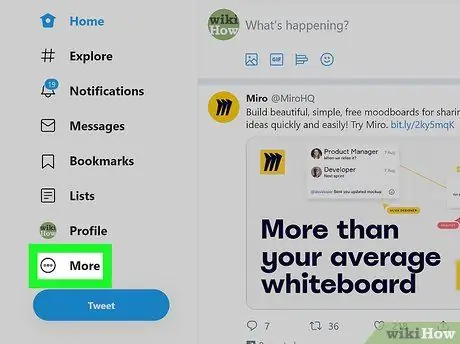
Steg 2. Klicka på Mer
Detta alternativ finns i menyn till vänster på sidan. En rullgardinsmeny visas.
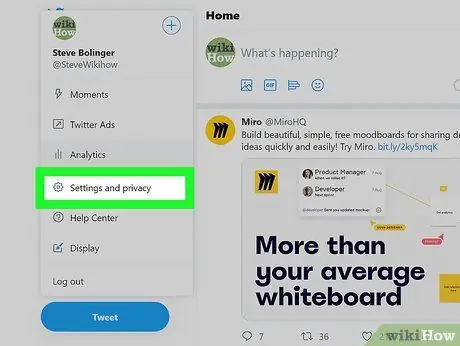
Steg 3. Klicka på Inställningar och sekretess
Det här alternativet finns i det andra alternativavsnittet.
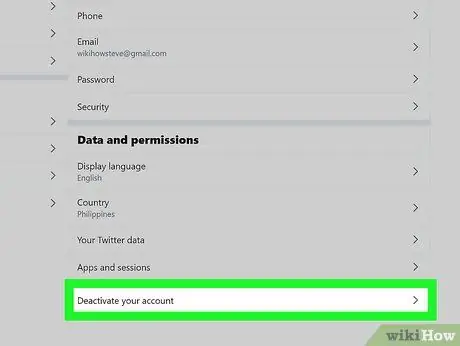
Steg 4. Klicka på Inaktivera mitt konto
Det här alternativet finns längst ned på sidan, under avsnittet "Data och behörigheter".
När du begär inaktivering av konto kan du ta bort kontot
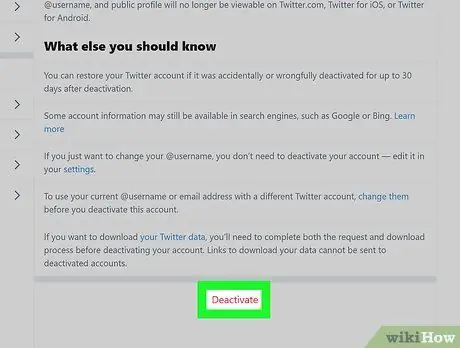
Steg 5. Klicka på Inaktivera
Den här knappen finns i ett textsegment som beskriver åtgärder du kan vidta innan du inaktiverar ditt konto, till exempel att ändra ditt @användarnamn och din e -postadress om du vill återanvända dem när du skapar ett nytt konto och ladda ner Twitter -kontodata.
För att ändra @användarnamn, redigera det aktuella namnet i avsnittet "Inställningar och sekretess". Om du tar bort ditt konto innan du ändrar ditt @användarnamn kommer du och någon annan inte att kunna använda det igen i framtiden
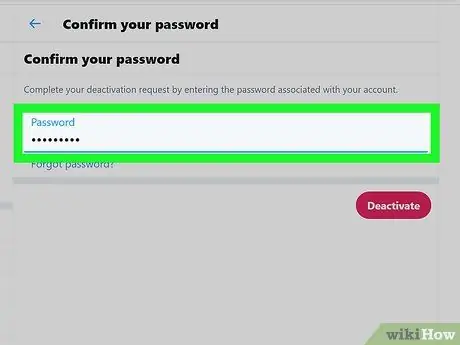
Steg 6. Ange lösenordet för Twitter -kontot
När du uppmanas skriver du det lösenord som du använder för att logga in på ditt Twitter -konto i fältet "Lösenord".
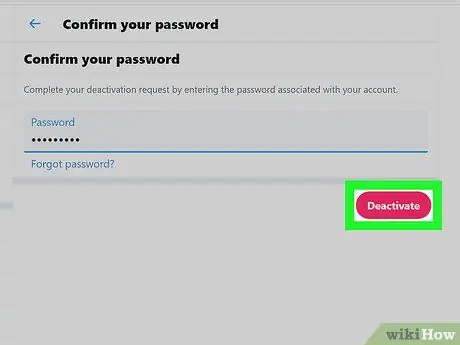
Steg 7. Klicka på Inaktivera
Det är en mörkrosa knapp under lösenordsinmatningsfältet. När du klickar på det kommer kontot att inaktiveras. Du kan dock logga in på ditt konto igen inom 30 dagar för att återställa eller återaktivera ditt konto.
Twitter kommer att behålla kontoinformation i 30 dagar efter avaktivering. Därefter raderas kontoinformationen och kan inte återställas
Metod 2 av 2: Via Twitter Mobile App
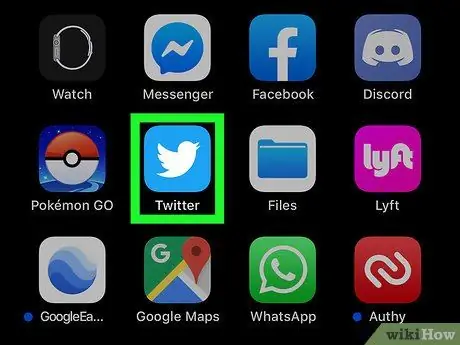
Steg 1. Öppna Twitter
Den här appikonen ser ut som en blå fågelprofil och du kan hitta den på enhetens startskärm eller i applådan, eller genom att söka efter den.
Logga in på ditt konto först om du uppmanas
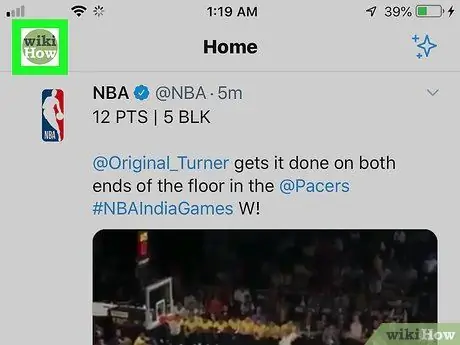
Steg 2. Tryck på profilbild eller
Du kan se en av dessa knappar i det övre vänstra hörnet av skärmen. Efter det kommer en rullgardinsmeny att visas.
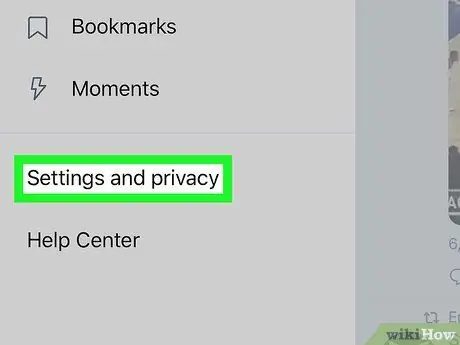
Steg 3. Tryck på Inställningar och sekretess
Ett nytt fönster laddas.
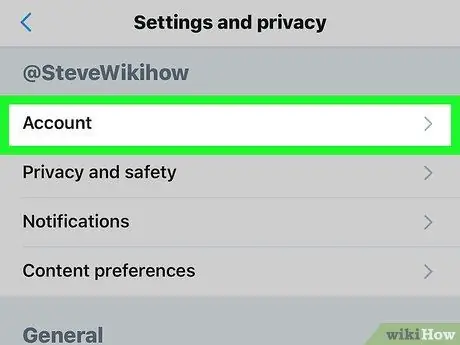
Steg 4. Tryck på Konton
Det här alternativet är vanligtvis förstahandsvalet på menyn och ligger under @användarnamn.
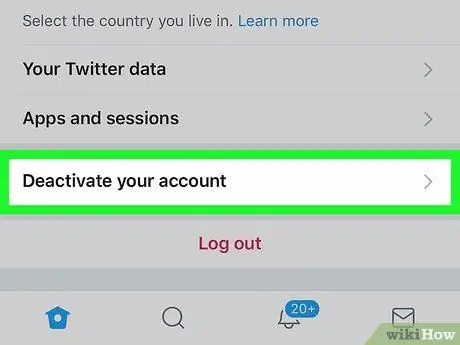
Steg 5. Tryck på Inaktivera ditt konto
Du ser det här alternativet längst ned på sidan, under knappen "Logga ut".
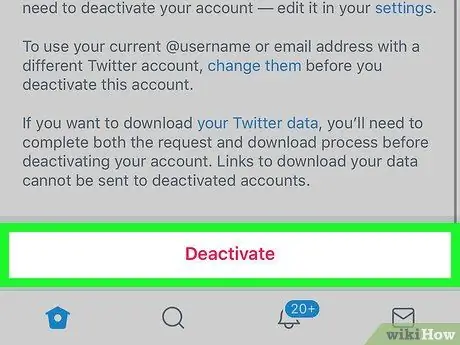
Steg 6. Tryck på Inaktivera
Det här alternativet finns i ett tekstsegment som beskriver åtgärder du kan vidta innan du inaktiverar ditt konto, till exempel att ändra ditt @användarnamn och din e -postadress om du vill återanvända dem när du skapar ett nytt konto och ladda ner Twitter -kontodata.
För att ändra @användarnamn, redigera det för närvarande använda namnet i avsnittet "Inställningar och sekretess". Om du tar bort ditt konto innan du ändrar ditt @användarnamn kommer du och andra inte att kunna använda det igen i framtiden
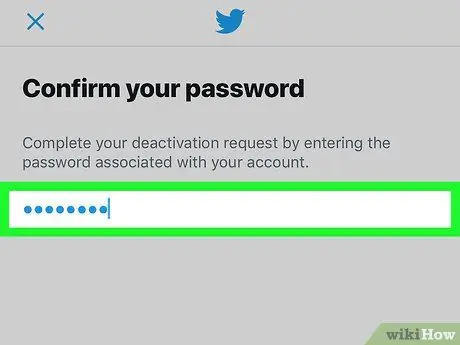
Steg 7. Ange lösenordet för kontot
Skriv det lösenord som du använder för att logga in på ditt konto i fältet "Lösenord" när du uppmanas att göra det.
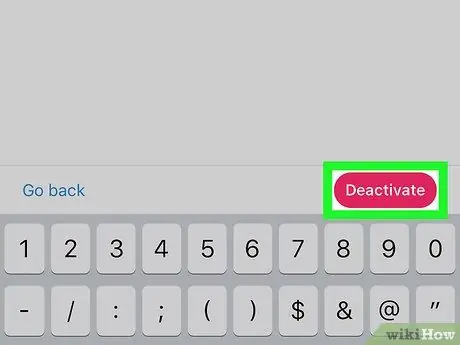
Steg 8. Tryck på Inaktivera
Det är en mörkrosa knapp under lösenordsfältet. När du klickar på det kommer kontot att inaktiveras. Du kan dock logga in på ditt konto igen inom 30 dagar för att återställa eller återaktivera ditt konto.
Twitter kommer att behålla kontoinformation i 30 dagar efter avaktivering. Därefter raderas kontoinformationen och kan inte återställas
Varning
- Du kan inte ta bort ett avstängt konto.
- Du måste skicka en begäran om inaktivering av konto och kontot kommer att raderas efter 30 dagar.






