Du kan skicka meddelanden på WhatsApp via fliken "Chattar" när den första installationen av applikationen är klar. Du kan också skicka olika typer av mediemeddelanden genom att trycka på bifogningsknappen och välja ett av de tillgängliga alternativen. WhatsApp använder inte SMS -tjänsten för att skicka meddelanden och förlitar sig på en mobil dataanslutning eller WiFi, beroende på tillgänglighet i nätverket.
Steg
Metod 1 av 2: På iOS
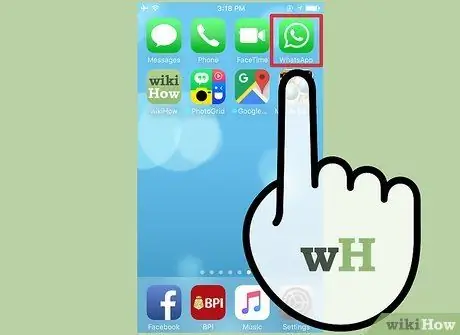
Steg 1. Öppna WhatsApp
Om du redan har konfigurerat din enhet för att använda WhatsApp kan du hoppa över de tre följande stegen.
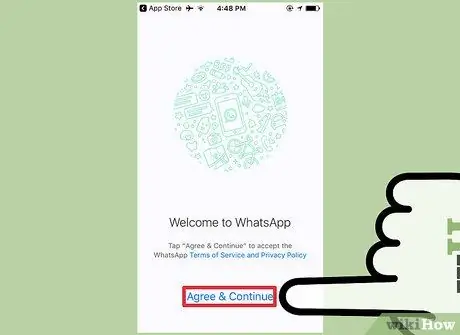
Steg 2. Tryck på Godkänn och fortsätt
Du kan bli ombedd att låta WhatsApp komma åt din kontaktlista. Du kan lägga till kontakter senare manuellt, men det här steget kommer att förenkla processen med att lägga till kontakter avsevärt
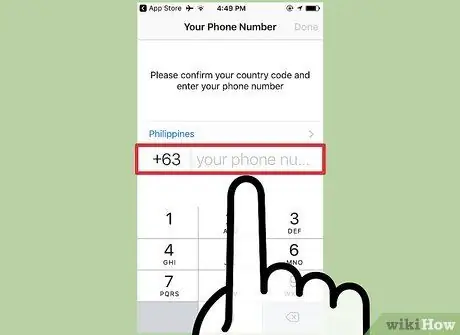
Steg 3. Ange telefonnumret
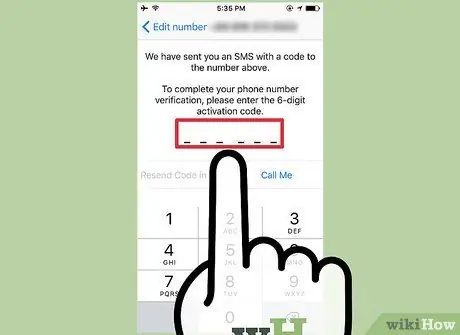
Steg 4. Ange verifieringskoden som skickas via sms eller telefonsamtal
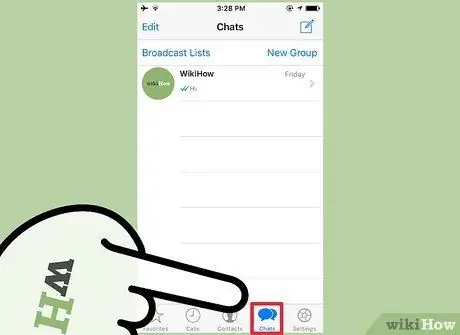
Steg 5. Tryck på fliken Chattar
Denna flik finns i raden med alternativ längst ner på skärmen.
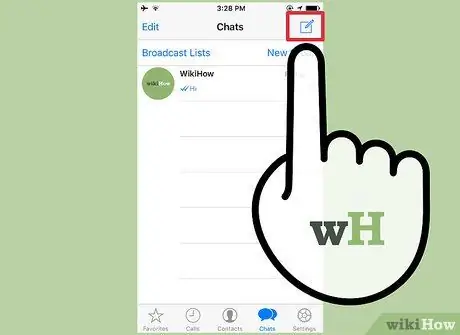
Steg 6. Tryck på Ny chatt
Den här knappen ser ut som en penna som är riktad mot en ruta och ligger i det övre högra hörnet av skärmen.
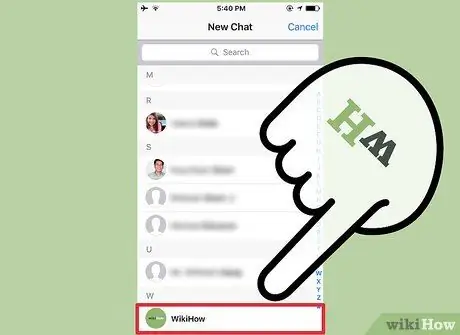
Steg 7. Tryck på kontakten
Om du behöver lägga till kontakter manuellt trycker du på fliken Kontakter och väljer sedan knappen Ny kontakt ("+" -ikonen) för att visa formuläret för kontaktinformation
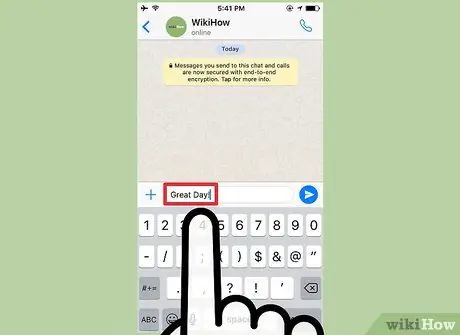
Steg 8. Skriv in ett meddelande
Du kan också trycka på mikrofonikonen för att spela in ett röstmeddelande. Det här alternativet är bara tillgängligt om du inte har skrivit in text i meddelandefältet
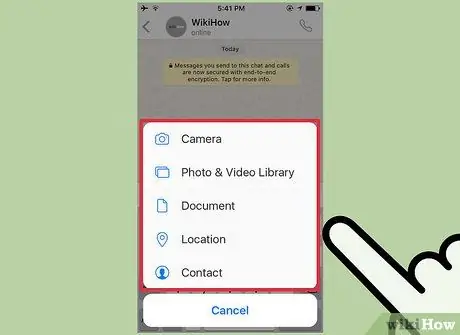
Steg 9. Tryck på knappen Skicka media
Denna knapp indikeras med en pil som pekar uppåt, till vänster i meddelandefältet. De olika medialternativen som kan bifogas meddelandet visas:
-
“Ta foto eller video”: Kamerans gränssnitt öppnas så att du kan ta ett foto eller spela in en video och lägga till det i meddelandet.
Du kan bli ombedd att låta WhatsApp komma åt enhetens kamera innan den här funktionen kan användas
- ”Foto/videobibliotek”: Ett gallerifönster (“Kamerarulle”) öppnas så att du kan välja foton eller videor som redan är lagrade på din enhet.
- "Dela dokument": En meny för att bläddra i dokument på enheten eller någon internetlagringstjänst som du kan bifoga till meddelanden visas.
- "Dela plats": Med det här alternativet kan du dela din aktuella platsinformation (eller någon annan plats som anges i sökfältet) i meddelandet.
- "Dela kontakt": Med det här alternativet kan du dela kontaktinformationen som lagras på enheten i en chatt-/meddelandetråd.
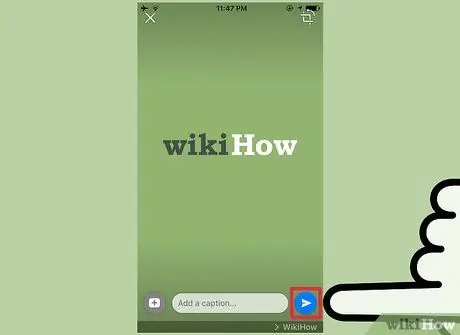
Steg 10. Tryck på Skicka
Denna knapp indikeras med en pappersflygikon. Meddelandet (inklusive eventuella bilagor) skickas till den valda mottagaren.
Metod 2 av 2: På Android -enhet

Steg 1. Öppna WhatsApp
Om du redan har konfigurerat din enhet för att använda WhatsApp kan du hoppa över de tre följande stegen.
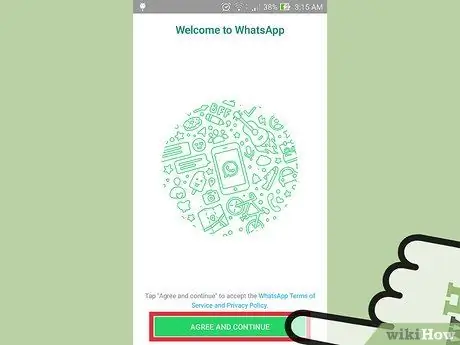
Steg 2. Tryck på Godkänn och fortsätt
Du kan bli ombedd att låta WhatsApp komma åt din kontaktlista. Du kan lägga till kontakter senare manuellt, men det här steget kommer att förenkla processen med att lägga till kontakter avsevärt
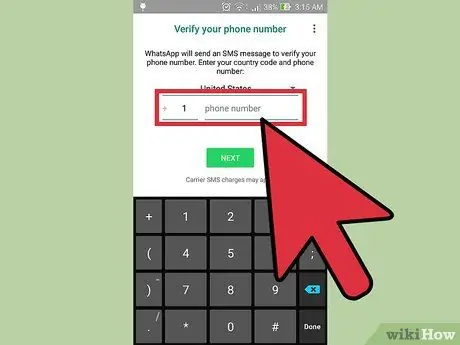
Steg 3. Ange telefonnumret
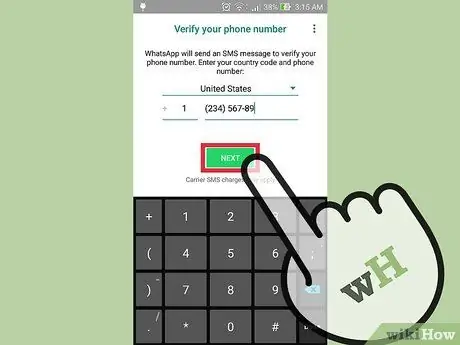
Steg 4. Ange verifieringskoden som skickas via sms eller telefonsamtal
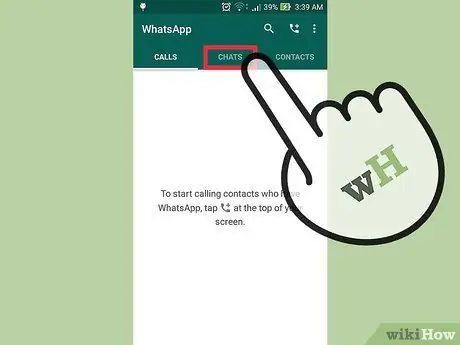
Steg 5. Tryck på fliken Chattar
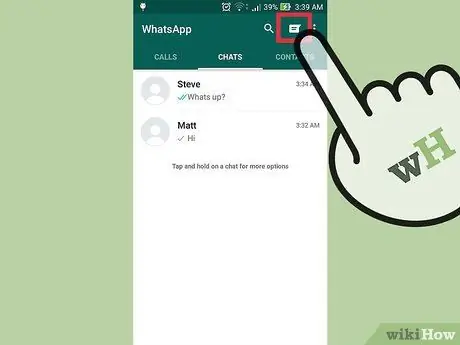
Steg 6. Tryck på Ny chatt
Den här knappen ser ut som en pratbubbla och ligger i det övre högra hörnet av skärmen.
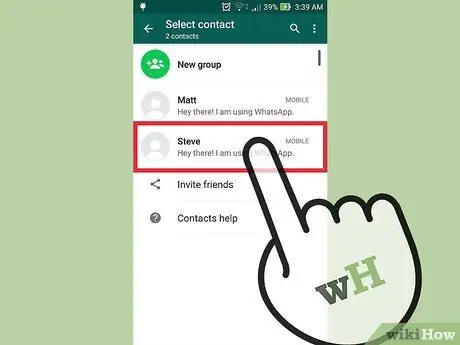
Steg 7. Välj en kontakt
Om du behöver lägga till kontakter manuellt trycker du på fliken Kontakter och väljer sedan knappen Ny kontakt (mänsklig ikon) för att visa formuläret för kontaktinformation
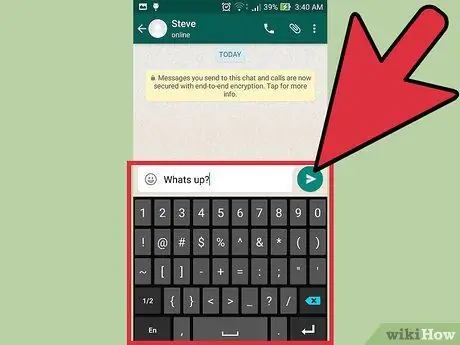
Steg 8. Skriv in ett meddelande
Du kan också trycka på mikrofonikonen för att spela in ett röstmeddelande. Det här alternativet är bara tillgängligt om du inte har skrivit in text i meddelandefältet
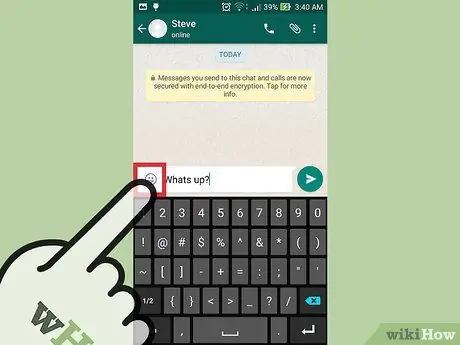
Steg 9. Tryck på smiley -ikonen
En lista över emojis som kan läggas till i meddelandet visas.
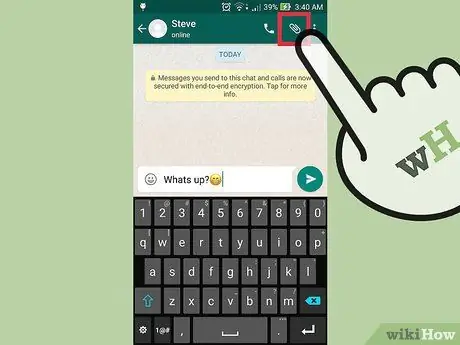
Steg 10. Tryck på knappen Bilagor
Det är markerat med en gem med ikonen och ligger i det övre högra hörnet av skärmen. Olika innehållsalternativ som du kan bifoga till meddelandet visas:
- "Dokument": Filmenyn på enheten eller olika online (moln) lagringstjänster visas. Denna meny låter dig söka efter dokument som måste delas via meddelanden.
-
"Kamera": Kamerans gränssnitt visas för att du ska kunna ta ett foto eller spela in en video och lägga till det i meddelandet.
Du kan bli ombedd att låta WhatsApp komma åt enhetens kamera innan den här funktionen kan användas
- ”Galleri”: Galleriprogrammet (foton) öppnas så att du kan välja foton eller videor som redan är lagrade på din enhet.
- “Ljud”: Med det här alternativet kan du spela in eller bifoga ett ljudmeddelande, som liknar mikrofonknappens funktion.
- ”Plats”: Med det här alternativet kan du dela din aktuella platsinformation (eller någon annan typad plats) i meddelandetråden.
- "Kontakt": Med det här alternativet kan du dela informationen om någon av kontakterna på enheten till en meddelandetråd.
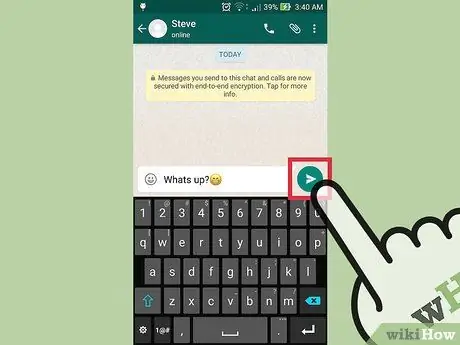
Steg 11. Tryck på Skicka
Denna knapp indikeras med en pappersflygikon. Meddelandet skickas till den valda mottagaren.






