Denna wikiHow lär dig hur du återställer raderade WhatsApp -meddelanden på iPhone- och Android -enheter. Tyvärr, eftersom meddelandetjänsten WhatsApp inte håller chattloggar kan du inte få tillbaka dem om du har ställt in säkerhetskopiering när meddelanden har raderats från din enhet. Lyckligtvis kan du enkelt säkerhetskopiera dina WhatsApp -meddelanden till din enhet så att du kan återställa säkerhetskopian för att visa dina gamla eller borttagna meddelanden.
Steg
Metod 1 av 4: Konfigurera WhatsApp Messages Backup på iOS -enhet
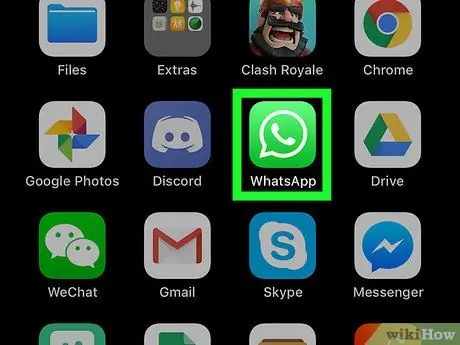
Steg 1. Tryck på WhatsApp -ikonen för att öppna den
Denna ikon ser ut som en vit telefonmottagare inuti en pratbubbla på en grön bakgrund.
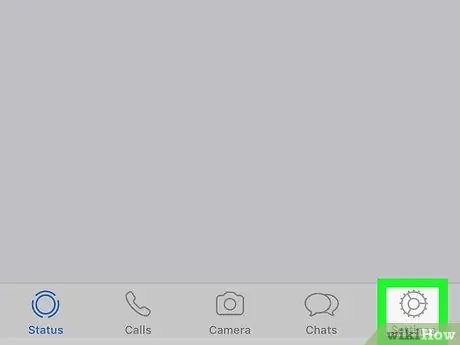
Steg 2. Tryck på Inställningar
Det är i det nedre högra hörnet av skärmen.
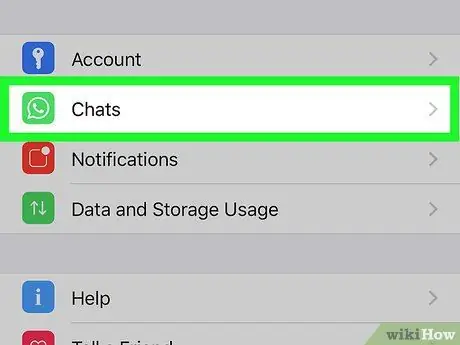
Steg 3. Tryck på Chattar
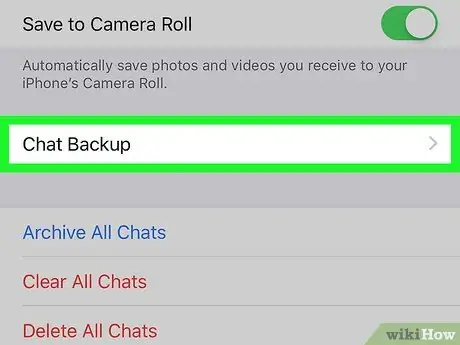
Steg 4. Tryck på Chattbackup
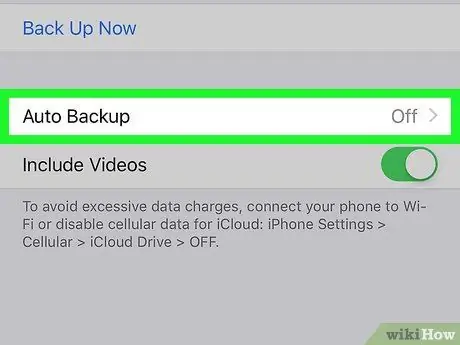
Steg 5. Tryck på Automatisk säkerhetskopiering
Bestäm om du vill säkerhetskopiera meddelanden dagligen, varje vecka eller varje månad.
Om du inte tidigare har konfigurerat ett iCloud -konto uppmanas du att konfigurera det innan du kan säkerhetskopiera dina meddelanden. Öppna enhetsinställningsmenyn ("Inställningar"), tryck på ditt namn, välj " iCloud ”, Se till att omkopplaren” iCloud Drive”är på eller” På”och kontrollera att omkopplaren” WhatsApp”också är på.
Metod 2 av 4: Skaffa gamla WhatsApp -meddelanden på iOS -enhet
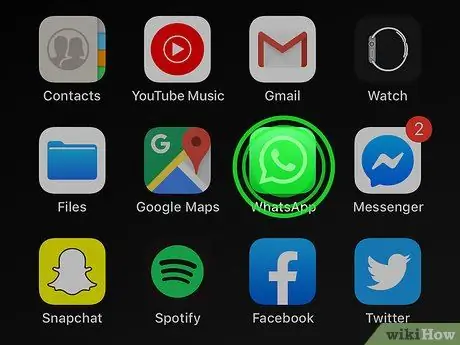
Steg 1. Håll ned WhatsApp -ikonen tills den vickar
Andra ikoner på skärmen börjar också skaka.
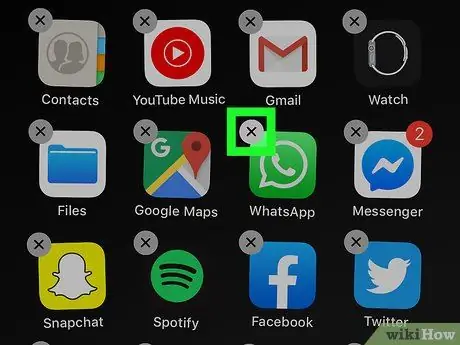
Steg 2. Tryck på "X" -ikonen i det övre vänstra hörnet av ikonen
Ett dialogfönster visas där du måste bekräfta borttagningen av WhatsApp -appen.
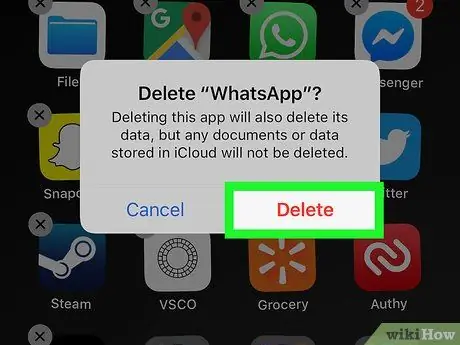
Steg 3. Tryck på Ta bort
Appen raderas sedan från iPhone.
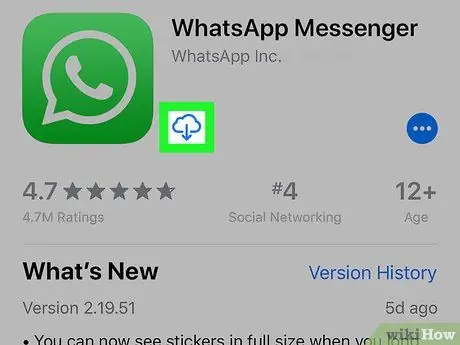
Steg 4. Installera om WhatsApp från App Store
- Tryck på App Store -ikonen för att öppna den. Denna ikon ser ut som bokstaven "A" i vitt på en blå bakgrund.
-
Tryck på ikonen
och skriv "WhatsApp" i sökfältet.
- Tryck på WhatsApp i sökresultaten.
- Tryck på ikonen Hämta för att ladda ner WhatsApp igen. Denna ikon ligger bredvid appnamnet.
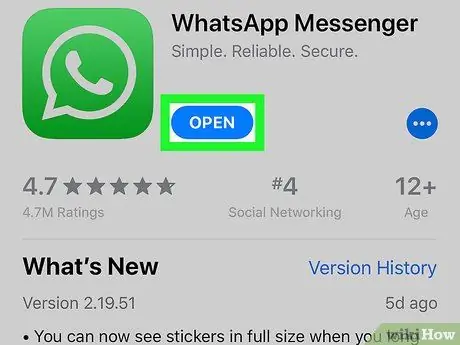
Steg 5. Tryck på ikonen Öppna för att öppna WhatsApp
Ikonen "Öppna" ersätter "Get" -knappen när appen har laddats ner.
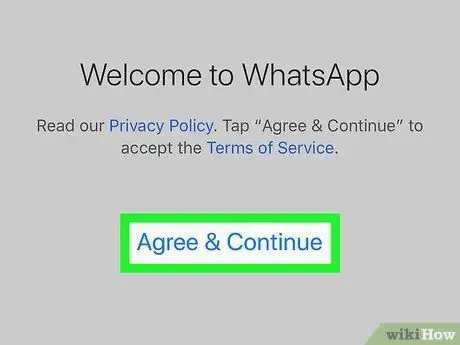
Steg 6. Tryck på Godkänn för att fortsättaoch välj sedan OK.
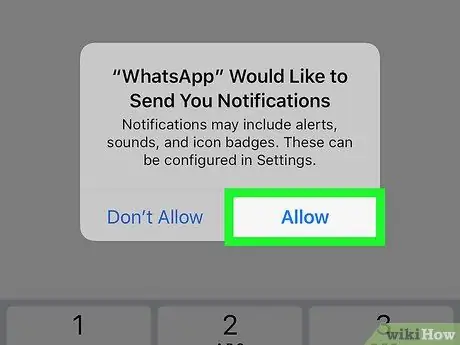
Steg 7. Tryck på Tillåt eller Tillåt inte.
Det här alternativet avgör om appen kan skicka aviseringar till dig eller inte.
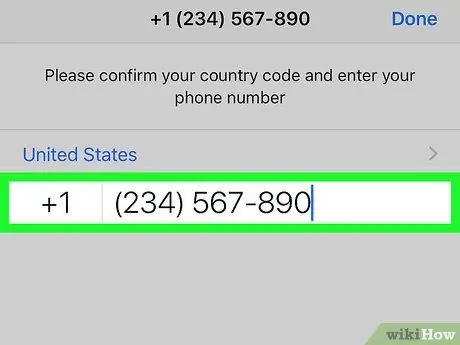
Steg 8. Ange telefonnumret och tryck på Klar
Se till att du anger samma nummer som det nummer som användes i den tidigare WhatsApp -installationen.
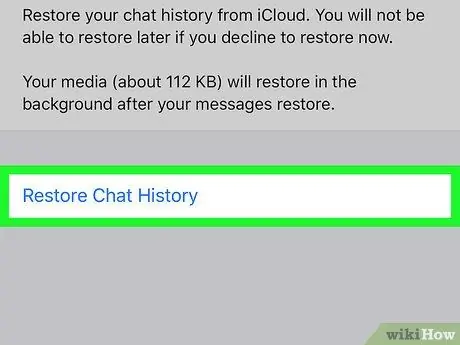
Steg 9. Tryck på Återställ chatthistorikoch välj sedan Nästa.
Alla chattmeddelanden som tidigare säkerhetskopierades till ditt iCloud -konto kommer att återställas. Dessa meddelanden kan innehålla meddelanden som har tagits bort från WhatsApp, så länge de var tillgängliga när den senaste säkerhetskopieringsfilen skapades.
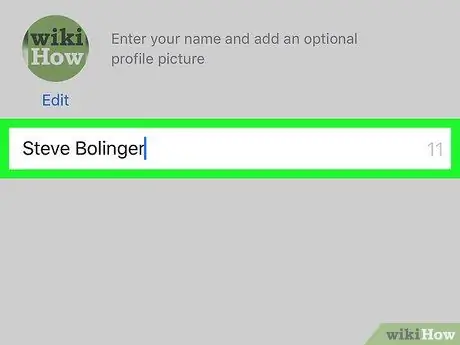
Steg 10. Ange det visningsnamn du vill använda och tryck på Nästa
Du kommer sedan till sidan "Chattar".
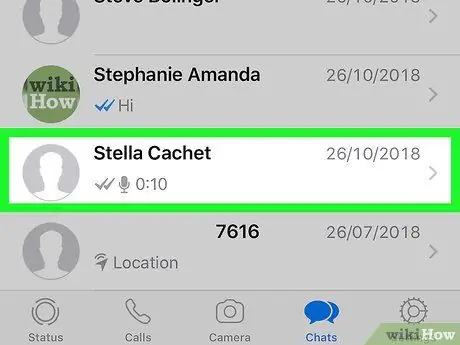
Steg 11. Tryck på namnet i listan
Alla chattar relaterade till den valda kontakten visas.
Metod 3 av 4: Konfigurera WhatsApp Messages Backup på Android -enhet
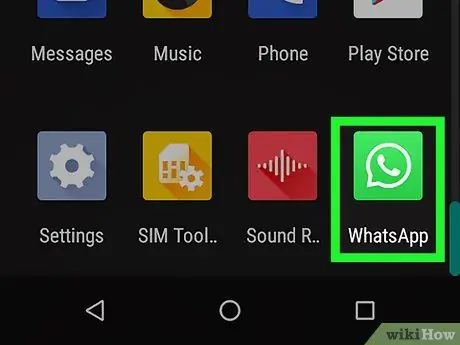
Steg 1. Tryck på WhatsApp -ikonen för att öppna den
Denna ikon ser ut som en vit telefonmottagare inuti en pratbubbla på en grön bakgrund.
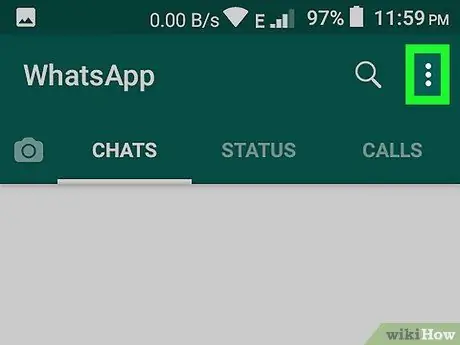
Steg 2. Tryck på "Mer" -ikonen
Denna ikon ser ut som tre vita prickar som visas vertikalt i skärmens övre högra hörn.
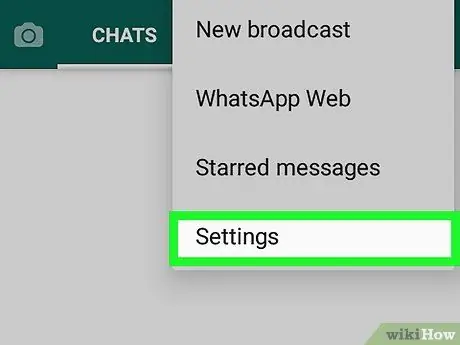
Steg 3. Tryck på Inställningar
Det är i det nedre högra hörnet av skärmen.
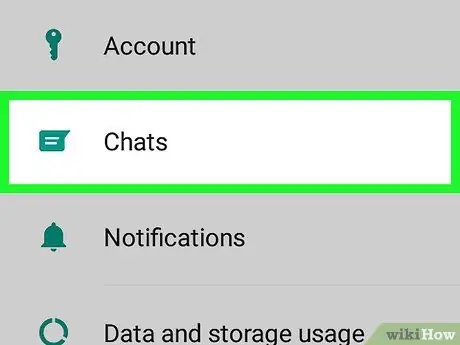
Steg 4. Tryck på Chattar
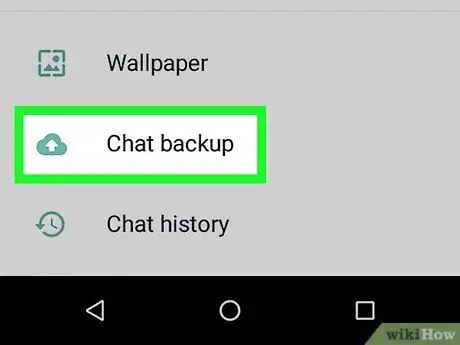
Steg 5. Tryck på Chat -säkerhetskopiering
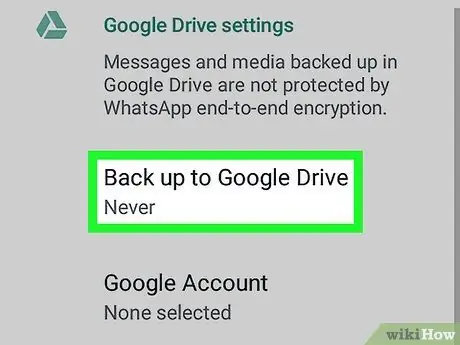
Steg 6. Tryck på Säkerhetskopiera till Google Drive
Bestäm om du vill säkerhetskopiera meddelanden dagligen, varje vecka eller varje månad.
Om du inte har skapat ett Google -konto tidigare kommer du att bli ombedd att konfigurera det innan du kan säkerhetskopiera dina meddelanden
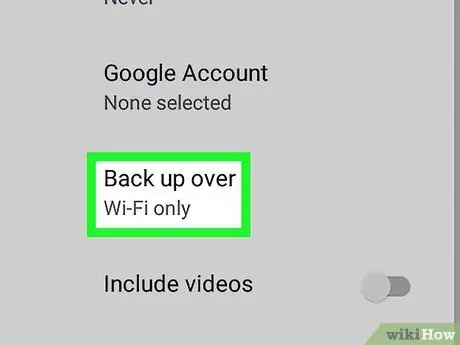
Steg 7. Tryck på Säkerhetskopiera över
Välj det nätverk du vill använda för att säkerhetskopiera WhatsApp -data.
Om möjligt, använd ett WiFi -nätverk för att undvika avgifter för mobilnät
Metod 4 av 4: Få gamla WhatsApp -meddelanden på Android -enhet
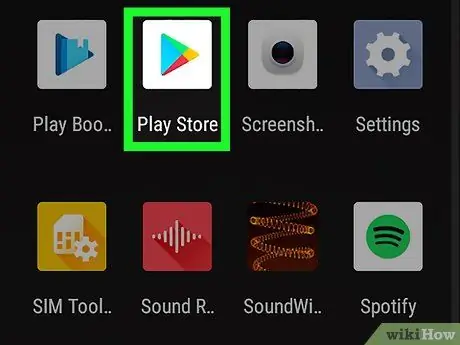
Steg 1. Tryck på ikonen Play Butik
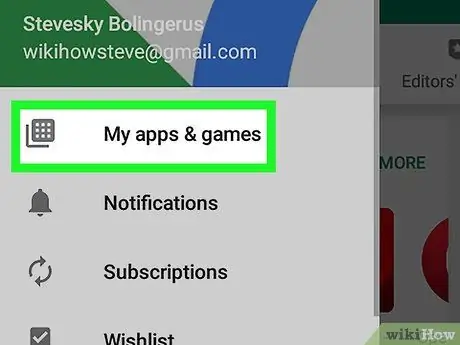
Steg 2. Tryck på menyknappen och välj sedan Mina appar och spel
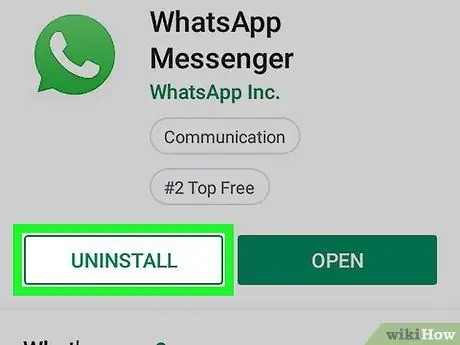
Steg 3. Bläddra till avsnittet "Installerat" och välj Avinstallera bredvid WhatsApp
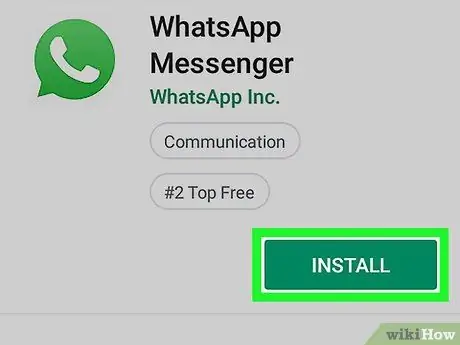
Steg 4. Installera om WhatsApp från Play Store
-
Tryck på ikonen Play Butik igen
-
Tryck på ikonen
och skriv "WhatsApp" i sökfältet.
- Klicka på WhatsApp i sökresultaten och välj Installera.
- Tryck på WhatsApp -ikonen för att öppna den. Godkänn användarvillkoren för tjänsten och verifiera ditt telefonnummer. Se till att du använder samma nummer som det nummer som användes i den tidigare WhatsApp -installationen.
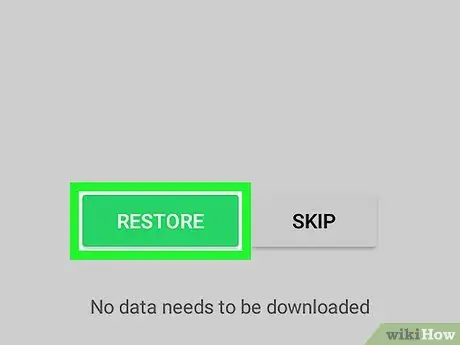
Steg 5. Tryck på Återställ
Gamla meddelanden som tidigare har säkerhetskopierats till ditt Google -konto kommer att återställas. Dessa meddelanden kan innehålla meddelanden som har tagits bort från WhatsApp, så länge de fortfarande fanns där när den senaste säkerhetskopieringsfilen skapades.
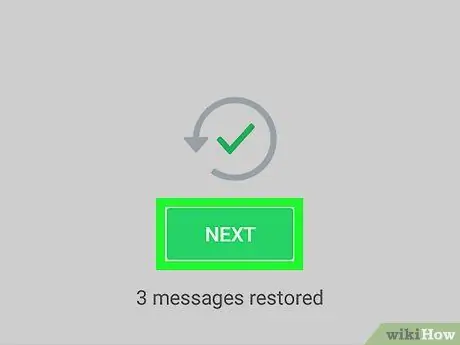
Steg 6. Tryck på Nästa
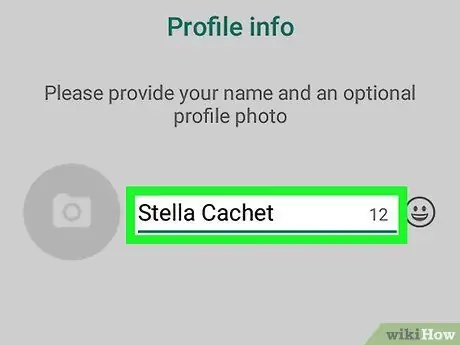
Steg 7. Ange det visningsnamn du vill använda och tryck på Nästa
Du kommer sedan till sidan "Chattar".
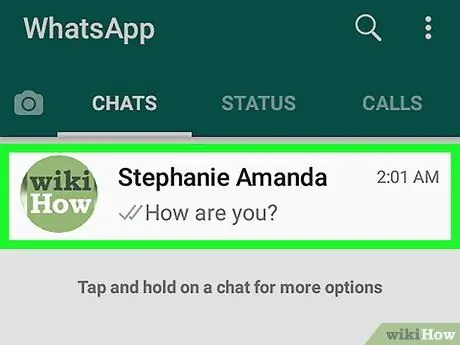
Steg 8. Tryck på namnet i listan
Efter det kommer alla framgångsrikt återställda chattar med den valda kontakten att visas på skärmen.






