Denna wikiHow lär dig hur du tar bort alla meddelanden i din Yahoo! dig, via mobilappen eller Yahoo! Post.
Steg
Metod 1 av 2: Via mobil
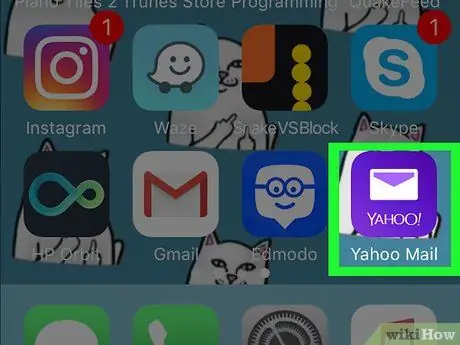
Steg 1. Tryck på den lila ikonen med kuvertbilden för att öppna Yahoo
Post.
Ange användarnamn och lösenord för ditt Yahoo -konto om du uppmanas att göra det
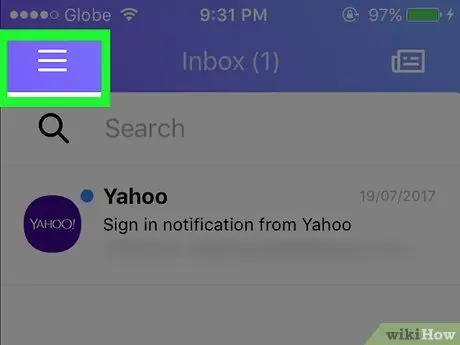
Steg 2. Knacka på knappen längst upp till vänster på skärmen
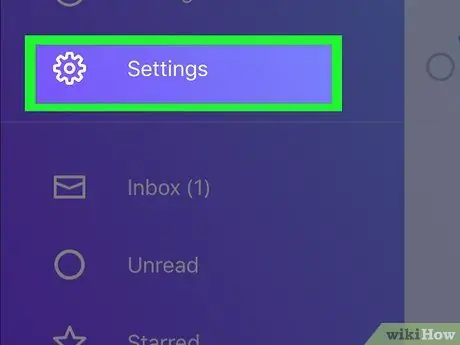
Steg 3. Tryck på knappen
Inställningar.
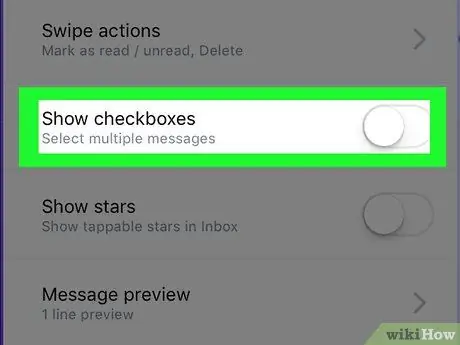
Steg 4. Rulla ner och hitta alternativet Visa kryssrutor i avsnittet Meddelandelista
Skjut sedan alternativet till läget På
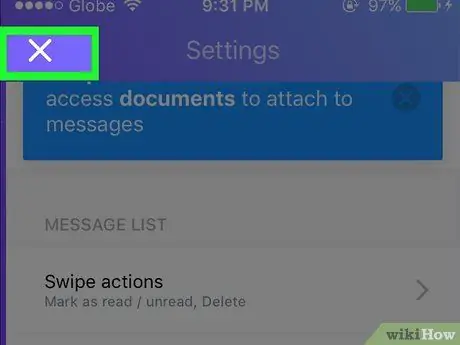
Steg 5. Tryck på "X" (iPad) eller knappen
(Android) i det övre vänstra hörnet på skärmen för att återgå till föregående skärm.
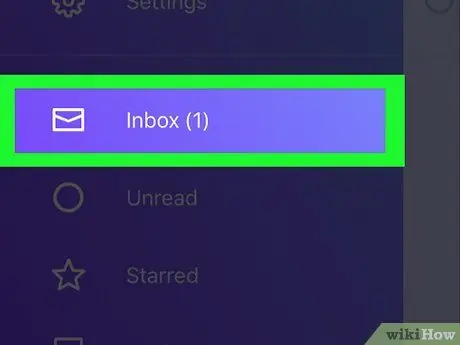
Steg 6. Tryck på Inkorg
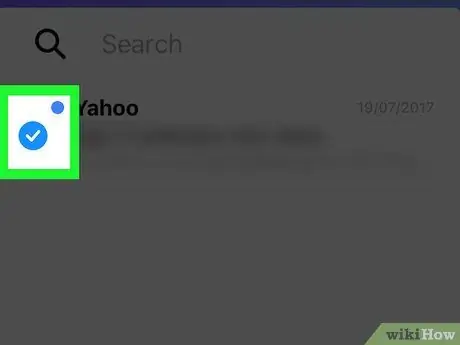
Steg 7. Knacka på kryssrutan bredvid meddelandet
Om du använder en iPhone eller iPad är kryssrutan rund
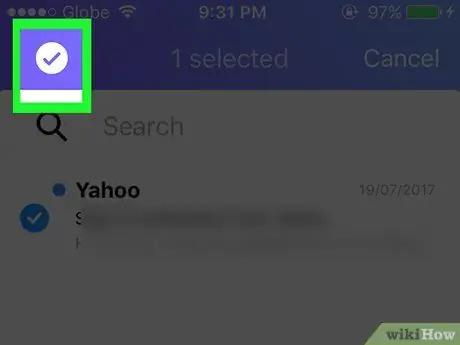
Steg 8. Klicka på kryssrutan i den lila fältet högst upp på skärmen för att markera alla meddelanden i inkorgen
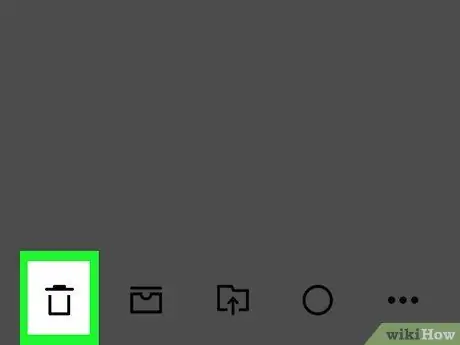
Steg 9. Tryck på papperskorgen i nedre vänstra hörnet av skärmen
Om du uppmanas att trycka på OK för att bekräfta borttagningen. Du kommer bara att bli ombedd att bekräfta om du aktiverar alternativet Bekräfta radering
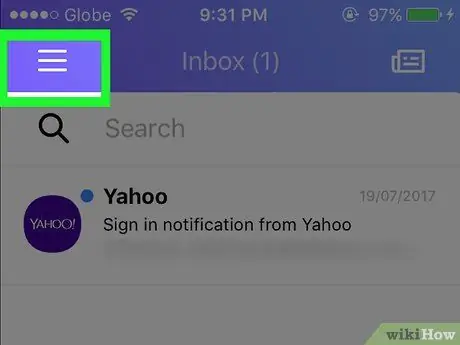
Steg 10. Knacka på knappen längst upp till vänster på skärmen
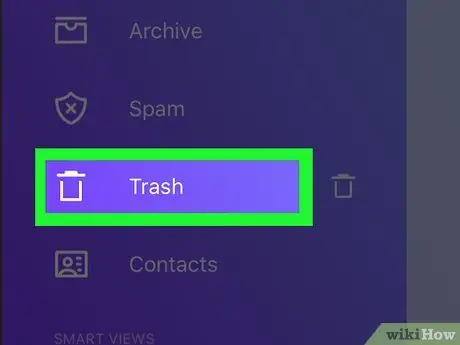
Steg 11. Svep på skärmen och tryck sedan på papperskorgen ikonen bredvid papperskorgen
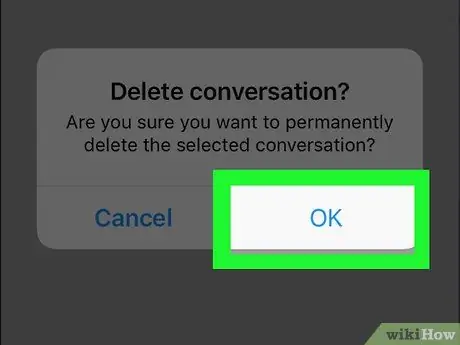
Steg 12. Tryck på OK
Alla meddelanden i din Yahoo! Ditt mail raderas.
Metod 2 av 2: Via webben
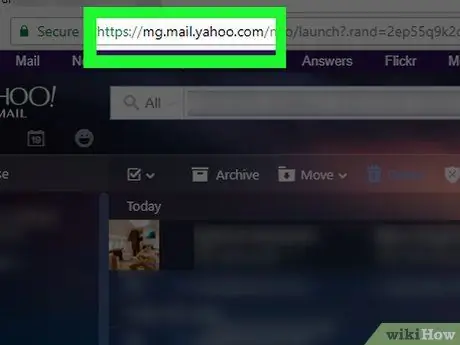
Steg 1. Besök https://mail.yahoo.com med en webbläsare
Ange användarnamn och lösenord för ditt Yahoo -konto om du uppmanas att göra det
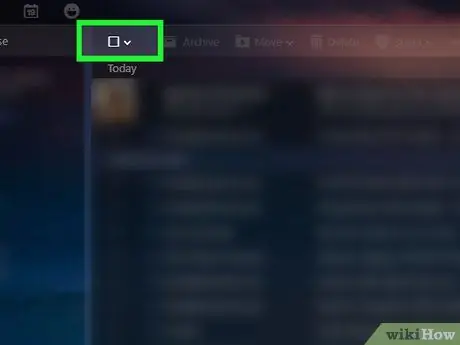
Steg 2. Klicka på knappen
Det är bredvid den tomma kryssrutan i verktygsfältet högst upp i meddelandet.
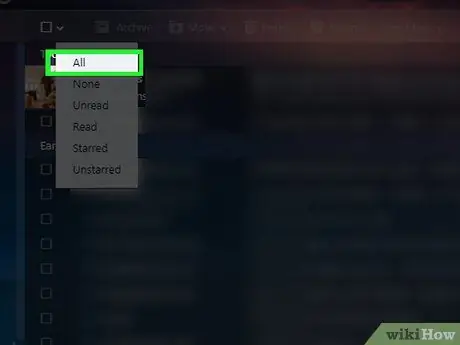
Steg 3. Om du vill markera hela meddelandet väljer du Alla på menyn
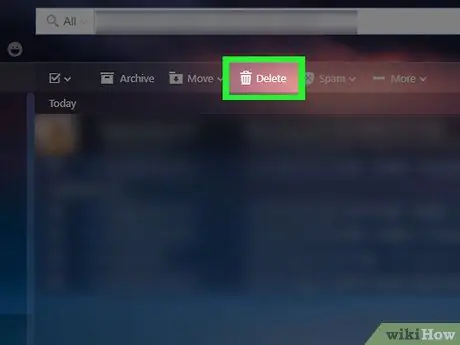
Steg 4. Klicka på ikonen Ta bort
Det är bredvid papperskorgen ikonen i verktygsfältet högst upp i meddelandet.
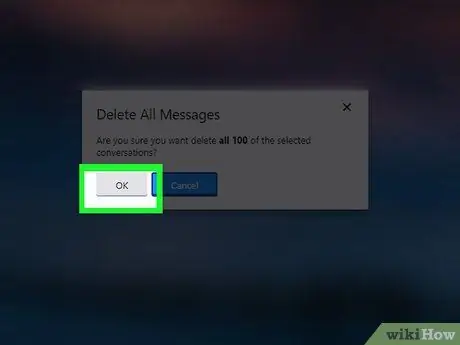
Steg 5. Klicka på OK för att bekräfta borttagningen
Alla valda meddelanden raderas.
Upprepa de tre sista stegen tills din brevlåda är tom
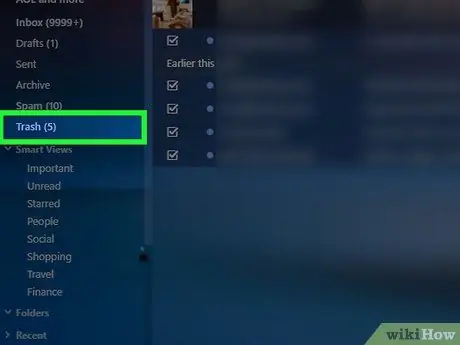
Steg 6. Håll muspekaren över papperskorgen till vänster i fönstret
Du kommer att se en papperskorgsikon bredvid papperskorgen.
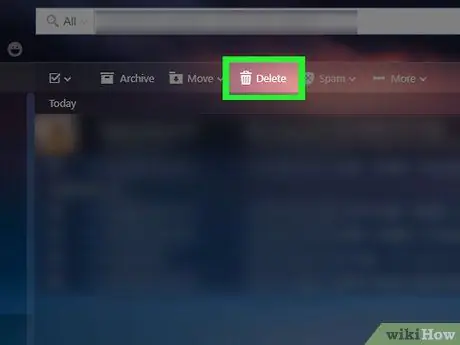
Steg 7. Klicka på papperskorgen
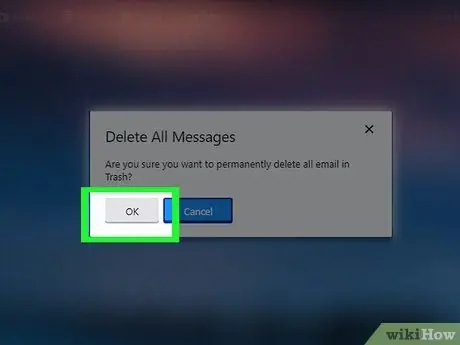
Steg 8. Klicka på OK för att bekräfta borttagningen
Alla meddelanden i din Yahoo! Ditt mail raderas.






