Denna wikiHow lär dig hur du raderar ditt Yahoo -konto permanent med Yahoo -webbplatsen, samt tar bort ditt Yahoo -konto från Yahoo Mail -appen på din iPhone eller Android -telefon. Innan du tar bort ditt Yahoo -konto, se dock till att du har avbrutit betalda Yahoo -tjänster och sparat foton från Flickr om möjligt.
Steg
Metod 1 av 2: Ta bort konto permanent
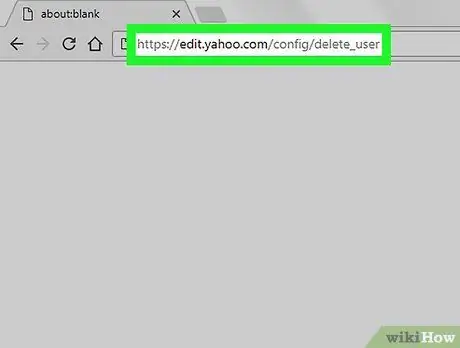
Steg 1. Besök raderingssidan för Yahoo -konto
I en webbläsare skriver du https://edit.yahoo.com/config/delete_user i adressfältet och trycker på Retur.
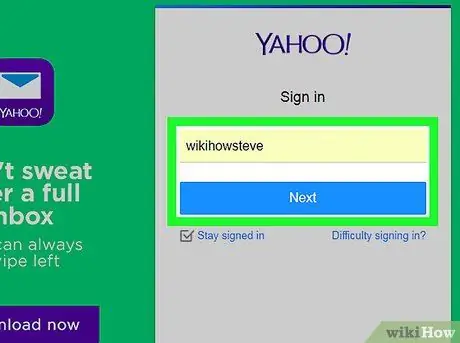
Steg 2. Ange din e -postadress och klicka sedan på Nästa
Skriv in adressen i fältet som visas till höger på sidan.
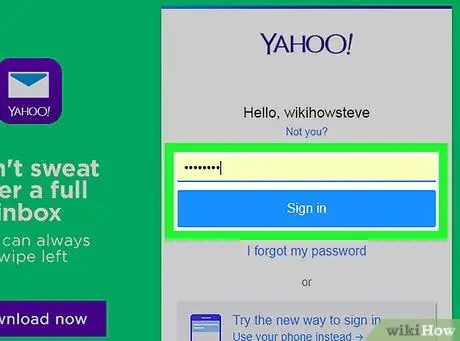
Steg 3. Ange lösenordet och klicka på Logga in
Detta segment finns på höger sida av sidan.
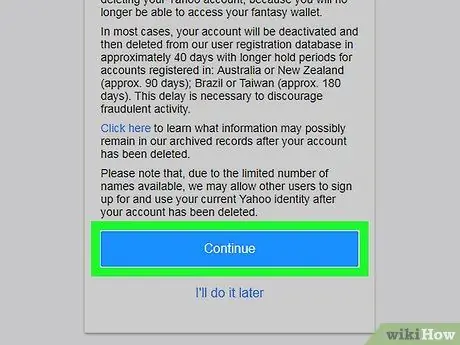
Steg 4. Bläddra till skärmen och klicka på Fortsätt
Det finns längst ner på informationssidan.
Denna sida innehåller villkoren för radering, samt påminner dig om att avbryta betalda Yahoo -tjänster
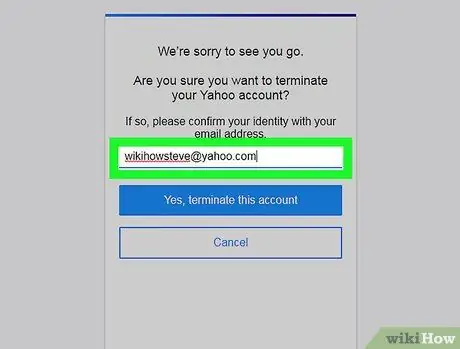
Steg 5. Ange e-postadressen igen
Skriv adressen i textfältet i mitten av sidan.
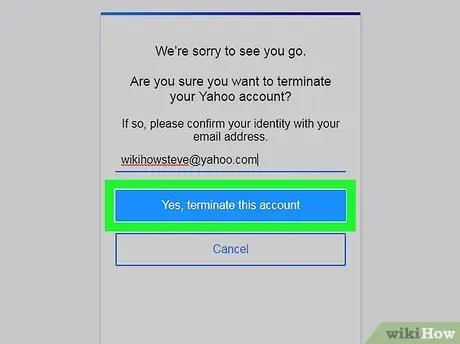
Steg 6. Klicka på Ja, avsluta det här kontot
Därefter kommer kontot att schemaläggas för radering. Inom 90 av kommer kontot att raderas permanent.
Metod 2 av 2: Radera konto på mobil enhet
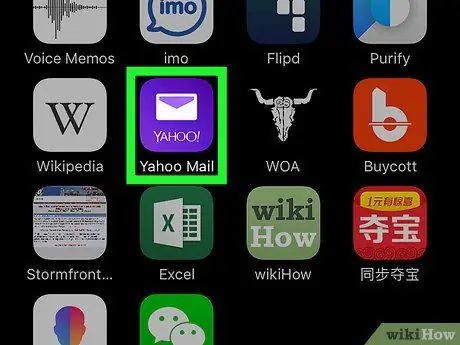
Steg 1. Öppna Yahoo Mail
Appen är markerad med en lila ikon med ett vitt kuvert och orden "YAHOO!" på.
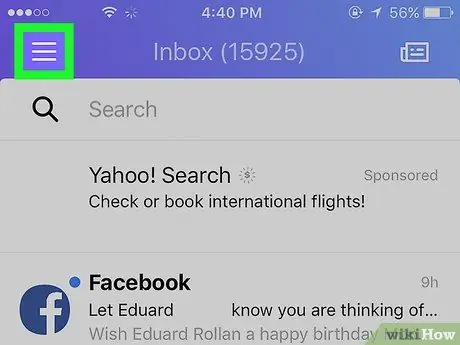
Steg 2. Peka på
Det är i det övre vänstra hörnet av skärmen. Efter det kommer en popup-meny att visas.
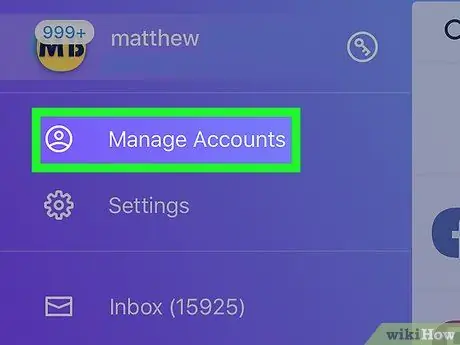
Steg 3. Tryck på Hantera konton
Det är högst upp i popup-menyn.
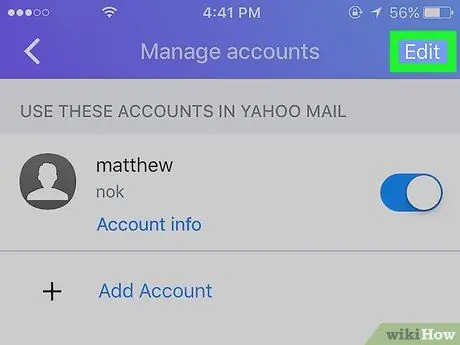
Steg 4. Tryck på Redigera
Det är i det övre högra hörnet av skärmen.
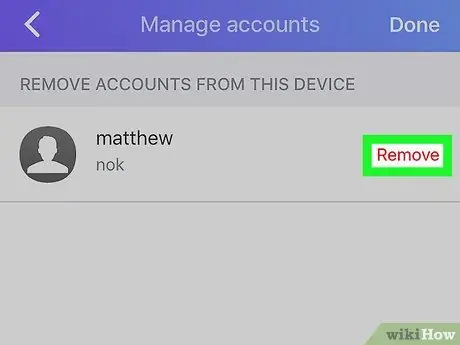
Steg 5. Tryck på Ta bort på höger sida av kontot
Det är en röd knapp till höger om kontot du vill ta bort.
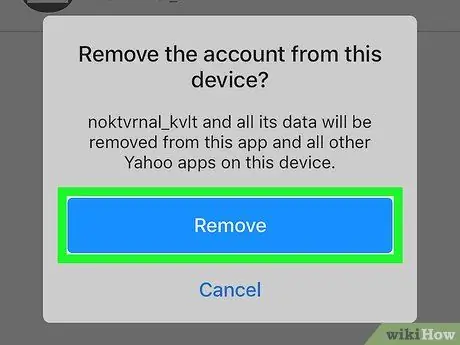
Steg 6. Tryck på Ta bort när du uppmanas
Det är en blå knapp i ett popup-fönster. Därefter kommer det valda kontot att tas bort från Yahoo Mail -programmet. Denna radering tar dock inte nödvändigtvis bort ditt konto från Yahoo -tjänsten.






